Hur man får vissa kontakter att ringa på tyst Android

Om du vill få kontakter att ringa på tyst på din Android, justera bara Stör ej-undantag för favoritkontakter. Detaljer i artikeln.
Det är viktigt att öppna den här typen av artikel genom att säga att Android är ganska avancerad i RAM-optimering och att du inte ska oroa dig för RAM. Om du har 4+ GB RAM-minne, stressa inte om majoriteten tas av systemet. Det är så Android fungerar. Men om du behöver veta vad som äter upp ditt RAM-minne och ha en bättre insikt i RAM-användning på Android 12, finns det ett sätt att göra det. Kontrollera stegen vi angav nedan.
Innehållsförteckning:
Hur du hittar vad som äter upp ditt RAM-minne på Android
1. Använd systemresurserna
De flesta Android-skins kommer med något slags verktyg som spårar lagring, RAM, batteri och ger antivirusskydd. Och har vanligtvis en enkeltrycksoptimering som kommer att föreslå vissa steg eller rensa cache från RAM och lagring och inaktivera bakgrundsaktivitet för intensiva appar. Såvida du inte har en Pixel-enhet eller enhet som har ett nära lager Android-skal som inte kommer med den här typen av verktyg.
Dessa inbyggda verktyg (t.ex. Samsung Device Care) kan också ge dig en bättre insikt i realtidsanvändning av RAM-minne på Android 12. Så här använder du Device Care för att lära dig vad som äter upp ditt RAM-minne:
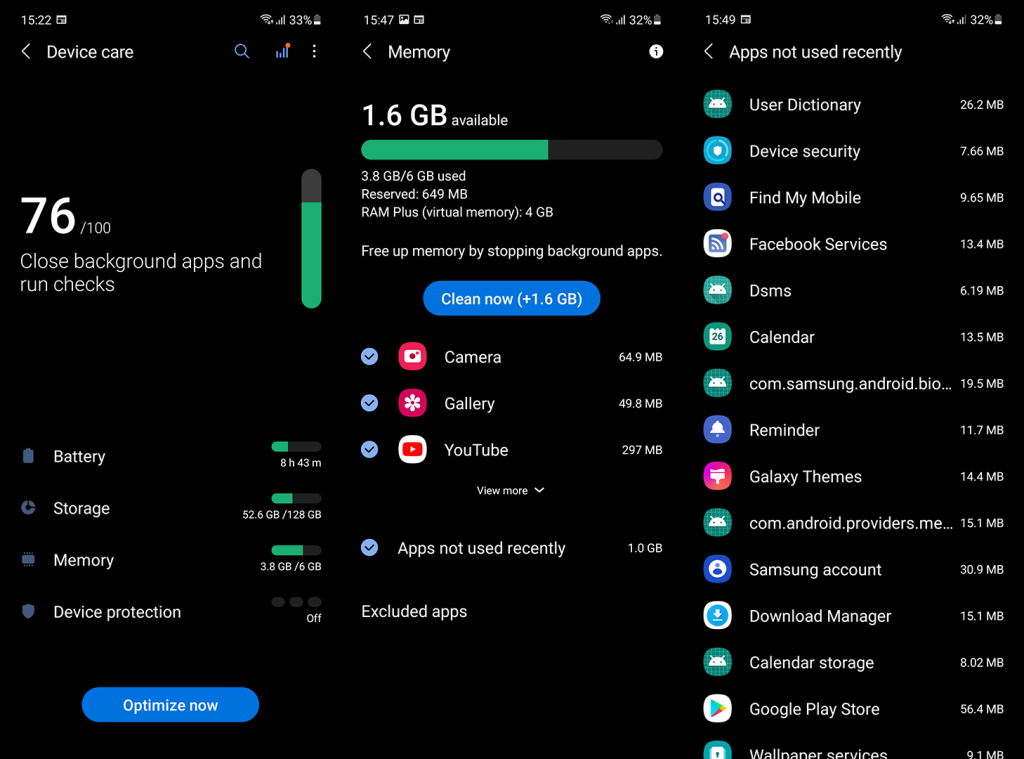
För Xiaomi (och POCO och Redmi)-enheter har du ett ännu enklare sätt att kontrollera faktisk RAM-användning på Android 12. Navigera bara till Inställningar > Appar > Hantera appar. Du kan också växla mellan "Visa systemprocesser" för att se hur systemprocesser använder RAM.
Under varje app på listan bör du se hur mycket lagringsutrymme och RAM-minne den använder. Du kan sortera appar efter RAM-användning för att ta reda på vilken app som är den största konsumenten.
Dessutom kan du lägga till en snabb RAM-översikt i menyn Senaste. För att göra det, följ stegen nedan.
Varje Android-skal på en "tung sida" (OneUI, MIUI, EMUI, ColorOS, etc.) har någon inbyggd lösning för att kontrollera RAM-användning på Android 12. Även om proceduren kan skilja sig åt på olika enheter är konceptet som förklaras ovan ganska lika . Du behöver bara gräva lite djupare.
2. Kontrollera data i Utvecklaralternativ
Ett alternativ till inbyggda verktyg är alternativet Köra processer i utvecklaralternativ. Detta ger en bättre inblick i RAM-användning på Android 12, med tanke på att det inte bara visar appanvändning i realtid utan också historien om RAM-användning för appar och deras respektive tjänster. På det sättet kan du bättre avgöra vilken app som tar emot RAM-minnet när den är aktiv eller inaktiv.
För att kontrollera data i utvecklaralternativ måste du aktivera den här menyn. Så här aktiverar du utvecklaralternativ och kontrollerar RAM-användning på din Android:
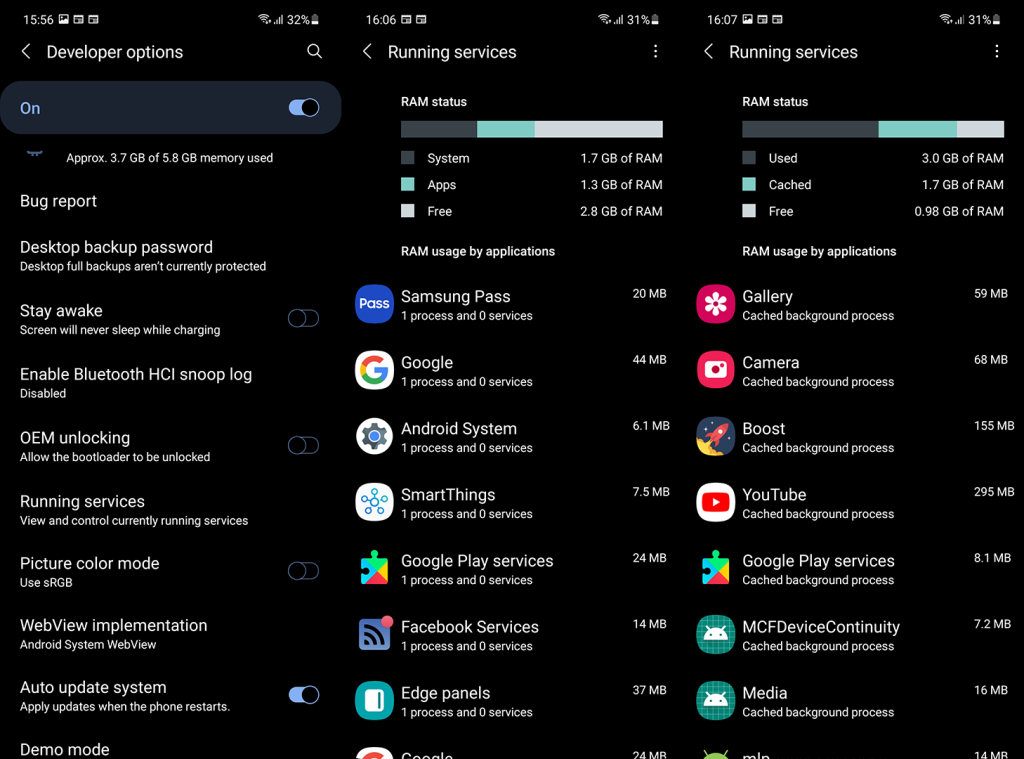
Det här är det bästa sättet att ta reda på om RAM-användning på Android 12 om du äger en Pixel-enhet eller en annan telefon som är nära lager som Android One-telefoner från olika tillverkare.
3. Använd appar från tredje part
Slutligen kan du använda en app från tredje part för att kontrollera RAM-användning, men på grund av Android-begränsningar kommer du inte att kunna se användningen per app med appar från tredje part. Jag personligen använder DevCheck, om än för olika ändamål. Den här appen har min rekommendation eftersom den är enkel, gratis och punktlig. Du kan ladda ner DevCheck från Play Store, här . En obligatorisk uppgift att Mobile Internist inte är ansluten till denna app.
Har du någon annan app från tredje part att föreslå? Berätta för oss i kommentarsfältet nedan eller skicka ett meddelande till oss på Facebook och . Tack för att du läser och vi ser fram emot att höra från dig.
Redaktörens anmärkning: Den här artikeln publicerades ursprungligen i juni 2018 och fokuserade på RAM-användning på Android 8 Oreo. Vi såg till att förnya den för fräschör och precision och anpassa den till Android 12.
Vägen för att kontrollera din RAM-användning kommer att variera något på varje Android-telefon. Till exempel är processen mycket enklare på en Samsung Galaxy-telefon än en Google Pixel-telefon. Om du har en annan enhet kommer vägen att likna en av dessa metoder.
Så här kontrollerar du hur mycket RAM-minne din Google Pixel-telefon använder:
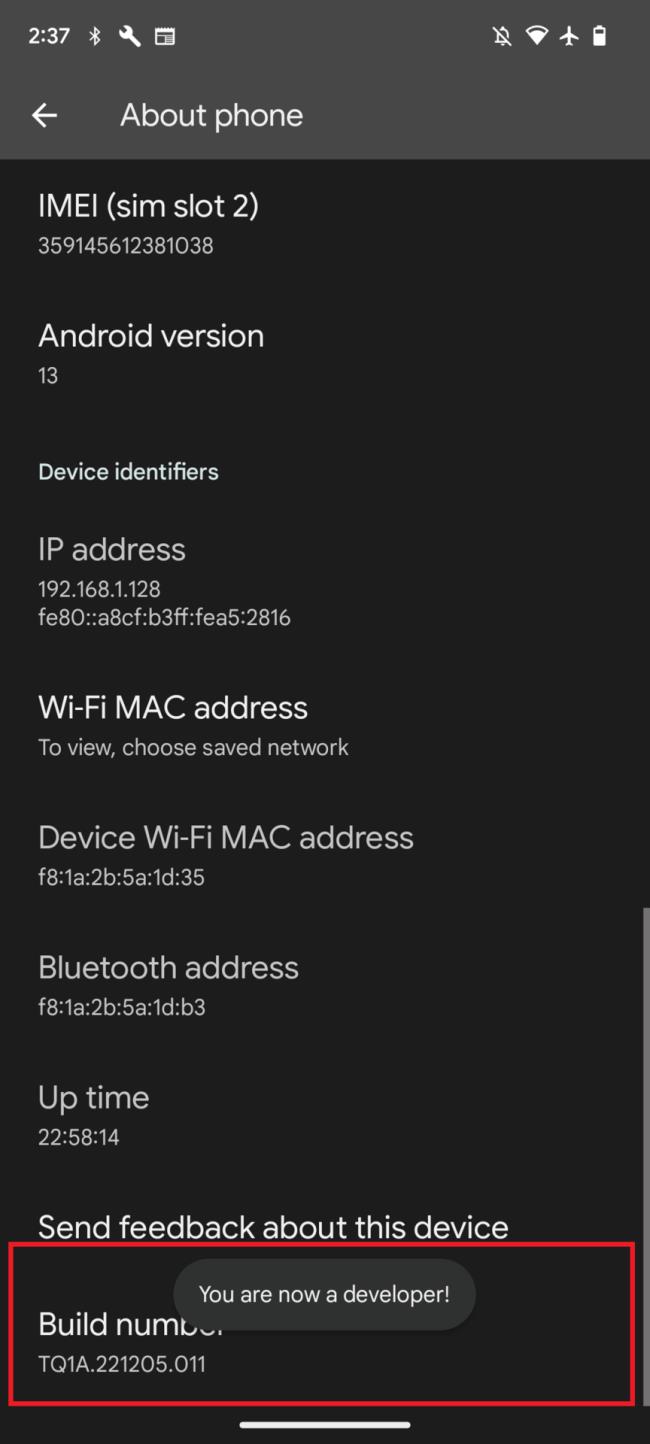
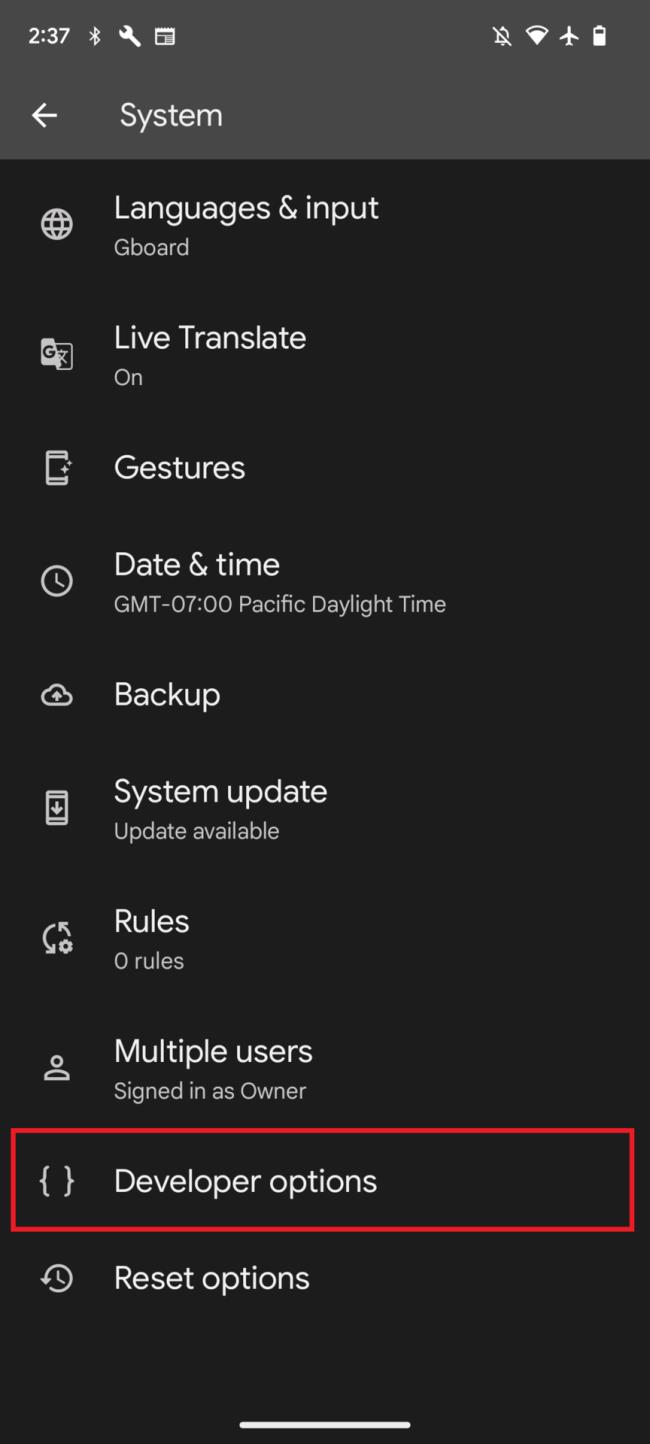
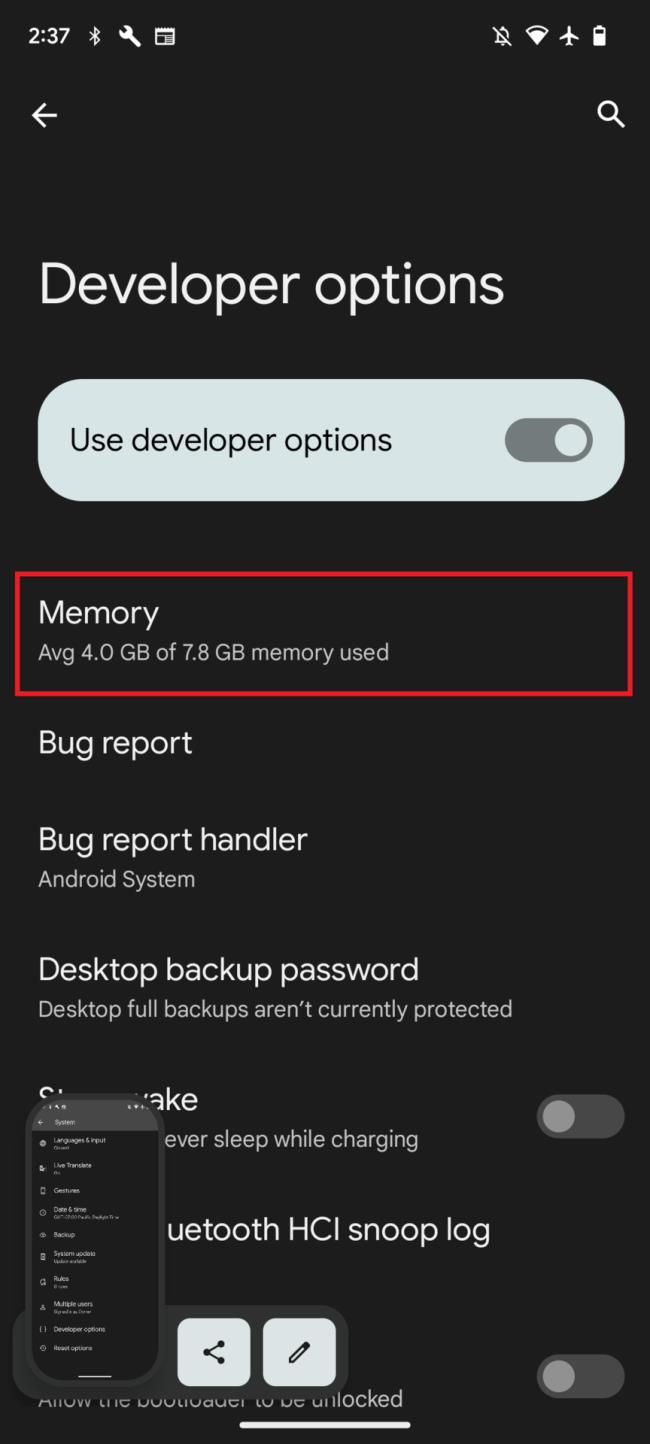
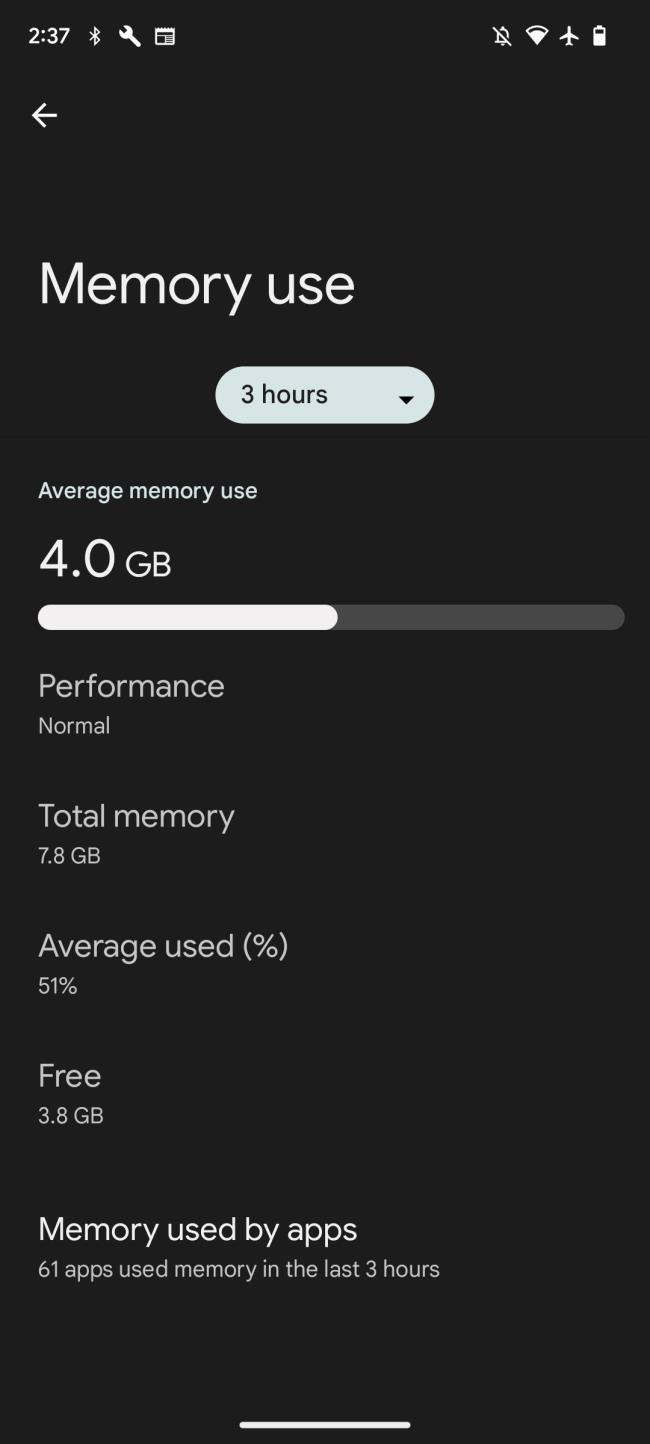
Så här kontrollerar du hur mycket RAM-minne din Samsung Galaxy-telefon använder:
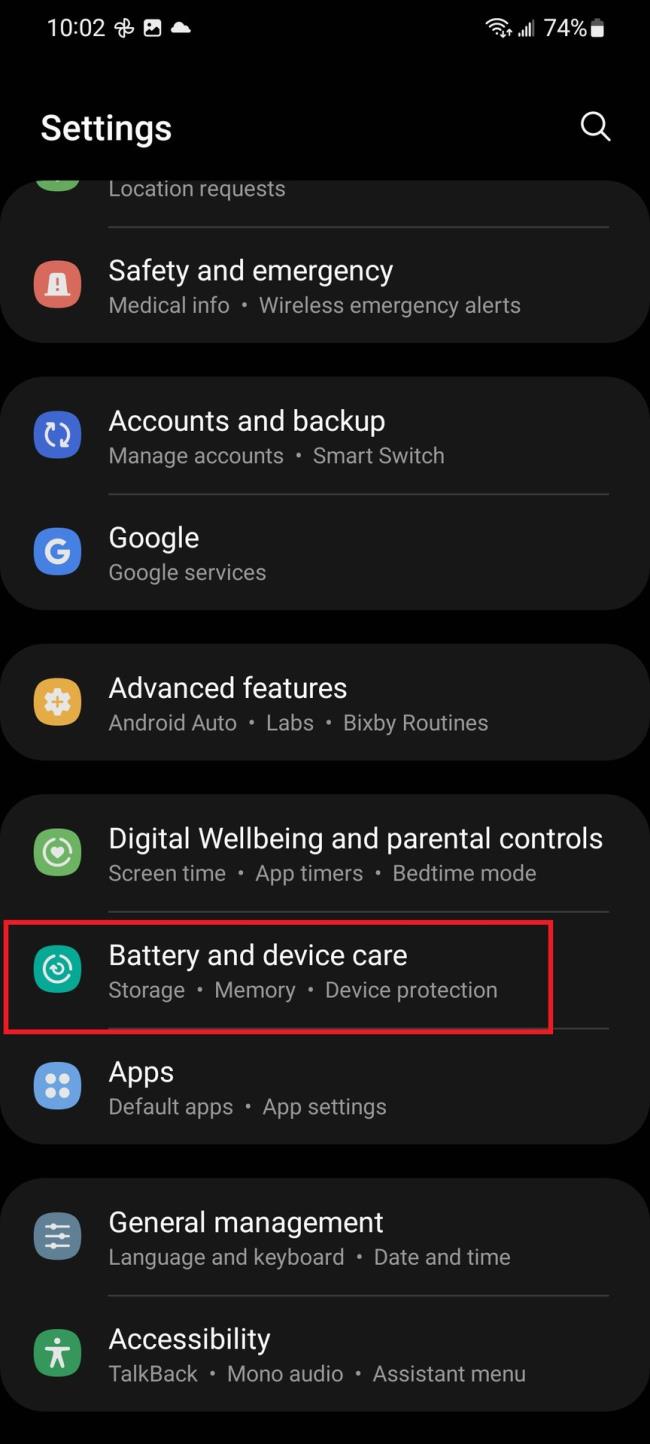
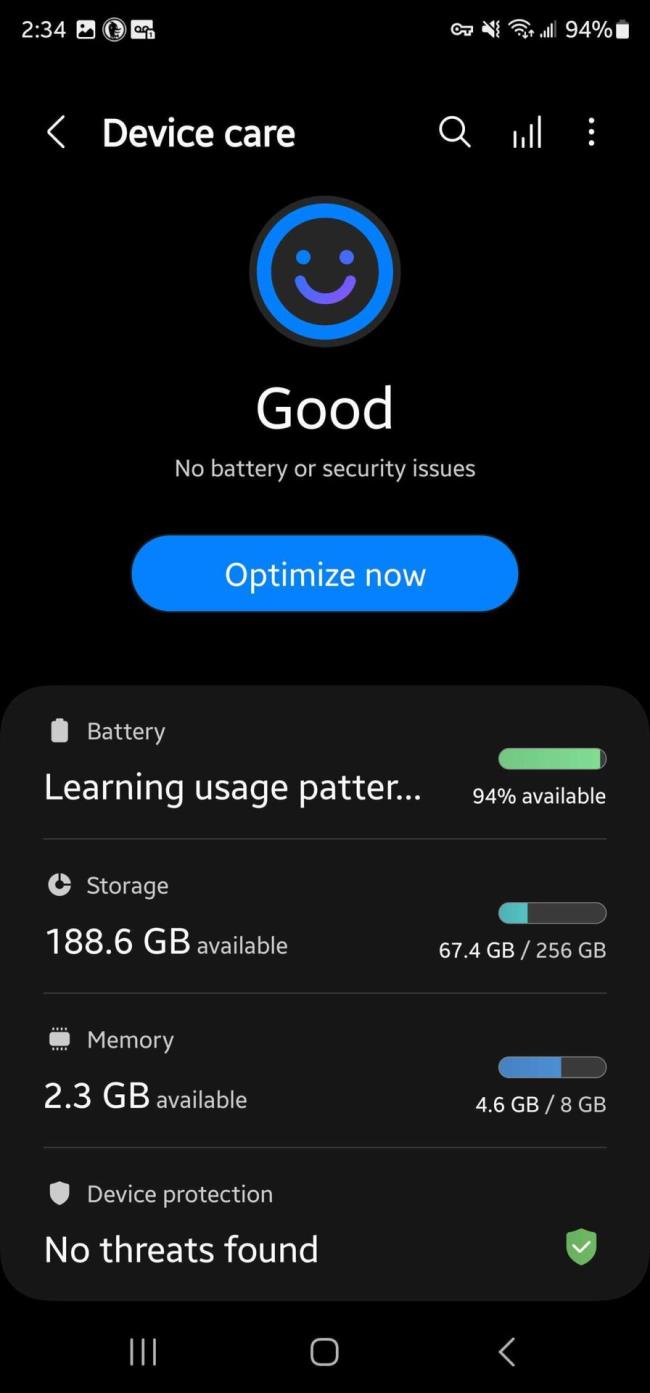
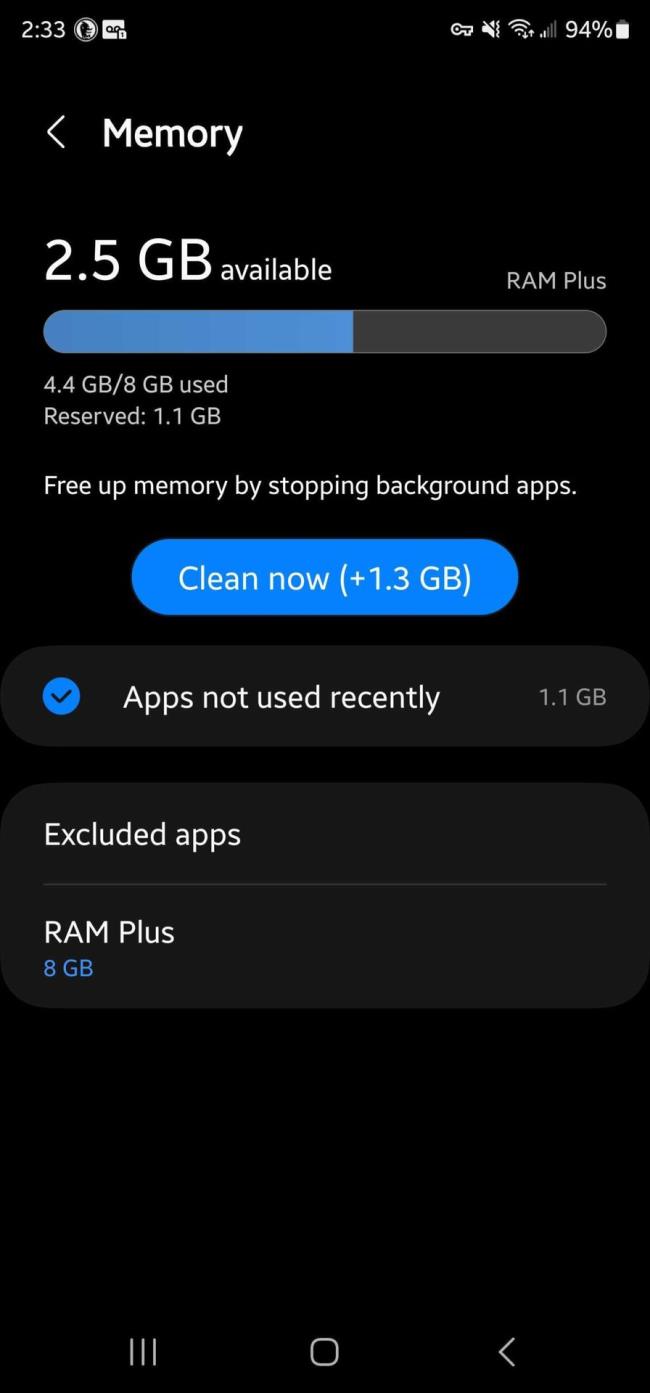
Om du vill få kontakter att ringa på tyst på din Android, justera bara Stör ej-undantag för favoritkontakter. Detaljer i artikeln.
Om dina Android-appar fortsätter att stängas oväntat behöver du inte leta längre. Här kommer vi att visa dig hur du fixar det i några enkla steg.
Om röstmeddelandeavisering inte försvinner på Android, rensa lokal data, avinstallera appuppdateringar eller kontrollera aviseringsinställningarna.
Om Android-tangentbordet inte visas, se till att återställa appen genom att rensa lokal data, avinstallera dess uppdateringar eller inaktivera gester.
Om du inte kan öppna e-postbilagor på Android, ladda ner bilagan och appar som kan öppna den och försök igen. Återställ också Gmail eller använd PC.
Om du får felet Problem med att ladda widgeten på Android rekommenderar vi att du tar bort och lägger till widgeten igen, kontrollerar behörigheter eller rensar cacheminnet.
Om Google Maps inte pratar i Android och du inte hör instruktionerna, se till att rensa data från appen eller installera om appen.
Instruktioner för att ändra hårfärg med PicsArt på din telefon. För att enkelt och enkelt ändra hårfärgen på dina foton, här inbjuder vi dig att följa med.
LDPlayer: Android Emulator för Windows PC & Laptop, LDPlayer är en gratis Android-emulator på datorn. Oavsett om du är en dator eller bärbar dator är LDPlayer fortfarande tillgänglig
Om Gmail för Android inte skickar e-post, kontrollera mottagarnas inloggningsuppgifter och serverkonfiguration, rensa appens cacheminne och data eller installera om Gmail.








