Hur man får vissa kontakter att ringa på tyst Android

Om du vill få kontakter att ringa på tyst på din Android, justera bara Stör ej-undantag för favoritkontakter. Detaljer i artikeln.
Att invertera färger på en bild är kul. Det skapar vanligtvis antingen roliga eller till och med skrämmande scener och porträtt och ger dig en bättre förståelse för hur färger fungerar. Även om det ser ut som en avancerad redigeringsteknik är det ganska enkelt att invertera färger. Och det bästa är att du inte behöver fancy dyr programvara för att göra det. Du behöver inte ens en dator, eftersom du bara använder din iPhone.
Så om du vill lära dig hur du inverterar färger på en bild på din iPhone, fortsätt att läsa den här artikeln. Jag ska ge dig rätt verktyg och kunskap, så att du kan ha hur kul som helst med att vända dina foton som du vill.
Så här inverterar du färger på en bild på iPhone
iCloud Photos har några trevliga fotoredigeringsalternativ. Men att invertera färger är inte en av dem. Så om du vill invertera färger på en enda bild måste du använda en app från tredje part.
Två av de bästa fotoredigeringsapparna, inte bara för att invertera färger utan för att göra i princip vad som helst med dina foton, är Photoshop Express och Lightroom . Båda alternativen är gratis (även om premiumplaner är tillgängliga) och lätta att använda. Dessutom är hela processen olika beroende på appen, så du kan välja den som passar dina behov bättre.
Jag ska snabbt visa dig hur du uppnår det du vill i båda apparna, så att du kan välja vilken som passar dig bäst.
Använd Photoshop Express
Photoshop Express är den bästa appen för att invertera färgerna på foton på din iPhone. Faktum är att det är den enda jag känner som specifikt har ett alternativ för att invertera färger. Kanske finns det andra appar i App Store, men Photoshop Express är säkert den mest legitima. Appen låter dig invertera dina foton med bara några få tryck genom att använda ett speciellt färginverterande filter.
Så här inverterar du färgerna på dina foton i Photoshop Express:
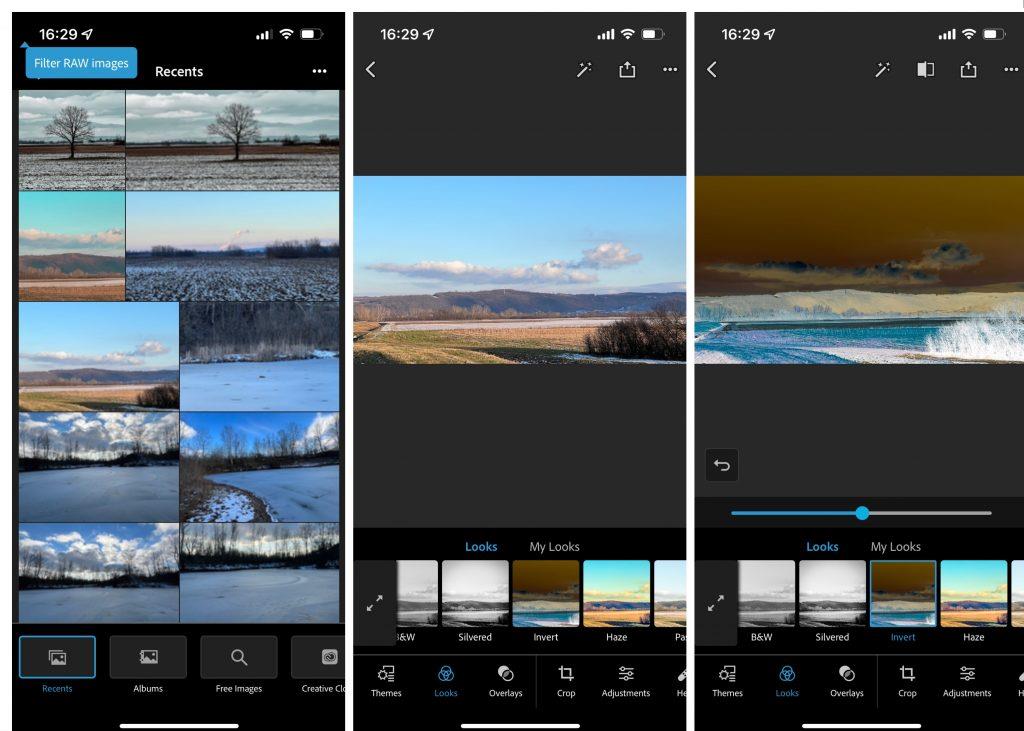
Det är ungefär det. Den inverterade versionen av ditt foto finns nu i ditt bibliotek. Du kan upprepa processen för så många bilder du vill.
Använd Lightroom
Att använda Photoshop Express är förmodligen rätt väg att gå om du bara snabbt vill invertera några bilder. Men om du vill ha mer kontroll, samt några ytterligare möjligheter, bör du nog överväga att använda Lightroom istället.
Tänk på att, till skillnad från Photoshop Express, har Lightroom inte ett alternativ att automatiskt invertera dina foton. Istället måste du leka med skjutreglaget Curves för att vända dina foton. Även om detta är ett mindre bekvämt sätt, ger det dig också mer frihet i hur du vill redigera dina bilder, eftersom du kan styra nivån på inversion, exponering, kontrast, etc.
Så här inverterar du färgerna på dina bilder i Lightroom:
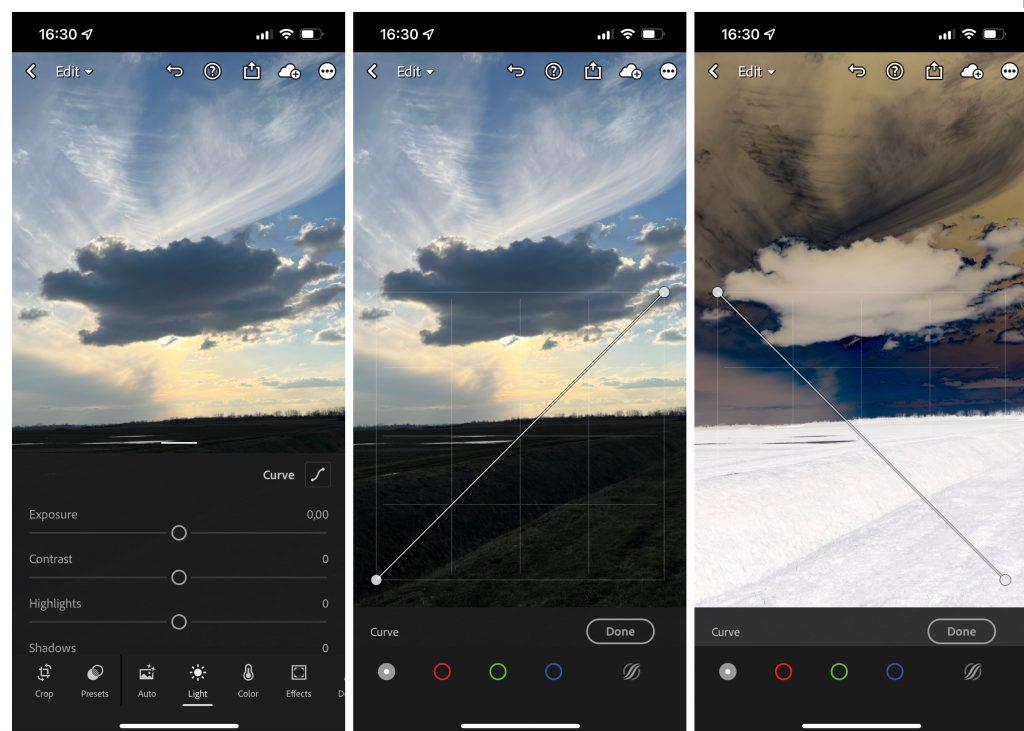
Det är ungefär det. Du vet nu om två metoder som jag tror är de bästa för att invertera färgerna på en bild på din iPhone. Om du vill ha ett snabbt och effektivt sätt, går du med Photoshop Express, men om du vill ha mer kontroll, kommer du förmodligen att gå med Lightroom.
Om du har några kommentarer, frågor eller förslag får du gärna meddela oss i kommentarerna nedan.
Den snabbaste och enklaste metoden att ladda upp ditt foto till en webbplats som PineTools, som kan nås genom att klicka här.
PineTools har ett stort antal fotoredigeringsfunktioner inbyggda direkt på deras webbplats, inklusive ett verktyg som kan invertera färgerna på din bild med bara en knapptryckning.
Denna lösning fungerar bäst om du bara behöver redigera ett litet antal bilder. Eftersom du måste ladda upp dem en i taget gör det det ganska långsamt om du har många bilder som du behöver vända på.
Det kräver dock inte att du laddar ner några appar från tredje part, och du kommer fortfarande att behålla en kopia av ditt originalfoto.
Därför anser vi att detta är den idealiska lösningen om du bara har ett foto som du vill invertera, och du inte behöver de avancerade fotoredigeringsmöjligheterna som vissa tredjepartsappar har.
Visste du att det är möjligt att invertera färgerna på hela din iPhone, i varje app på din telefon?
Detta är vanligtvis en inställning för att hjälpa människor som har synproblem. Det kan dock aktiveras av vem som helst med bara några få steg och går snabbt att slå på eller av.
Det betyder att du kan bläddra igenom hela ditt galleri för att se dina foton som inverterade, utan att verkligen behöva ta några extra steg.
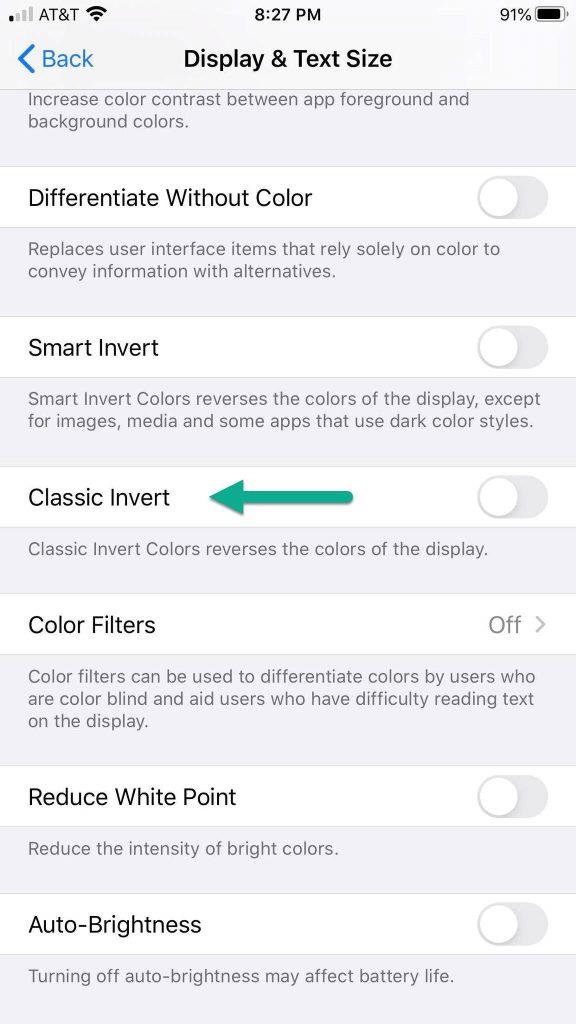
För att aktivera inverterade färger med din iPhone, följ dessa steg:
Din telefon kommer omedelbart att invertera alla färger på allt, inklusive användargränssnittet. Du kan nu gå tillbaka till din Foto-app och bläddra igenom ditt galleri till fullo!
Observera att du vill aktivera "Classic Invert", inte "Smart Invert". Smart Invert kommer att invertera och vända färgerna, men det kommer specifikt att undvika att invertera foton, videor och andra media. Därför är det värdelöst för oss i det här fallet!
När du är klar med att titta på dina inverterade foton, återgå till inställningarna för Display & Text Size för att stänga av Classic Invert igen.
Om du vill få kontakter att ringa på tyst på din Android, justera bara Stör ej-undantag för favoritkontakter. Detaljer i artikeln.
Om dina Android-appar fortsätter att stängas oväntat behöver du inte leta längre. Här kommer vi att visa dig hur du fixar det i några enkla steg.
Om röstmeddelandeavisering inte försvinner på Android, rensa lokal data, avinstallera appuppdateringar eller kontrollera aviseringsinställningarna.
Om Android-tangentbordet inte visas, se till att återställa appen genom att rensa lokal data, avinstallera dess uppdateringar eller inaktivera gester.
Om du inte kan öppna e-postbilagor på Android, ladda ner bilagan och appar som kan öppna den och försök igen. Återställ också Gmail eller använd PC.
Om du får felet Problem med att ladda widgeten på Android rekommenderar vi att du tar bort och lägger till widgeten igen, kontrollerar behörigheter eller rensar cacheminnet.
Om Google Maps inte pratar i Android och du inte hör instruktionerna, se till att rensa data från appen eller installera om appen.
Instruktioner för att ändra hårfärg med PicsArt på din telefon. För att enkelt och enkelt ändra hårfärgen på dina foton, här inbjuder vi dig att följa med.
LDPlayer: Android Emulator för Windows PC & Laptop, LDPlayer är en gratis Android-emulator på datorn. Oavsett om du är en dator eller bärbar dator är LDPlayer fortfarande tillgänglig
Om Gmail för Android inte skickar e-post, kontrollera mottagarnas inloggningsuppgifter och serverkonfiguration, rensa appens cacheminne och data eller installera om Gmail.








