Hur man får vissa kontakter att ringa på tyst Android

Om du vill få kontakter att ringa på tyst på din Android, justera bara Stör ej-undantag för favoritkontakter. Detaljer i artikeln.
Varje ny iteration av Android OS ger fler och fler behörighetskontroller till slutanvändare. Detta är alltid välkommet och vi behöver definitivt mer kontroll över vår data, platsspårning och övergripande integritet. Android 11 är inget undantag eftersom det ger några värdefulla förbättringar till tabellen. Läs nedan vad som är nytt och hur du hanterar behörigheter på Android 11.
Hur kontrollerar jag behörigheter på Android?
Behörigheterna är fortfarande desamma som tidigare så det finns några mindre ändringar. Android 10 var stort på behörigheter. Särskilt genom att inte låta många appar komma åt alla dina lokala filer, bara mediafilerna. Eller lägga till ett separat sekretessalternativ i huvudmenyn Inställningar.
Så, som på Android 10, istället för standard Tillåt och neka, har Android 11 vanligtvis 3 alternativ för majoriteten av behörigheterna. Det du ser är dessa 3:
Det här är bra, särskilt för att ta itu med det undergrävande integritetsproblemet med appar som spårar din plats även när du inte behöver dem. Naturligtvis, om behörighet kräver bakgrundsanvändning eller permanent åtkomst (t.ex. kontaktåtkomst), måste du fortfarande välja mellan Tillåt eller Neka.
Dessutom gäller detta inte Googles tjänster eftersom de har tillgång till de flesta funktioner som standard. Fördelarna med att vara Google, antar jag. För att kontrollera dem måste du navigera till ditt Google-konto här . Där, under aktivitetskontrollerna, kan du välja att inaktivera olika saker, som platshistorik som använder din plats i bakgrunden.
Vi ska ge ett exempel. Låt oss säga att du vill kontrollera vilken app som har åtkomst till dina filer och media (lagringsåtkomst). Så här skulle du göra:
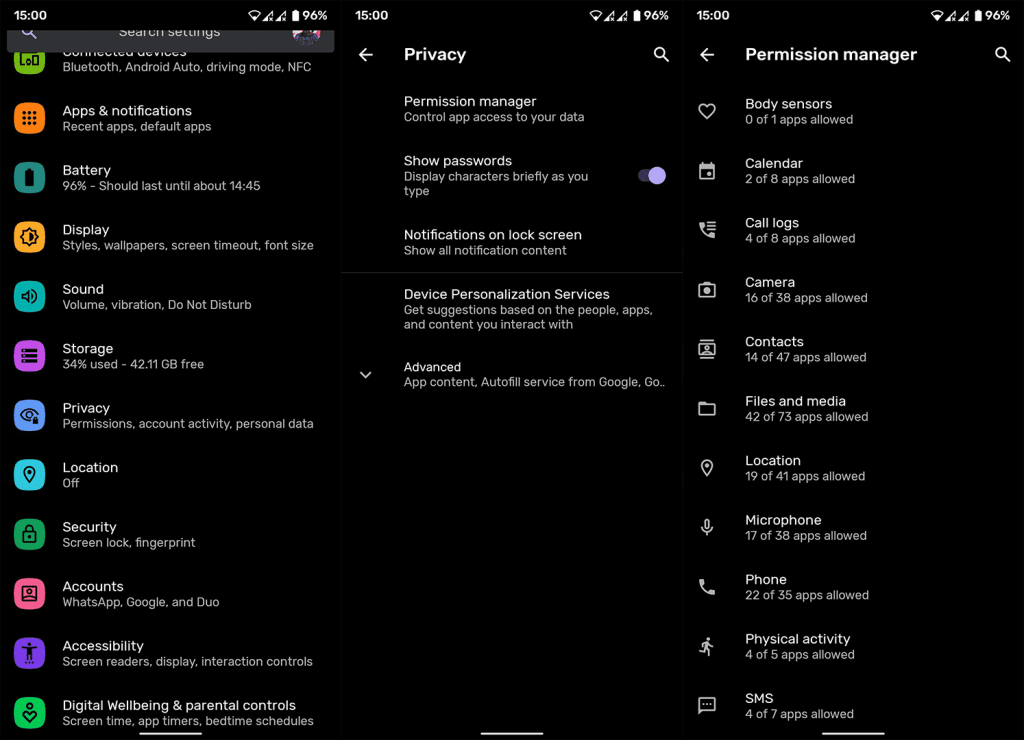
Där ser du vilken app som har tillgång till din lagring, vilken som bara har tillgång till media och vilken som inte har tillgång alls. Naturligtvis kommer filhanterare att ha full tillgång till alla filer av uppenbara skäl.
Särskilda behörigheter och var man kan hitta dem
Särskilda behörigheter eller speciell appåtkomst är något du sällan möter och det är inte många appar som frågar efter dem. Dessa inkluderar Bild-i-bild , Aviseringsåtkomst, Obegränsad dataanvändning, Installera okända appar (läs mer om den här behörigheten här ) och några fler. Du kan hantera dessa behörigheter på Android 11 på samma sätt som du gjorde på Android 10.
Du måste ge åtkomstbehörigheter för särskilda appar manuellt inom inställningarna. Förmodligen minskar detta chansen att du av misstag tillåter en app att, säg, ha Wi-Fi-kontroll. På grund av deras permanenta karaktär kan du bara tillåta eller neka åtkomst.
Vissa appar, som anpassade startprogram , kräver aviseringsåtkomst eller till och med appar för enhetsadministration. Den senare är inte vanlig behörighet och kan nås i Inställningar > Säkerhet > Enhetsadministratörsappar.
Särskild appåtkomst finns under avsnittet Appar och aviseringar i Inställningar. Så här hittar du den och justerar speciella behörigheter:
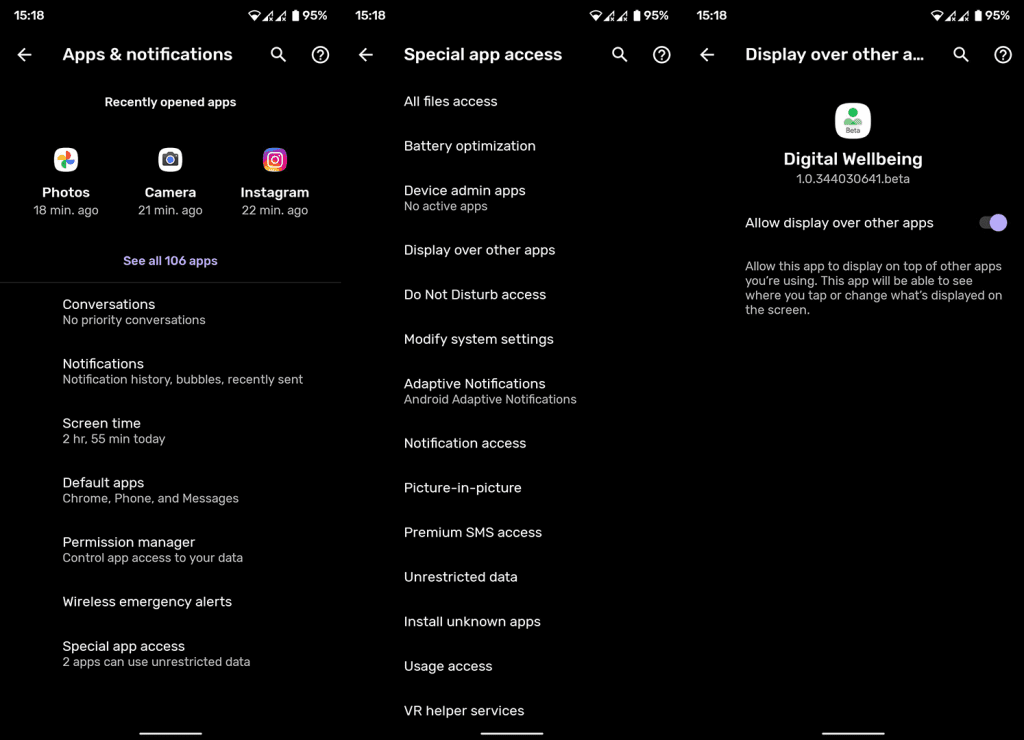
För en detaljerad förklaring av vad viss behörighet står för, öppna bara valfri app på listan så ser du förklaringen under växlingen.
Ny funktion: Ta bort behörigheter om appen inte används
Och förutom behörighetsförbättringar som migrerats från Android 10, finns det ett snyggt och riktigt användbart tillägg på Android 11.
Det finns ett alternativ i appbehörighetsinställningar som gör att systemet kan ta bort tillåtna behörigheter om appen inte används under en längre tid.
Detta är bra, särskilt för användare som hamstrar många appar och inte använder några av dem ofta. Om du vill kontrollera detta på enskilda appar hittar du det här:
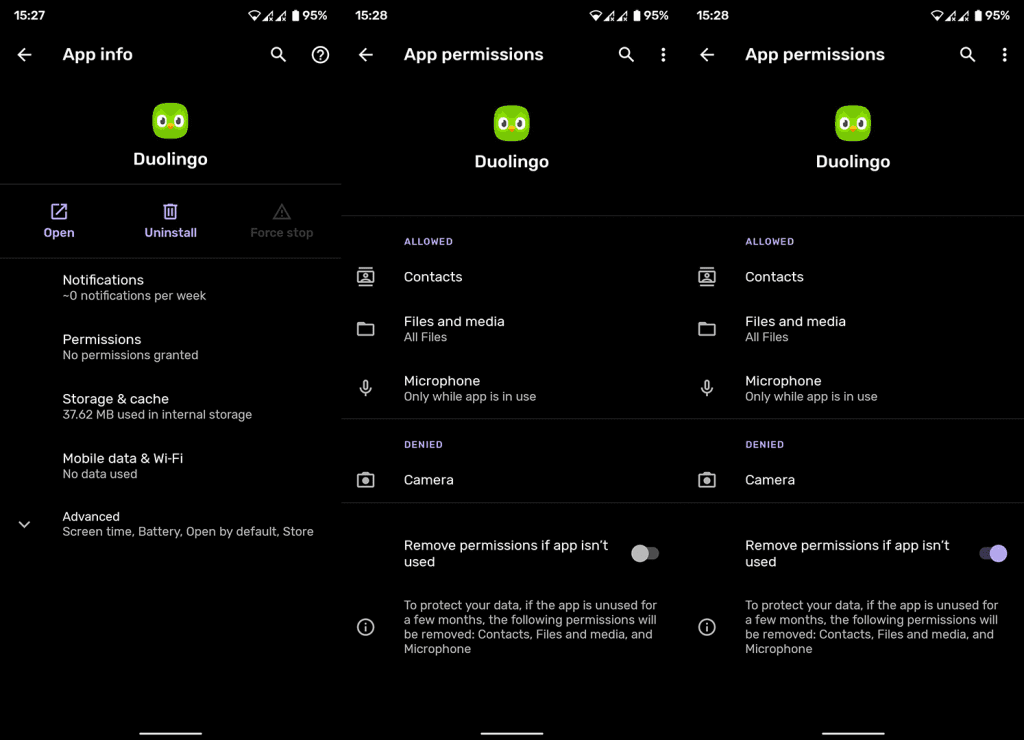
Nästa gång du öppnar appen kommer den att uppmana dig att ge behörigheter igen.
Och på det sättet kan vi avsluta den här artikeln. Tack för att du läser och glöm inte att kolla våra och sidor för mer informativa artiklar.
Om du vill få kontakter att ringa på tyst på din Android, justera bara Stör ej-undantag för favoritkontakter. Detaljer i artikeln.
Om dina Android-appar fortsätter att stängas oväntat behöver du inte leta längre. Här kommer vi att visa dig hur du fixar det i några enkla steg.
Om röstmeddelandeavisering inte försvinner på Android, rensa lokal data, avinstallera appuppdateringar eller kontrollera aviseringsinställningarna.
Om Android-tangentbordet inte visas, se till att återställa appen genom att rensa lokal data, avinstallera dess uppdateringar eller inaktivera gester.
Om du inte kan öppna e-postbilagor på Android, ladda ner bilagan och appar som kan öppna den och försök igen. Återställ också Gmail eller använd PC.
Om du får felet Problem med att ladda widgeten på Android rekommenderar vi att du tar bort och lägger till widgeten igen, kontrollerar behörigheter eller rensar cacheminnet.
Om Google Maps inte pratar i Android och du inte hör instruktionerna, se till att rensa data från appen eller installera om appen.
Instruktioner för att ändra hårfärg med PicsArt på din telefon. För att enkelt och enkelt ändra hårfärgen på dina foton, här inbjuder vi dig att följa med.
LDPlayer: Android Emulator för Windows PC & Laptop, LDPlayer är en gratis Android-emulator på datorn. Oavsett om du är en dator eller bärbar dator är LDPlayer fortfarande tillgänglig
Om Gmail för Android inte skickar e-post, kontrollera mottagarnas inloggningsuppgifter och serverkonfiguration, rensa appens cacheminne och data eller installera om Gmail.








