Hur man får vissa kontakter att ringa på tyst Android

Om du vill få kontakter att ringa på tyst på din Android, justera bara Stör ej-undantag för favoritkontakter. Detaljer i artikeln.
Om du bytte till en ny enhet eller tog bort ditt Google-konto från den aktuella enheten av någon anledning bör allt synkroniseras igen och alla appar som är kopplade till ditt konto, inklusive Kalender, bör återställas. Men, som vissa användare rapporterade, så är det inte fallet. Det verkar som att Google Kalender-händelser saknas för vissa Android-användare och det är troligen en blunder från Googles sida. Icke desto mindre är det värt att kontrollera några steg vi listade nedan.
Innehållsförteckning:
Google Kalender-händelser saknas
Om några händelser saknas i Google Kalender, kolla papperskorgen, synkronisera om din Google Drive genom att återställa appen. Om du har några säkerhetskopior, återställ dem.
Du kan också prova att installera om Google Kalender (eller avinstallera uppdateringar från appen) eller ta bort och lägga till ditt Google-konto igen.
1. Använd en dator för att kontrollera papperskorgen
Efter en tid beslutade Google att det är värt att bevara borttagna händelser i 30 dagar och låta dig återställa dem. Du kan bara göra detta på en PC för närvarande. Så om några av dina händelser saknas kan du slå upp dem i papperskorgen. Om problemet inte är synkroniseringsrelaterat finns det en chans att du kan hitta en saknad händelse där.
Om du inte är säker på hur du gör det, följ instruktionerna nedan:
Tänk på att Google Kalender endast lagrar 30 dagar gamla raderade händelser. Om du inte kan hitta dessa, gå vidare till nästa steg.
2. Återställ säkerhetskopian
Det är ett välkänt faktum att säkerhetskopiering är en räddare. Du bör ofta säkerhetskopiera allt tillgängligt om något går fel. Detsamma gäller Google Kalender. Det finns så många scenarier som kan orsaka dataförlust, och de flesta av dem är inte ens användarnas fel. Naturligtvis förväntar ingen någonsin detta från en förstapartsapp som Kalendern. Så om du har exporterat Google Kalender i tid kan du nu återställa alla saknade händelser och lösa problemet med några enkla steg.
Återigen måste du använda en webbläsare på din PC och flytta därifrån för att importera sparade kalendrar till ditt Google-konto.
Följ instruktionerna nedan för att göra det:
Det borde hjälpa dig att återställa de saknade händelserna och lösa problemet. Nu, när du har synkroniserat Google Kalender på din Android-telefon, bör du kunna komma åt alla händelser precis som innan problemet uppstod. Och om du är osäker på hur du exporterar kalendrar för vidare användning, är dessa instruktioner du bör följa:
3. Aktivera funktionen Händelser från Gmail
Alla händelser är inte uteslutande generiska (helgdagar eller födelsedagar) eller manuellt skapade (att göra), några av dem kan komma från Gmail . Och om ditt problem är relaterat till Gmail-importerade händelser kan det finnas en enkel lösning. Google Kalender bör kunna komma åt dem som standard, men inställningarna kan ha ändrats efter att kontot återupprättades.
På grund av det råder vi dig att kontrollera inställningarna och se själv:
Se dessutom till att enhetens tid och datum är korrekt inställda.
4. Installera om appen
Du kanske också vill börja från början och installera om appen. Detta kommer att resultera i en ny automatisk återställning och förmodligen bör dina saknade händelser återställas. Å andra sidan, om appen är obligatoriskt installerad på din enhet som ett inbyggt verktyg, kan du återställa den till fabriksinställningarna.
Följ instruktionerna nedan för att installera om Google Kalender-appen:
5. Ta bort och lägg till Google-kontot igen
Slutligen bör allt återställas om du tar bort och lägger till ditt Google-konto igen, så se till att prova det. När du tar bort kontot loggas du automatiskt ut från Google-appar som körs på din enhet. Om du loggar in igen kommer din data tillbaka.
Så här tar du bort och lägger till ditt Google-konto på Android:
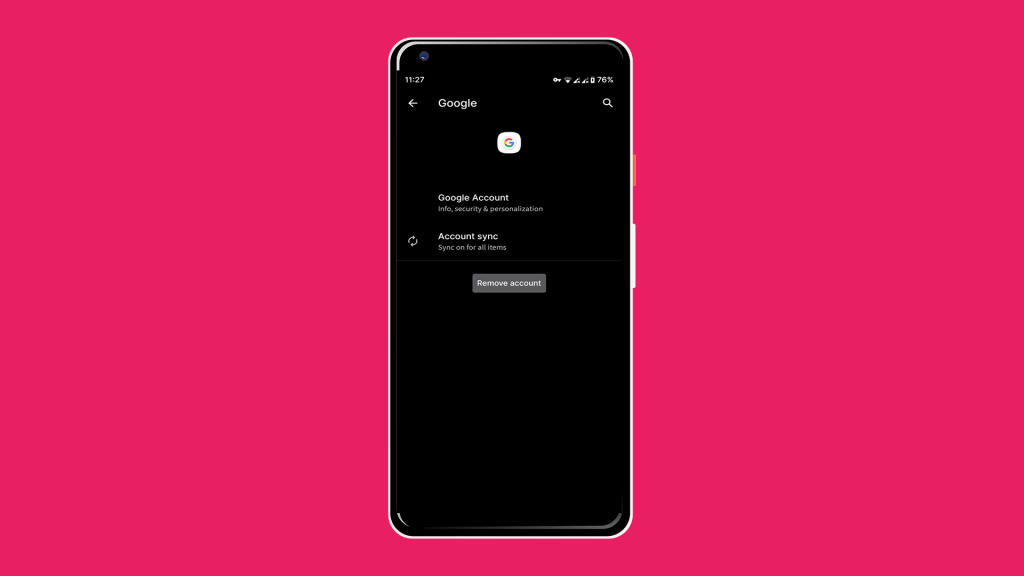
Det borde göra det. Vi hoppas verkligen att detta var en användbar läsning för dig. Glöm inte att du har många alternativa kunder, så om du har haft det jobbigt tidigare kan du alltid prova ett alternativ.
Om du har några frågor, förslag eller till och med kommentarer hör vi gärna från dig. Tack för att du läser och besök gärna våra och sidor för ytterligare innehåll om allt Android och iOS.
Redaktörens anmärkning: Den här artikeln publicerades ursprungligen i juni 2017. Vi såg till att förnya den för fräschör och precision.
Om du vill få kontakter att ringa på tyst på din Android, justera bara Stör ej-undantag för favoritkontakter. Detaljer i artikeln.
Om dina Android-appar fortsätter att stängas oväntat behöver du inte leta längre. Här kommer vi att visa dig hur du fixar det i några enkla steg.
Om röstmeddelandeavisering inte försvinner på Android, rensa lokal data, avinstallera appuppdateringar eller kontrollera aviseringsinställningarna.
Om Android-tangentbordet inte visas, se till att återställa appen genom att rensa lokal data, avinstallera dess uppdateringar eller inaktivera gester.
Om du inte kan öppna e-postbilagor på Android, ladda ner bilagan och appar som kan öppna den och försök igen. Återställ också Gmail eller använd PC.
Om du får felet Problem med att ladda widgeten på Android rekommenderar vi att du tar bort och lägger till widgeten igen, kontrollerar behörigheter eller rensar cacheminnet.
Om Google Maps inte pratar i Android och du inte hör instruktionerna, se till att rensa data från appen eller installera om appen.
Instruktioner för att ändra hårfärg med PicsArt på din telefon. För att enkelt och enkelt ändra hårfärgen på dina foton, här inbjuder vi dig att följa med.
LDPlayer: Android Emulator för Windows PC & Laptop, LDPlayer är en gratis Android-emulator på datorn. Oavsett om du är en dator eller bärbar dator är LDPlayer fortfarande tillgänglig
Om Gmail för Android inte skickar e-post, kontrollera mottagarnas inloggningsuppgifter och serverkonfiguration, rensa appens cacheminne och data eller installera om Gmail.








