Hur man får vissa kontakter att ringa på tyst Android

Om du vill få kontakter att ringa på tyst på din Android, justera bara Stör ej-undantag för favoritkontakter. Detaljer i artikeln.
Lägen och rutiner är en ny funktion i Samsungs One UI 5 som låter dig öppna appar och ändra inställningar automatiskt för att passa det du gör.

One UI 5-uppdateringen för Samsung Galaxy introducerade några nya spännande funktioner, inklusive lägen och rutiner. Dessa två verktyg ger dig nya sätt att kombinera telefoninställningar, stilar och layouter för vardagsaktiviteter.
Nedan är det bästa sättet att ställa in och använda lägen och rutiner på Samsung Galaxy-enheter.
Hur man använder lägen och rutiner på Samsung-telefoner
Lägen och rutiner är två olika sätt att uppnå samma grundläggande saker. Varje verktyg låter dig snabbt justera din Samsung-enhetskonfiguration för att passa dina aktuella behov.
Du kan till exempel välja träningsläge innan du tränar eller skapa en sömnrutin som öppnas när du är redo att träna. Dina enhetsinställningar växlar omedelbart för att passa dessa situationer, oavsett om det är tysta aviseringar eller att spela träningsmusik.
Den största skillnaden mellan dessa två verktyg är lägen. Du kan aktivera det manuellt eller med en annan uppgift. Rutiner är som IFTTT-applets. Den utlöses när specifika kriterier är uppfyllda som plats, tid eller när en uppgift utförs.
Du måste använda One UI 5 eller högre på din Samsung Galaxy-enhet för att komma åt och redigera lägen och rutiner med metoden nedan.
Enheten har ett antal lägen tillgängliga för dig att använda första gången du använder den här funktionen, inklusive sömn, träning, körning och koppla av. Du måste fortfarande konfigurera dessa lägen innan du kan använda dem, men de ger dig en bra utgångspunkt.
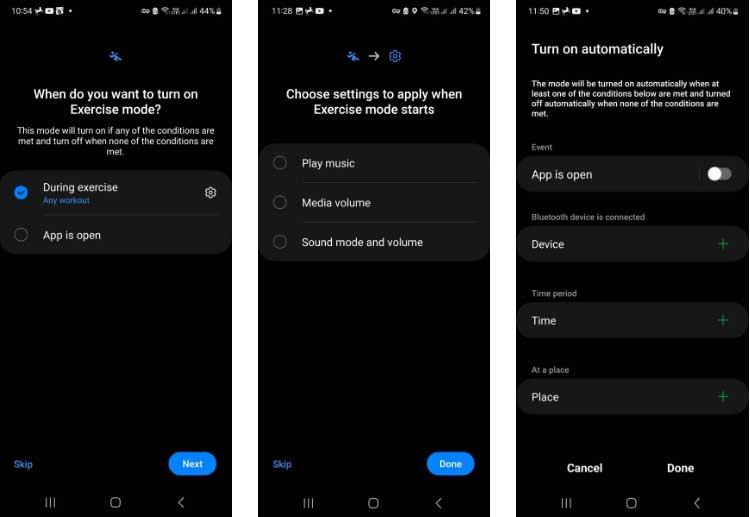
Du kan också skapa anpassade lägen för situationer som inte är lämpliga för lägena i förinställda lägen enligt följande:
Du kan ta bort både anpassade lägen och förinställda lägen (när de är konfigurerade) genom att välja dem, trycka på knappen Mer (3 punkter) och välja Ta bort .
Rutiner liknar Modes men kan vara mer lämpliga när du vill ändra inställningar till automatisering. De arbetar på en Om/Då - Tillstånd/Resultat-process.
Tidigare rutiner skapades via Bixby, men den här funktionen har separerats från röstassistenten i One UI 5. Processen för att skapa dem är liknande. I grund och botten måste du följa dessa steg:
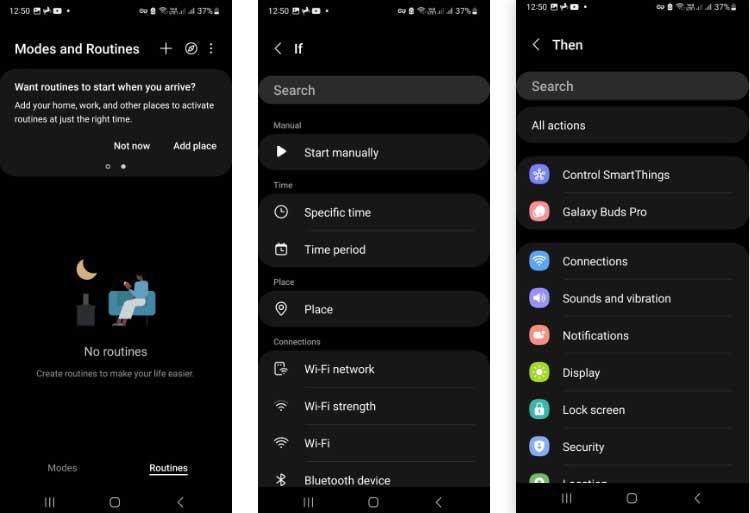
En ny funktion i Rutiner i One UI 5 är möjligheten att aktivera ett par appar istället för bara en. När du använder det här alternativet öppnas appen i en delad skärm med en app överst och en längst ned.
Först måste du aktivera Customization Service. Du kan se en popup som bekräftar att du slår på den på skärmen Rutiner. Om inte kan du hitta den genom att trycka på knappen Mer och sedan Inställningar > Anpassningstjänst .
Ovan är hur du använder lägen och rutiner i One UI 5 . Hoppas artikeln är användbar för dig.
Om du vill få kontakter att ringa på tyst på din Android, justera bara Stör ej-undantag för favoritkontakter. Detaljer i artikeln.
Om dina Android-appar fortsätter att stängas oväntat behöver du inte leta längre. Här kommer vi att visa dig hur du fixar det i några enkla steg.
Om röstmeddelandeavisering inte försvinner på Android, rensa lokal data, avinstallera appuppdateringar eller kontrollera aviseringsinställningarna.
Om Android-tangentbordet inte visas, se till att återställa appen genom att rensa lokal data, avinstallera dess uppdateringar eller inaktivera gester.
Om du inte kan öppna e-postbilagor på Android, ladda ner bilagan och appar som kan öppna den och försök igen. Återställ också Gmail eller använd PC.
Om du får felet Problem med att ladda widgeten på Android rekommenderar vi att du tar bort och lägger till widgeten igen, kontrollerar behörigheter eller rensar cacheminnet.
Om Google Maps inte pratar i Android och du inte hör instruktionerna, se till att rensa data från appen eller installera om appen.
Instruktioner för att ändra hårfärg med PicsArt på din telefon. För att enkelt och enkelt ändra hårfärgen på dina foton, här inbjuder vi dig att följa med.
LDPlayer: Android Emulator för Windows PC & Laptop, LDPlayer är en gratis Android-emulator på datorn. Oavsett om du är en dator eller bärbar dator är LDPlayer fortfarande tillgänglig
Om Gmail för Android inte skickar e-post, kontrollera mottagarnas inloggningsuppgifter och serverkonfiguration, rensa appens cacheminne och data eller installera om Gmail.








