Hur man får vissa kontakter att ringa på tyst Android

Om du vill få kontakter att ringa på tyst på din Android, justera bara Stör ej-undantag för favoritkontakter. Detaljer i artikeln.
iPhone 13 kommer med ett helt nytt filmiskt fotograferingsläge . Här är allt du behöver veta om att använda filmläge på iPhone 13 .
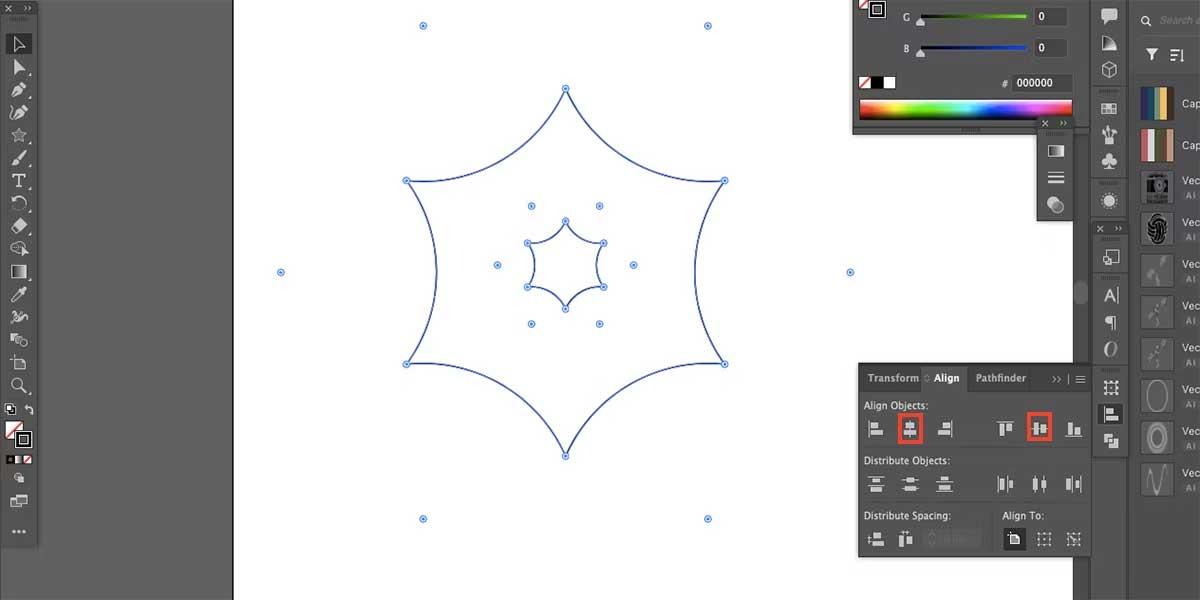
Cinematic på iPhone 13
Bioläget på iPhone 13 ger dig mer kontroll över fokus i videofilmer. Det är i princip som porträttläge för videor men med några fler alternativ.
Obs: Cinematic-funktionen stöder för närvarande bara iPhone 13-serien. Däremot kan du redigera videor inspelade i det här läget på äldre iPhones.
Hur man använder filmläge på iPhone 13
För att komma åt Cinematic, gå till Kamera på iPhone. Svep sedan på skärmen för att ändra lägen tills du ser att Cinematic blir gul, som om du bytte från Foto till Video .
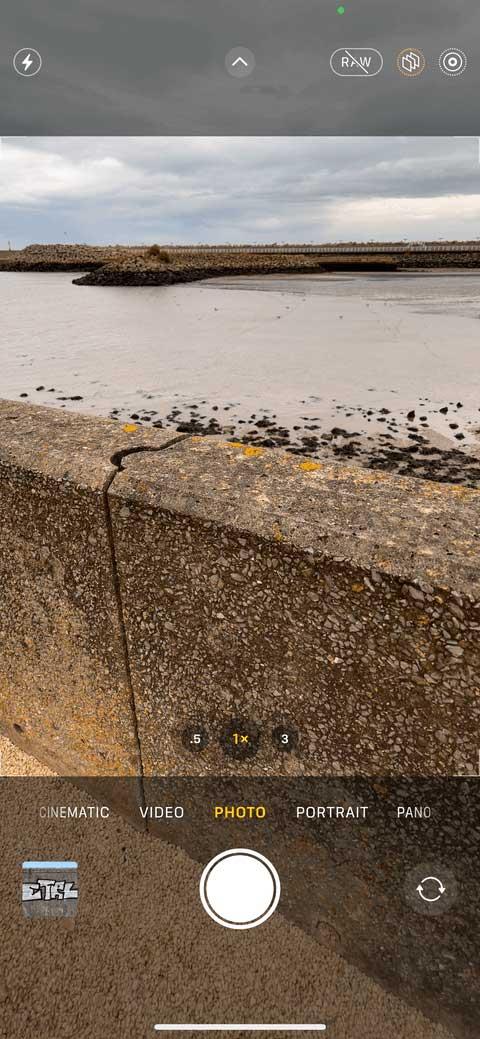

Du kan också trycka på den högra sidan av kontrollpanelen i appen Kamera tills du byter till det här läget.
När du går in i filmläget kan du ändra några inställningar. Som vanligt, tryck på blixtknappen för att slå på blixten, tryck på 1x- knappen för att växla till teleobjektivet...
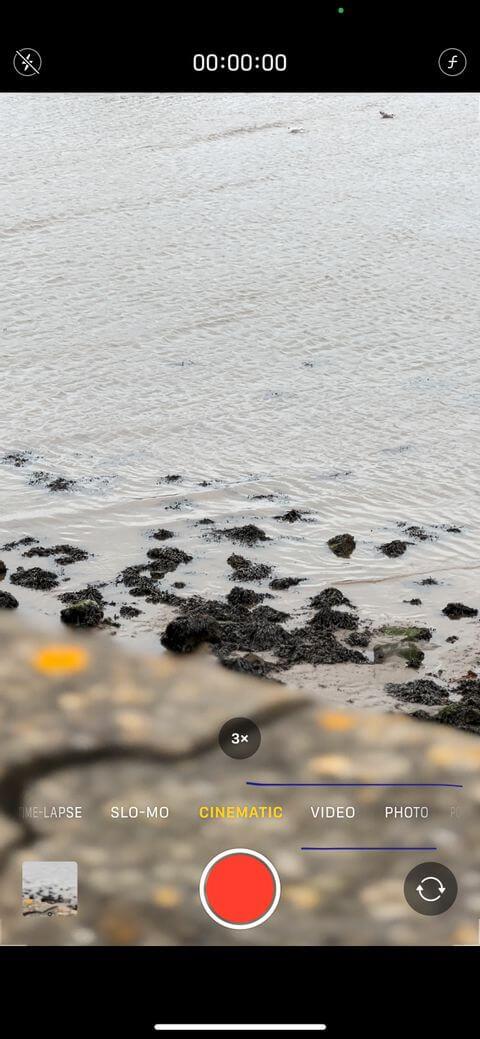

Unikt för Cinematic är att du även kan trycka på knappen Depth Control (litet f) för att finjustera skärpedjupseffekten (oskärpa) på video. Dra skjutreglaget åt vänster eller höger för att ändra nivån. När du är redo att spela in, tryck på den runda röda knappen i mitten av skärmen.
När du spelar in en video flyttar iPhone automatiskt fokus till nya objekt eller personer som dyker upp i ramen. Den justerar också fokus efter huvudmotivets position. Till exempel, om du vänder ditt huvud till någon bakom dig, kommer det att få den personen i fokus.


Du kan också justera fokus manuellt genom att peka var som helst i ramen. Om iPhone upptäcker ett annat motiv kommer det här läget att föreslå en plats som du kan peka på med en liten vit ruta.
För att stoppa inspelningen på iPhone 13, tryck på den röda knappen igen. Videon kommer att sparas i ditt kamerabibliotek, precis som de foton eller klipp du spelade in.
Gå till Foton eller tryck på den lilla profilbilden i det nedre högra hörnet av skärmen. Speciellt för filmiska videor har du också möjlighet att redigera skärpedjupet efter inspelning. För att göra detta, tryck på knappen Djupkontroll och dra skjutreglaget till önskat djup.


Tryck på den vita rutan som visas när iPhone automatiskt känner av motivet för att växla fokus till din favoritperson eller ditt favoritobjekt. Du kan byta tillbaka om du vill. Även om inget motiv upptäcks kan du fortfarande peka var som helst i videon för att ändra fokus.


Naturligtvis, när du redigerar filmiska videor på iPhone 13, har du fortfarande tillgång till andra vanliga redigeringsverktyg som att dela, applicera effekter, ändra exponering, beskära eller rotera videon och mer.
Kom ihåg att trycka på Klar för att spara alla ändringar eller Släng för att ignorera dem.
Ovan är hur man använder filmläge på iPhone 13 . Hoppas artikeln är användbar för dig.
Om du vill få kontakter att ringa på tyst på din Android, justera bara Stör ej-undantag för favoritkontakter. Detaljer i artikeln.
Om dina Android-appar fortsätter att stängas oväntat behöver du inte leta längre. Här kommer vi att visa dig hur du fixar det i några enkla steg.
Om röstmeddelandeavisering inte försvinner på Android, rensa lokal data, avinstallera appuppdateringar eller kontrollera aviseringsinställningarna.
Om Android-tangentbordet inte visas, se till att återställa appen genom att rensa lokal data, avinstallera dess uppdateringar eller inaktivera gester.
Om du inte kan öppna e-postbilagor på Android, ladda ner bilagan och appar som kan öppna den och försök igen. Återställ också Gmail eller använd PC.
Om du får felet Problem med att ladda widgeten på Android rekommenderar vi att du tar bort och lägger till widgeten igen, kontrollerar behörigheter eller rensar cacheminnet.
Om Google Maps inte pratar i Android och du inte hör instruktionerna, se till att rensa data från appen eller installera om appen.
Instruktioner för att ändra hårfärg med PicsArt på din telefon. För att enkelt och enkelt ändra hårfärgen på dina foton, här inbjuder vi dig att följa med.
LDPlayer: Android Emulator för Windows PC & Laptop, LDPlayer är en gratis Android-emulator på datorn. Oavsett om du är en dator eller bärbar dator är LDPlayer fortfarande tillgänglig
Om Gmail för Android inte skickar e-post, kontrollera mottagarnas inloggningsuppgifter och serverkonfiguration, rensa appens cacheminne och data eller installera om Gmail.








