Hur man får vissa kontakter att ringa på tyst Android

Om du vill få kontakter att ringa på tyst på din Android, justera bara Stör ej-undantag för favoritkontakter. Detaljer i artikeln.
Googles tjänst för fotolagring är förmodligen ditt bästa alternativ när det gäller att säkerhetskopiera dina foton . Men vad händer om Google Foton inte laddar upp bilder till servern? Det innebär att du riskerar att av misstag radera en värdefull bild och förlora den för alltid.
Men även om Google Photos-uppladdningsprogrammet slutar fungera, finns det ingen anledning att få panik. Prova några av lösningarna nedan, och jag hoppas att du kommer att lyckas lösa problemet:
Lösning 1 – Se till att synkronisering är aktiverad
Google Photos Sync är en funktion som är lika viktig för både uppladdning och nedladdning av foton på din Android-enhet. Innan vi går vidare till andra lösningar, se till att denna integrerade funktion är aktiverad. Här är hur:
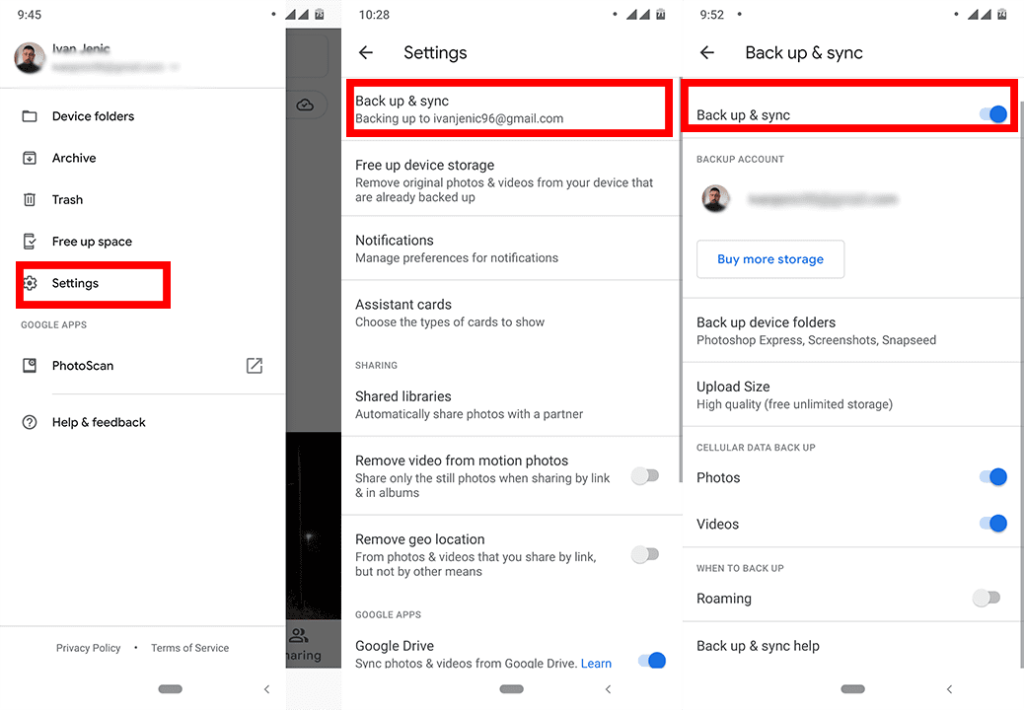
Lösning 2 – Kontrollera anslutningen
Om din internetanslutning inte är stabil kommer du inte att kunna ladda upp bilder till molnet, särskilt om de är större filer. Så se bara till att du är ordentligt ansluten till internet. Om du märker några problem, läs den här artikeln för ytterligare lösningar.
Utöver det är Google Foton inte automatiskt inställt för att ladda upp dina foton när du använder mobildata. Uppenbarligen rekommenderas inte detta på grund av eventuell överanvändning av data, men om du vill aktivera det här alternativet gör du bara följande.
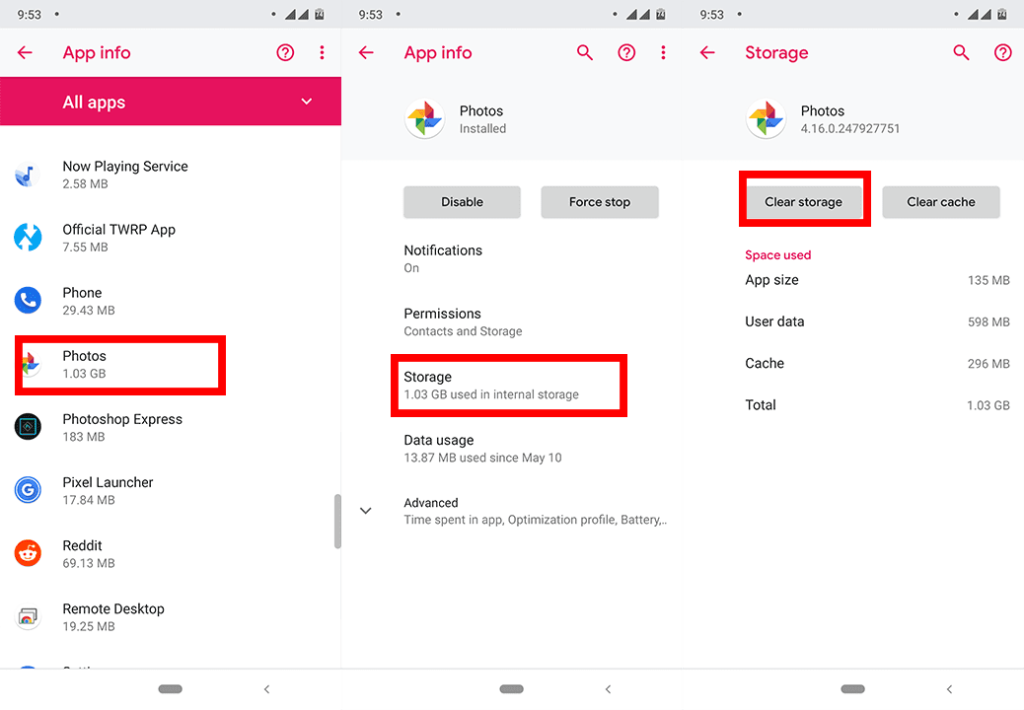
Lösning 3 – Rensa cacheminnet
Att rensa appcachen (och data) är ett av de äldsta knepen i boken. Visst, det faller under kategorin "generiska lösningar", men det kan faktiskt lösa problemet, så du bör prova det ändå.
Så här rensar du Google Photo-cache i Android:
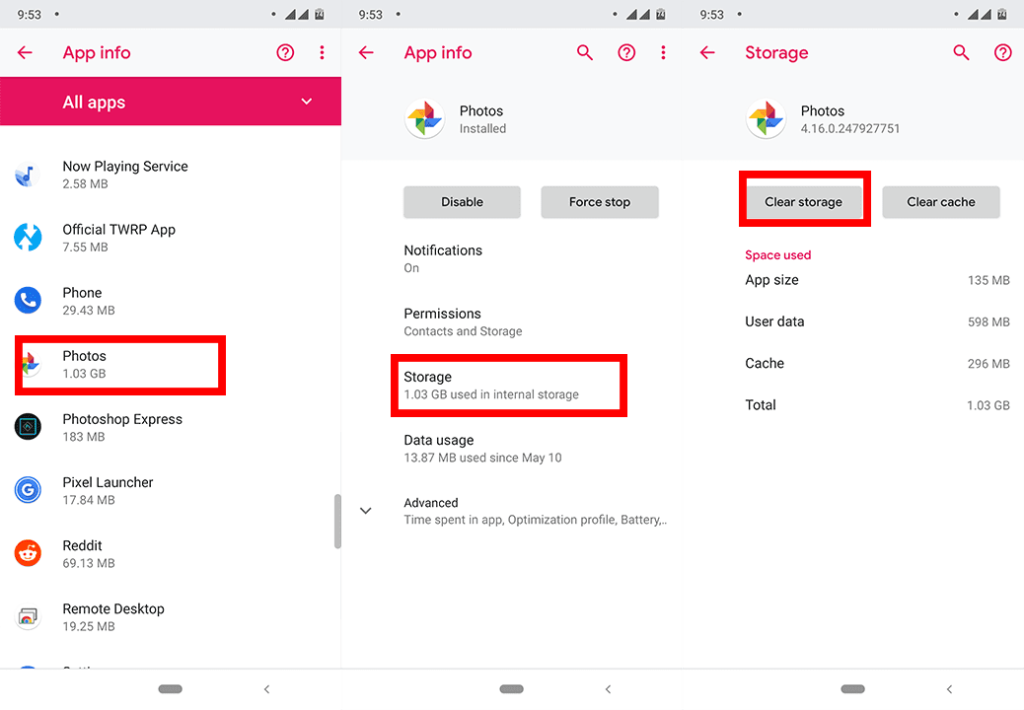
Lösning 4 – Uppdatera appar
Det är möjligt att uppladdningsproblemet faktiskt är ett utbrett problem som orsakades av något fel i koden. Om så verkligen är fallet kommer Google förmodligen att leverera en korrigeringsuppdatering snart. Så se bara till att hålla alla dina appar uppdaterade, så kan problemet "lösa sig själv".
Lösning 5 – Kontrollera lagringen
Som standard låter Google dig lagra ett obegränsat antal bilder och videor i Foton, men på bekostnad av kvaliteten. När du ställer in säkerhetskopieringen kan du välja om du vill ladda upp så många bilder du vill, men i Hög kvalitet , eller så vill du behålla originalkvaliteten, men du får använda endast 12 GB av lagringsutrymmet.
Om du valde att ladda upp dina foton i originalstorlek kan du få slut på lagringsutrymme snabbare än du tror. Om så verkligen är fallet har du två alternativ. Du kan köpa extra utrymme eller byta till att ladda upp foton av hög kvalitet .
Om du vill köpa ytterligare lagringsutrymme, besök Googles lagringssida för att se hur mycket utrymme du använder och tillgängliga planer på att köpa mer.
Men om du inte vill köpa ytterligare utrymme kan du alltid byta till det obegränsade alternativet och ladda upp (lägre) foton av hög kvalitet. Oroa dig inte, skillnaden är knappt märkbar, så du kommer att klara dig för det mesta.
Så här ändrar du uppladdningsstorleken i Google Foto:
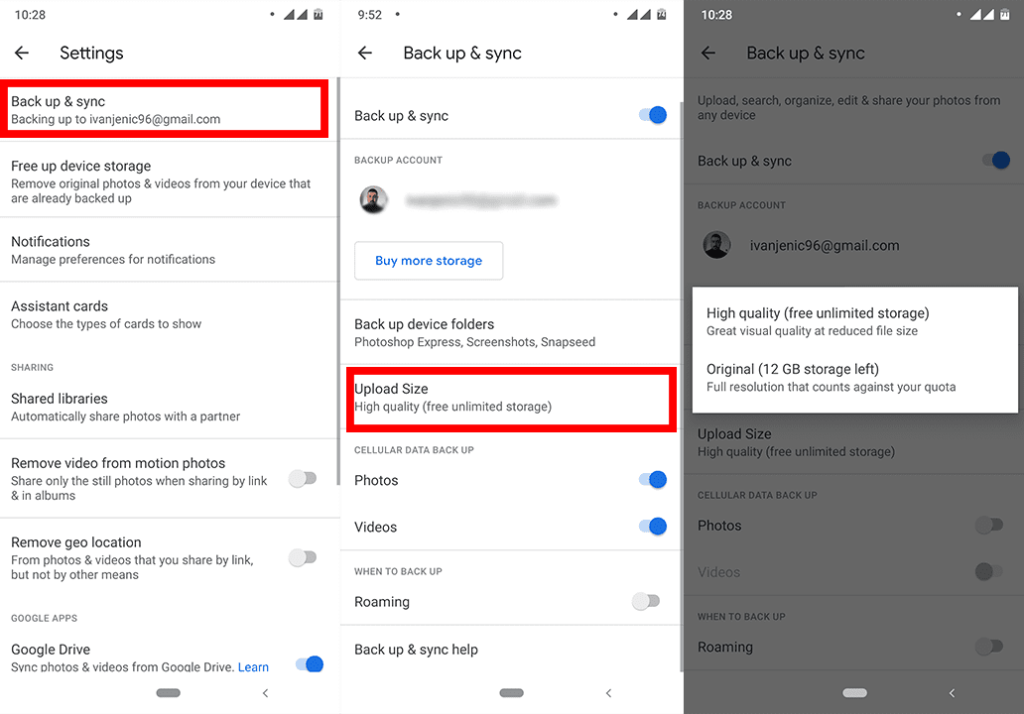
Lösning 6 – Installera om appen
Om ingen av de tidigare lösningarna löste problemet, försök att installera om appen. Vem vet, det kanske löser uppladdningsproblemet.
Det är ungefär det. Jag hoppas att åtminstone en av dessa lösningar hjälpte dig att lösa problemet med att ladda upp bilder och videor till Google Foto. Om du har några ytterligare frågor eller kommentarer, låt oss bara veta i kommentarerna nedan.
Den här artikeln är en del av vår täckning i Google Foto . Om du vill lära dig fler tips och tricks för Google Foto, eller om du har ett visst problem med den här appen, besök vår Google Fotonav för mer innehåll.
Om du vill få kontakter att ringa på tyst på din Android, justera bara Stör ej-undantag för favoritkontakter. Detaljer i artikeln.
Om dina Android-appar fortsätter att stängas oväntat behöver du inte leta längre. Här kommer vi att visa dig hur du fixar det i några enkla steg.
Om röstmeddelandeavisering inte försvinner på Android, rensa lokal data, avinstallera appuppdateringar eller kontrollera aviseringsinställningarna.
Om Android-tangentbordet inte visas, se till att återställa appen genom att rensa lokal data, avinstallera dess uppdateringar eller inaktivera gester.
Om du inte kan öppna e-postbilagor på Android, ladda ner bilagan och appar som kan öppna den och försök igen. Återställ också Gmail eller använd PC.
Om du får felet Problem med att ladda widgeten på Android rekommenderar vi att du tar bort och lägger till widgeten igen, kontrollerar behörigheter eller rensar cacheminnet.
Om Google Maps inte pratar i Android och du inte hör instruktionerna, se till att rensa data från appen eller installera om appen.
Instruktioner för att ändra hårfärg med PicsArt på din telefon. För att enkelt och enkelt ändra hårfärgen på dina foton, här inbjuder vi dig att följa med.
LDPlayer: Android Emulator för Windows PC & Laptop, LDPlayer är en gratis Android-emulator på datorn. Oavsett om du är en dator eller bärbar dator är LDPlayer fortfarande tillgänglig
Om Gmail för Android inte skickar e-post, kontrollera mottagarnas inloggningsuppgifter och serverkonfiguration, rensa appens cacheminne och data eller installera om Gmail.








