Hur man får vissa kontakter att ringa på tyst Android

Om du vill få kontakter att ringa på tyst på din Android, justera bara Stör ej-undantag för favoritkontakter. Detaljer i artikeln.
En av de mest använda Google-apparna måste vara Google Maps , en utsökt karttjänst som med åren växte till att bli så mycket mer än ett bekvämt navigeringsverktyg. Den här appen kommer nästan alltid att tänka på när Android-användare nämner kartor och Google har en stor fördel gentemot konkurrenterna i denna avdelning. Detta kommer inte som någon överraskning med tanke på att Google Maps är integrerat i sökmotorn och andra tjänster. Allt detta är inte till stor nytta för vissa Android-användare som hävdar att Google Maps inte fungerar för dem.
Vissa rapporterar att Maps skickar, kraschar eller har svårt att hitta den exakta platsen. Vi såg till att förklara hur man löser detta i några enkla steg.
Innehållsförteckning:
Varför fungerar inte Google Maps på Android?
Google Maps fungerar vanligtvis inte på Android på grund av anslutnings- och GPS-problem. Även om det finns tillfällen när en bugg orsakar problem med appen.
Om Google Maps inte fungerar för dig, kontrollera stegen vi listade nedan.
Lösning 1 – Rensa cache och data från Google Maps
Det första du ska göra är att rensa cache och data lokalt. Google Maps tenderar att samla upp en hel del lokalt lagrad förladdad data som tenderar att bli korrupt med tiden. För att ta itu med ett stort spektrum av problem som kan uppstå föreslår vi att du börjar med detta.
Följ dessa steg för att rensa cacheminne och data från Google Maps på Android:
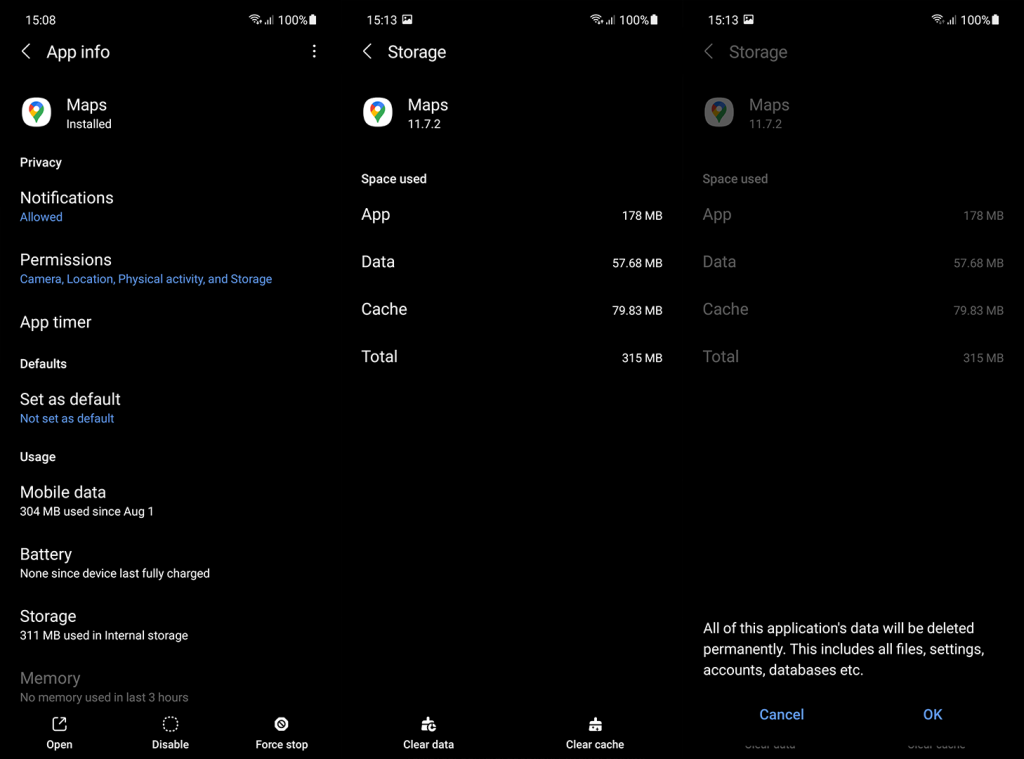
Se till att Google Maps också har behörighet att komma åt plats i bakgrunden.
Lösning 2 – Kontrollera nätverket och inspektera platsinställningarna
För att kunna använda Google Maps fulla potential behöver du både en stabil nätverksanslutning och GPS-platstjänster. Du kan verkligen ladda ner och använda offlinekartor , men de är fortfarande beroende av platstjänster. Dessutom, baserat på regionen, är den övergripande upplevelsen (navigering och utforskning) inte så bra i mindre områden i jämförelse med storstadsregioner.
Så om det finns något laddningsrelaterat problem rekommenderar vi att du noggrant inspekterar nätverket och GPS innan du går vidare.
Följ dessa instruktioner för att säkerställa att både GPS och Wi-Fi (eller mobildata) fungerar som avsett:
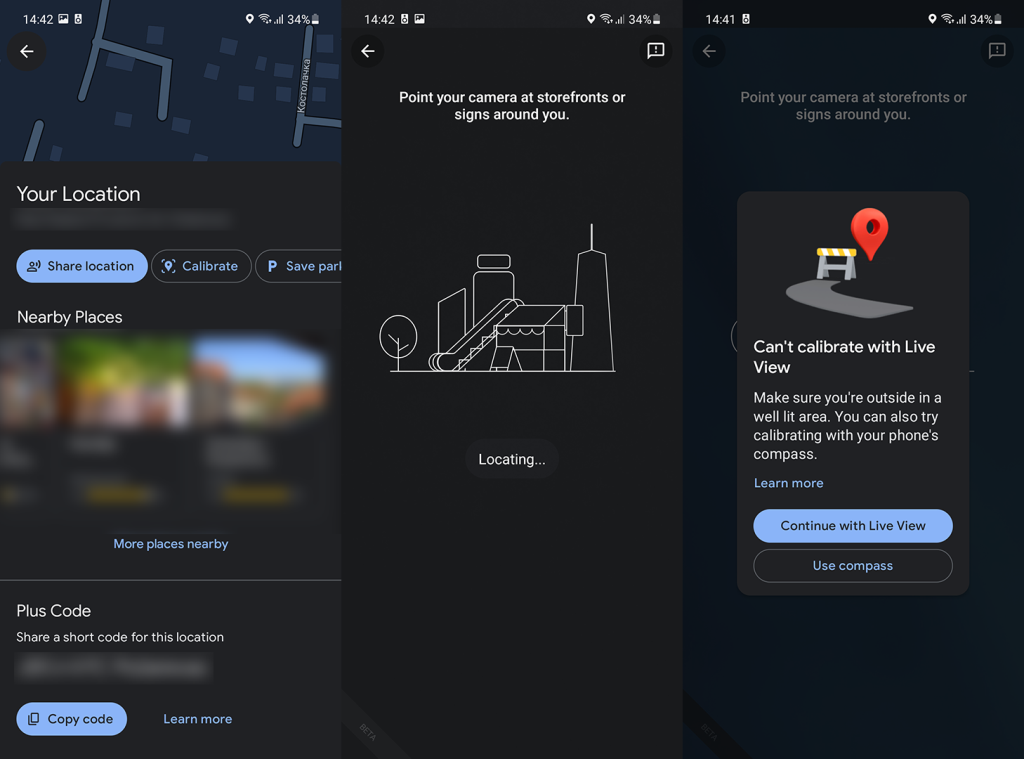
Lösning 3 – Installera om Google Maps
Om de tidigare stegen misslyckades kan du försöka installera om Google Maps från Google Play Butik. På så sätt får du den senaste versionen av Google Maps samtidigt som du åtgärdar möjliga lokala problem under processen.
Följ dessa steg för att installera om Google Maps på din Android:
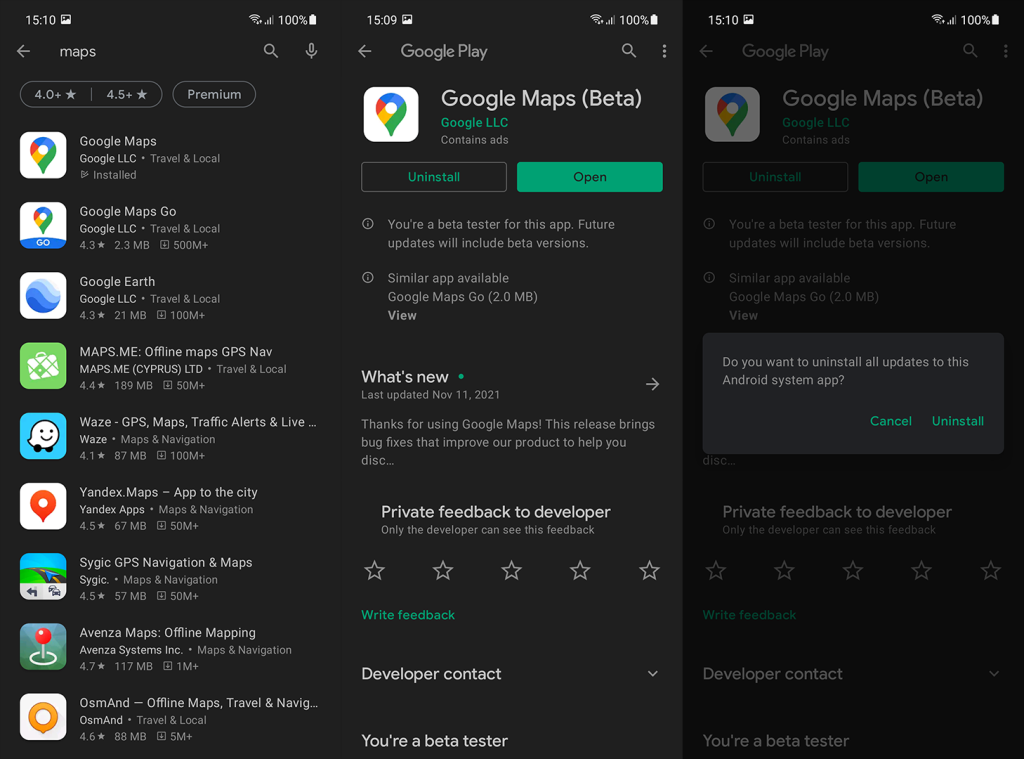
Lösning 4 – Ladda ner en äldre version av appen
Slutligen, om inget av stegen hjälpte dig att lösa problemet, föreslår vi att du laddar ner en äldre APK-version av Google Maps. Du kan göra det på vilken APK-samlad webbplats som helst, som APK Mirror eller något annat som du tänker på. Du bör dock undvika att vandra till misstänkta webbplatser .
Följ dessa steg för att ladda ner en äldre APK av Google Maps och installera den på din Android-telefon:
Du kan alternativt använda Google Maps Go ( Play Butik ) tills vidare. Det är ett lättare alternativ men det kan vara praktiskt tills Google Maps-problemen är lösta hos utvecklaren.
Med det sagt kan vi avsluta denna artikel. Tack för att du läser och glöm inte att lägga upp dina förslag eller frågor i kommentarsfältet nedan eller nå oss på och .
Redaktörens anmärkning: Den här artikeln publicerades ursprungligen i januari 2020. Vi såg till att förnya den för fräschör och precision.
Om du vill få kontakter att ringa på tyst på din Android, justera bara Stör ej-undantag för favoritkontakter. Detaljer i artikeln.
Om dina Android-appar fortsätter att stängas oväntat behöver du inte leta längre. Här kommer vi att visa dig hur du fixar det i några enkla steg.
Om röstmeddelandeavisering inte försvinner på Android, rensa lokal data, avinstallera appuppdateringar eller kontrollera aviseringsinställningarna.
Om Android-tangentbordet inte visas, se till att återställa appen genom att rensa lokal data, avinstallera dess uppdateringar eller inaktivera gester.
Om du inte kan öppna e-postbilagor på Android, ladda ner bilagan och appar som kan öppna den och försök igen. Återställ också Gmail eller använd PC.
Om du får felet Problem med att ladda widgeten på Android rekommenderar vi att du tar bort och lägger till widgeten igen, kontrollerar behörigheter eller rensar cacheminnet.
Om Google Maps inte pratar i Android och du inte hör instruktionerna, se till att rensa data från appen eller installera om appen.
Instruktioner för att ändra hårfärg med PicsArt på din telefon. För att enkelt och enkelt ändra hårfärgen på dina foton, här inbjuder vi dig att följa med.
LDPlayer: Android Emulator för Windows PC & Laptop, LDPlayer är en gratis Android-emulator på datorn. Oavsett om du är en dator eller bärbar dator är LDPlayer fortfarande tillgänglig
Om Gmail för Android inte skickar e-post, kontrollera mottagarnas inloggningsuppgifter och serverkonfiguration, rensa appens cacheminne och data eller installera om Gmail.








