Hur man får vissa kontakter att ringa på tyst Android

Om du vill få kontakter att ringa på tyst på din Android, justera bara Stör ej-undantag för favoritkontakter. Detaljer i artikeln.
Av alla Google-appar är Google Keep Notes förmodligen den mest underskattade och vi kan bara hoppas att de inte får några galna idéer och dödar den eller slår ihop den med någon annan app. Och vi vet alla att Google tenderar att göra det . Det skulle vara ganska olyckligt med tanke på att Google Keep Notes är en av de mest kompletta anteckningsapparna på Android och den blir bara bättre. Och även om problem är sällsynta verkar vissa störa användare runt om i världen. Vissa rapporterar att Google Keep inte fungerar alls på Android.
Detta hänvisar vanligtvis till frekventa appkrascher, oförmåga att spara anteckningar både offline och online och synkronisera med andra enheter under samma Google-konto. Om du har några problem med Google Keep på Android, kolla stegen vi listade nedan.
Innehållsförteckning:
Varför fungerar inte min Google Keep?
1. Markera Behåll behörigheter
Börja med att starta om din Android och öppna Keep igen. Testa för att se om appen fungerar eller inte. Om det inte hjälpte föreslår vi att du granskar behörighetsinställningarna i Google Keep.
Så här ger du behörigheter till Keep på Android:
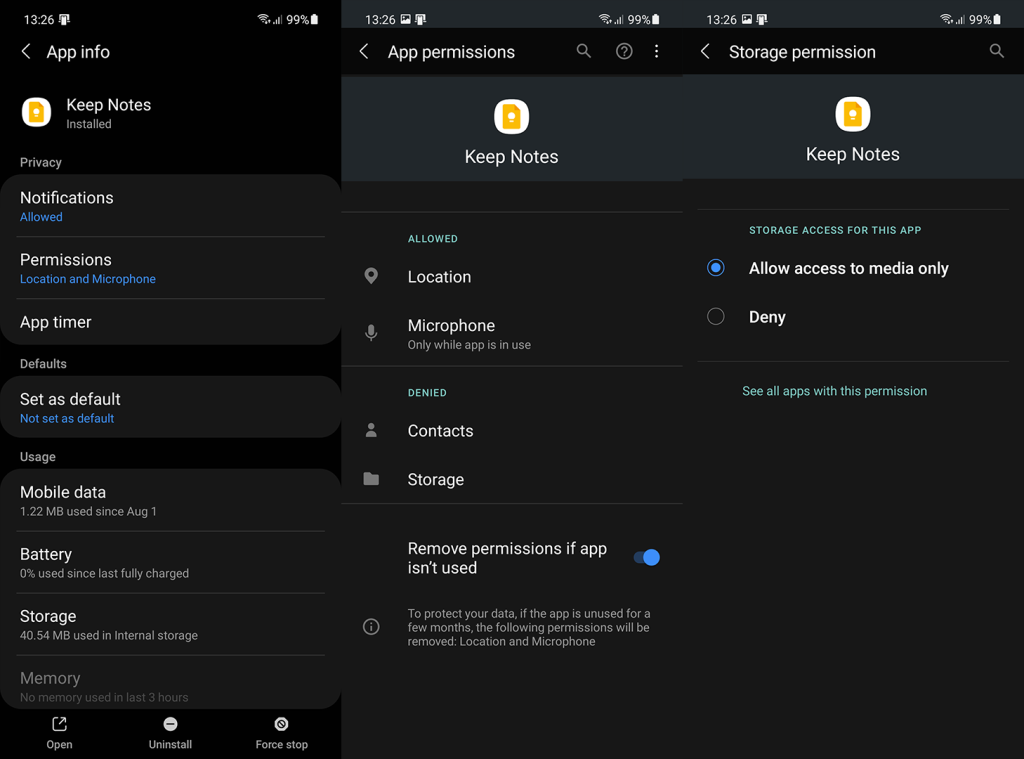
Se dessutom till att Google Sync är aktiverat. Utan det synkroniseras inte Google Keep och ändringar du gjort på andra enheter kommer inte att vara synliga i din Android-app.
Så här aktiverar du Google Sync på din Android-telefon:
2. Rensa lokal data från Google Keep
Nästa sak du bör göra om Google Keep Notes inte fungerar är att rensa lokal data . Detta är det mest lämpliga felsökningssteget när en Android-app börjar misslyckas. Tänk på att alla anteckningar är molnbaserade så att du inte förlorar något genom att rensa data från appen.
Så här rensar du lokal data från Google Keep Notes på Android:
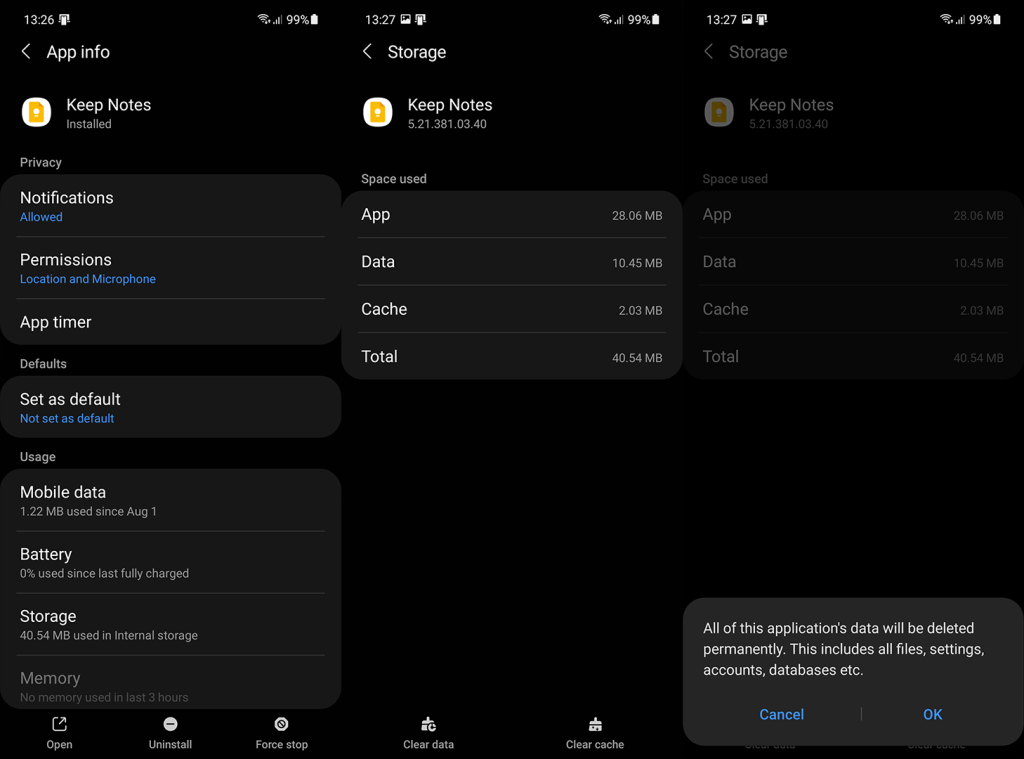
3. Installera om Google Keep
Om det inte räckte med att rensa lokal data kan du gå ett steg längre och installera om Google Keep. Det här är inte en inbyggd app så du kan installera om den helt på vilken Android-enhet som helst.
Så här installerar du om Google Keep på Android:
Om problemet kvarstår och Google Keep Notes fortfarande inte fungerar eller om det kraschar, har vi ytterligare en sak att föreslå.
4. Ta bort och lägg till ditt Google-konto igen
Slutligen, om inget av de föregående stegen fungerade för dig, försök att ta bort och lägga till ditt Google-konto igen på din telefon. Google Keep, precis som alla andra Googles tjänster, är beroende av Google-kontot så det är där problemet kan ligga.
Följ dessa instruktioner för att ta bort och lägga till Google-kontot igen på din enhet:
Dessutom kan du rapportera problemet till Googles support, här . Det bör hjälpa till att påskynda åtgärden om problemet är på Googles sida. Detta kan hända då och då, med tanke på att appar som Keep förlitar sig på att servrar fungerar och frekventa uppdateringar på serversidan och regelbundna uppdateringar ibland bryter de appar som de ska förbättra.
Det borde göra det. Tack för att du läser och glöm inte att dela dina frågor eller förslag med oss. Vi ser fram emot din feedback så se till att dela dina tankar med oss i kommentarsfältet nedan.
Om du vill få kontakter att ringa på tyst på din Android, justera bara Stör ej-undantag för favoritkontakter. Detaljer i artikeln.
Om dina Android-appar fortsätter att stängas oväntat behöver du inte leta längre. Här kommer vi att visa dig hur du fixar det i några enkla steg.
Om röstmeddelandeavisering inte försvinner på Android, rensa lokal data, avinstallera appuppdateringar eller kontrollera aviseringsinställningarna.
Om Android-tangentbordet inte visas, se till att återställa appen genom att rensa lokal data, avinstallera dess uppdateringar eller inaktivera gester.
Om du inte kan öppna e-postbilagor på Android, ladda ner bilagan och appar som kan öppna den och försök igen. Återställ också Gmail eller använd PC.
Om du får felet Problem med att ladda widgeten på Android rekommenderar vi att du tar bort och lägger till widgeten igen, kontrollerar behörigheter eller rensar cacheminnet.
Om Google Maps inte pratar i Android och du inte hör instruktionerna, se till att rensa data från appen eller installera om appen.
Instruktioner för att ändra hårfärg med PicsArt på din telefon. För att enkelt och enkelt ändra hårfärgen på dina foton, här inbjuder vi dig att följa med.
LDPlayer: Android Emulator för Windows PC & Laptop, LDPlayer är en gratis Android-emulator på datorn. Oavsett om du är en dator eller bärbar dator är LDPlayer fortfarande tillgänglig
Om Gmail för Android inte skickar e-post, kontrollera mottagarnas inloggningsuppgifter och serverkonfiguration, rensa appens cacheminne och data eller installera om Gmail.








