Hur man får vissa kontakter att ringa på tyst Android

Om du vill få kontakter att ringa på tyst på din Android, justera bara Stör ej-undantag för favoritkontakter. Detaljer i artikeln.
Att använda Googles tjänster på iOS är inte alltid så naturligt som man skulle vilja. Ibland på grund av lite låg ansträngning från Googles sida, ibland på grund av att Apple föredrar deras ursprungliga appar . Men saker och ting blir bättre. Många användare litar på Google Calendar på sina iPhones eller synkroniserar dess händelser till Apple Calendar. Vissa av dem har dock haft svårt eftersom Google Kalender inte synkroniserar med iPhone. Om du använder Google Kalender eller synkroniserar den med Apple Calendar och problemet uppstår, kontrollera stegen vi listade nedan för att åtgärda det.
Innehållsförteckning:
Varför synkroniseras inte min Google Kalender med min telefon?
1. Ta bort och lägg till Google-kontot till iCloud
Det första du bör prova är att ta bort och lägga till Google-kontot (Gmail) på iCloud igen. Som du kanske vet måste du logga in med ett Google-konto för att använda Google-tjänster på Android. Detsamma gäller iOS. Du måste logga med ditt Google-konto för att kunna använda Google Kalender eller synkronisera den med Apple Calendar.
Nu, om du redan är inloggad, kan du försöka ta bort ditt Google-konto och lägga till det igen. Det bör starta om synkroniseringen och alla dina händelser från olika kalendrar bör också visas på iPhone.
Så här tar du bort och lägger till ett Google-konto från Google Kalender på iPhone igen:
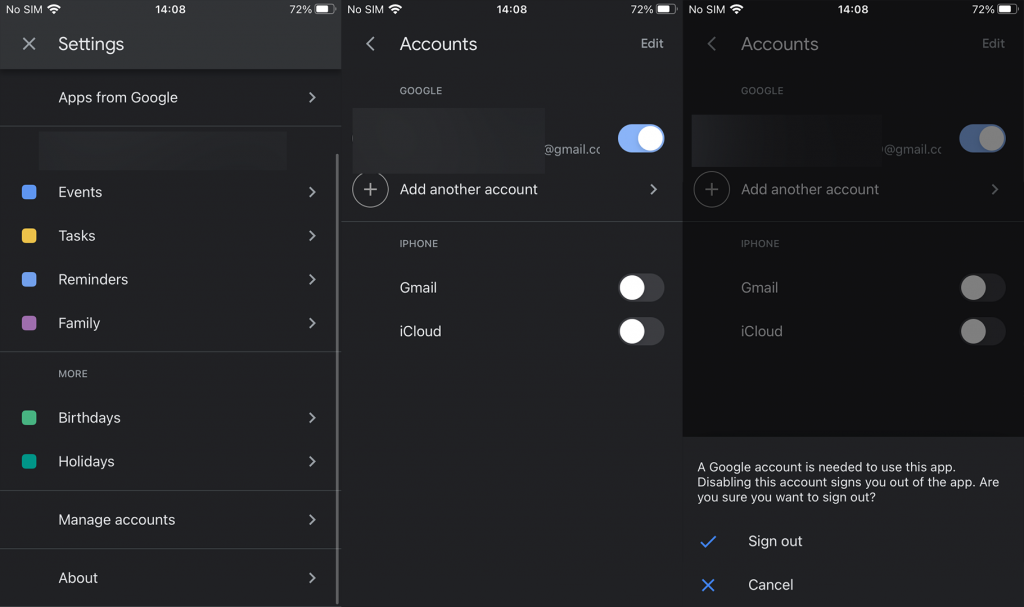
Och så här tar du bort Google-kontot helt från din iPhone:
2. Kontrollera nätverket
Om du oftare använder mobildata istället för Wi-Fi, se till att Google Kalender har behörighet att använda den i bakgrunden. Se också till att din internetanslutning, både via Wi-Fi eller mobildata, fungerar som den ska.
Testa det i appar som är internetberoende som sociala nätverk. Om allt fungerar men Google Kalender fortfarande inte synkroniseras med iPhone, se till att fortsätta felsökningen. Å andra sidan, om du upplever några anslutningsproblem har vi täckt dig. Kolla in artikeln som fokuserar på att lösa Wi-Fi-problem på din iPhone, här .
3. Installera om Google Kalender-appen
Vissa användare lyckades få Google Kalender att fungera genom att helt enkelt installera om appen. Det kan finnas ett tillfälligt problem med appen och en nystart är alltid en rekommenderad lösning när sådant händer.
Så här installerar du om Google Kalender på din iPhone:
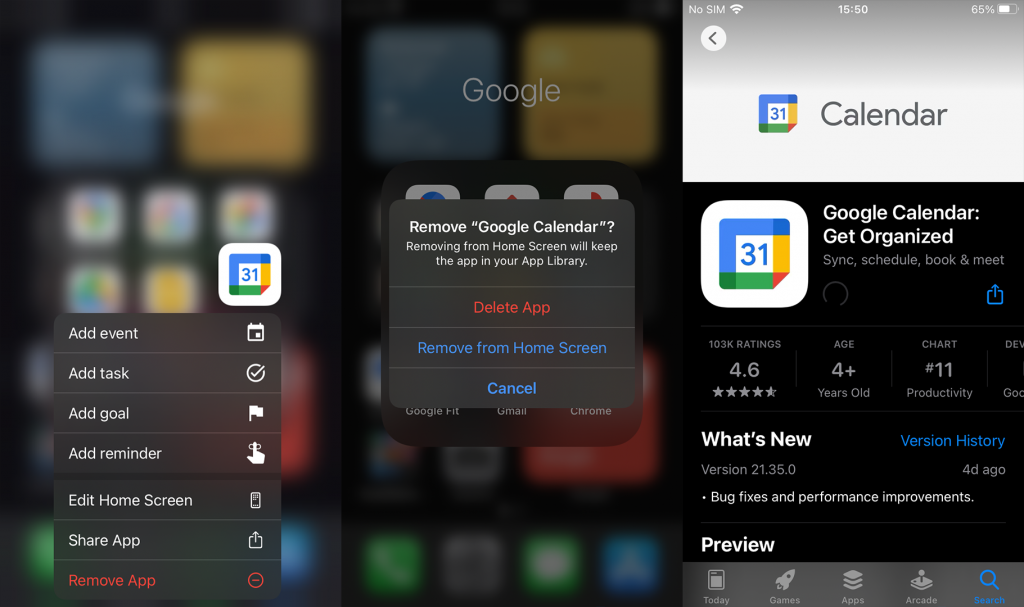
Om Google Kalender fortfarande inte synkroniserar med iPhone, överväg att skicka en biljett till Google.
4. Kontrollera Apple Calendar-inställningarna
Nu finns det vissa tillfällen där användare enbart litar på Apple Calendar men vill att Google Kalender-händelserna ska synkroniseras med den här inbyggda appen. Synkroniseringsproceduren går vanligtvis utan problem och automatiskt så snart du lägger till ditt Google-konto. Det finns dock några alternativ som du måste inspektera om det finns några problem med synkroniseringen.
Här är vad du behöver göra för att Google Kalender-händelser ska visas och synkroniseras på Apple Calendar:
Det borde göra det. Tack för att du läser och dela gärna med dig av dina tankar, frågor eller eventuellt föreslå lösningar i kommentarsfältet nedan. Vi ser alltid fram emot att höra från dig.
Om du vill få kontakter att ringa på tyst på din Android, justera bara Stör ej-undantag för favoritkontakter. Detaljer i artikeln.
Om dina Android-appar fortsätter att stängas oväntat behöver du inte leta längre. Här kommer vi att visa dig hur du fixar det i några enkla steg.
Om röstmeddelandeavisering inte försvinner på Android, rensa lokal data, avinstallera appuppdateringar eller kontrollera aviseringsinställningarna.
Om Android-tangentbordet inte visas, se till att återställa appen genom att rensa lokal data, avinstallera dess uppdateringar eller inaktivera gester.
Om du inte kan öppna e-postbilagor på Android, ladda ner bilagan och appar som kan öppna den och försök igen. Återställ också Gmail eller använd PC.
Om du får felet Problem med att ladda widgeten på Android rekommenderar vi att du tar bort och lägger till widgeten igen, kontrollerar behörigheter eller rensar cacheminnet.
Om Google Maps inte pratar i Android och du inte hör instruktionerna, se till att rensa data från appen eller installera om appen.
Instruktioner för att ändra hårfärg med PicsArt på din telefon. För att enkelt och enkelt ändra hårfärgen på dina foton, här inbjuder vi dig att följa med.
LDPlayer: Android Emulator för Windows PC & Laptop, LDPlayer är en gratis Android-emulator på datorn. Oavsett om du är en dator eller bärbar dator är LDPlayer fortfarande tillgänglig
Om Gmail för Android inte skickar e-post, kontrollera mottagarnas inloggningsuppgifter och serverkonfiguration, rensa appens cacheminne och data eller installera om Gmail.








