Hur man får vissa kontakter att ringa på tyst Android

Om du vill få kontakter att ringa på tyst på din Android, justera bara Stör ej-undantag för favoritkontakter. Detaljer i artikeln.
Google Chrome har varit den främsta webbläsaren efter popularitet, i mer än ett decennium. Med mer än 5 miljarder nedladdningar är det den mest nedladdade webbläsaren på Google Play . Många uppdateringar under åren gjorde det nästan till en perfekt webbläsare. Du kan dock fortfarande stöta på vissa problem med att använda den.
Ett av problemen kan vara att den inte kan ladda en sida du besöker. Även om det alltid finns en möjlighet att en webbplats som du försöker komma åt är nere, eller att länken du anger fel, kan det också vara ett problem på webbläsarens sida. Här kommer vi att prata om några felsökningar för att hjälpa dig att fixa det.
Innehållsförteckning:
Varför laddar inte Google Chrome sidor på min Android-enhet?
Det kan finnas olika anledningar till att Google Chrome inte laddar en sida du försöker komma åt. Det kan vara så att din Chrome är föråldrad eller att du inte har tillräckligt med utrymme för att ladda en sida. Ibland kan det vara problem med cachade sidor. En av de vanligaste orsakerna kan vara relaterad till din internetanslutning. Oavsett orsaken är det inte så svårt att felsöka det.
Vi har förberett några saker som du kan försöka åtgärda problemet.
1. Kontrollera din internetanslutning
Innan du går vidare måste du se till att allt är okej med din internetanslutning. Oavsett om du använder en WiFi-anslutning eller mobildata måste du se till att det inte finns något som stör din anslutning. En dålig och instabil anslutning kan göra att en sida inte laddas ordentligt, särskilt om en sida har för mycket innehåll eller komplex kod.
För att fixa det, se till att du använder en aktiv dataplan. Kontrollera styrkan på din WiFi-anslutning. Försök att starta om anslutningen på din telefon och din router. Prova att växla mellan WiFi och mobildata.
För att utesluta anslutningsproblemen kan du också prova att komma åt sidan i andra webbläsare som Firefox eller UC Browser . Om sidan inte laddas i andra webbläsare är det definitivt ett problem med din anslutning. Om sidan fungerar bra i en annan webbläsare är din anslutning bra och du kan fortsätta med nästa steg.
2. Rensa cache och cookies
För att öka din laddningshastighet och spara din mobildata cachelagrar Google Chrome några av dina sidor. Även om detta kan vara en användbar funktion, kan det ibland orsaka problem med sidladdning , särskilt om en sidas innehåll uppdateras.
Så här rensar du cacheminne och cookies i Google Chrome:
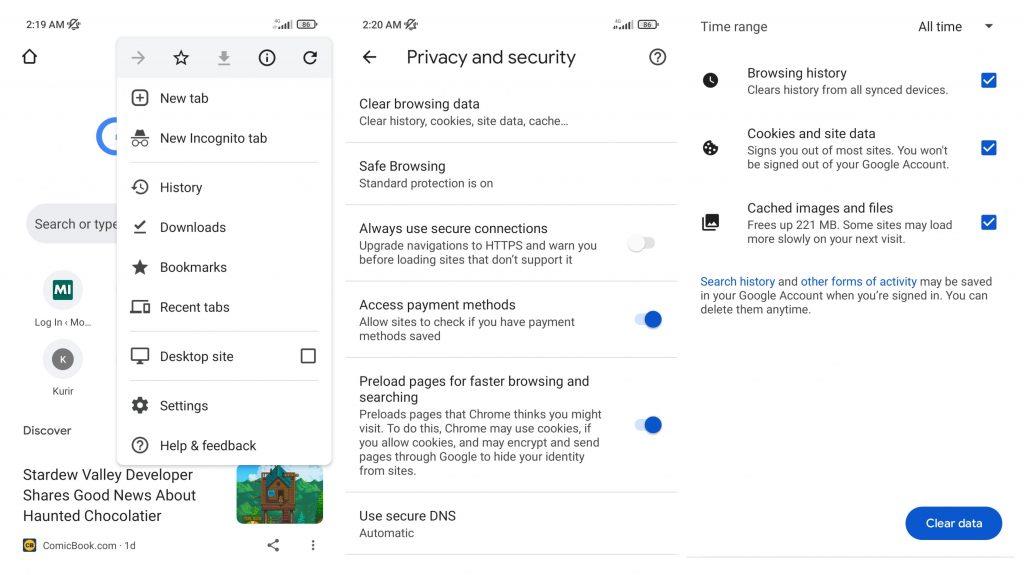
3. Starta om enheten
Även om detta ser ut som något du kan göra som ett första steg i felsökningen, placerar vi det på tredje plats eftersom de två föregående stegen löser problemet i 90 % av fallen. Om du startar om din telefon korrigeras vissa prestandaproblem som kan vara ansvariga för dina sidladdningssvårigheter såväl som anslutningsproblem.
4. Uppdatera Android System Webview
För att bättre förtrolla användarupplevelsen utvecklade Google en funktion som heter Android System Webview . Det är en central del av Android-operativsystemet som gör att sidorna på din smartphone ser ut på samma sätt som på din dator.
Eftersom den här funktionen stöder både appar utvecklade av Google och tredjepartsappar, kommer det att vara bra att alltid hålla den uppdaterad. Om denna systemfunktion börjar krångla kan Google Chrome förlora möjligheten att ladda sidor ordentligt. Att uppdatera den kan lösa problemet.
Så här uppdaterar du Android System Webview:
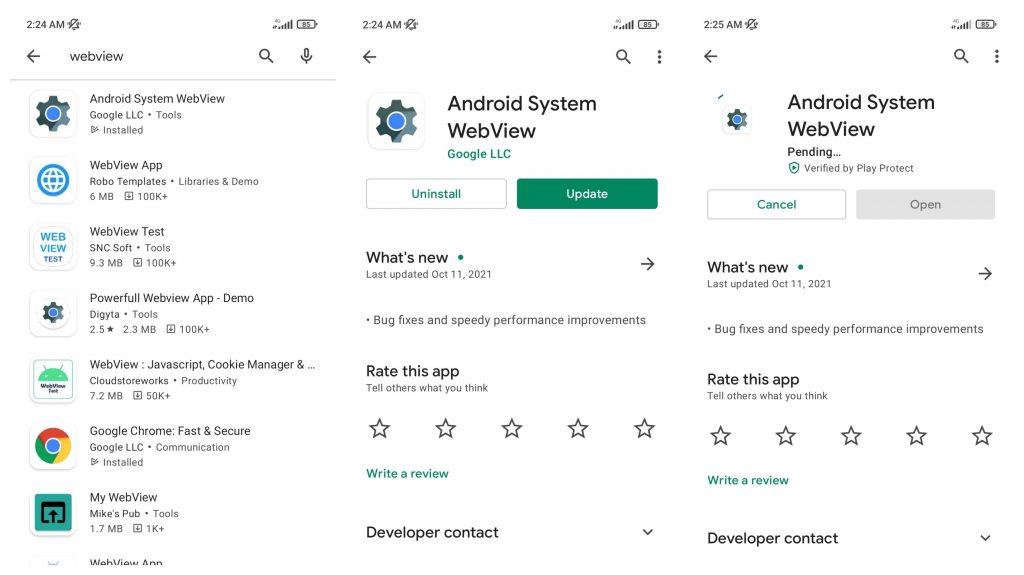
5. Uppdatera Google Chrome
I par med ett tidigare steg rekommenderar Google att uppdatera Google Chrome efter att du har uppdaterat Android System Webview. Oavsett detta kan uppdatering av Chrome lösa ditt problem med att en sida inte laddas i Chrome.
Så här uppdaterar du Google Chrome:
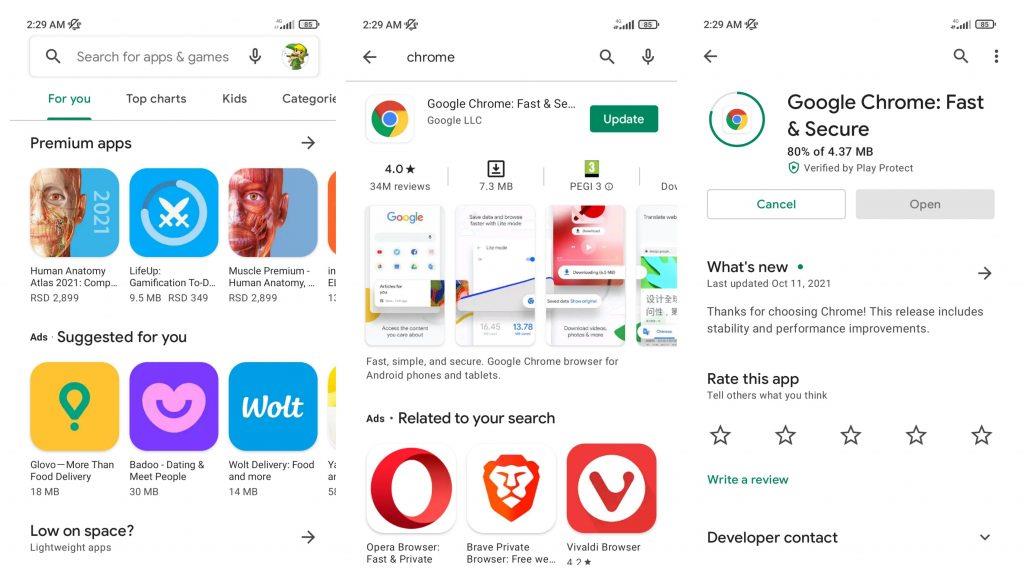
6. Avinstallera och installera om Chrome-uppdateringar
Om din Google Chrome verkar vara uppdaterad är en annan sak du kan prova att avinstallera och sedan installera om uppdateringarna igen. Om du gör detta återställer du webbläsarinställningarna, blir av med inställningar och fixar kompatibilitetsproblem och tar bort skadade temporära filer. Om du gör detta kommer du inte att förlora några personliga uppgifter.
Så här avinstallerar och installerar du om Google Chrome-uppdateringar:
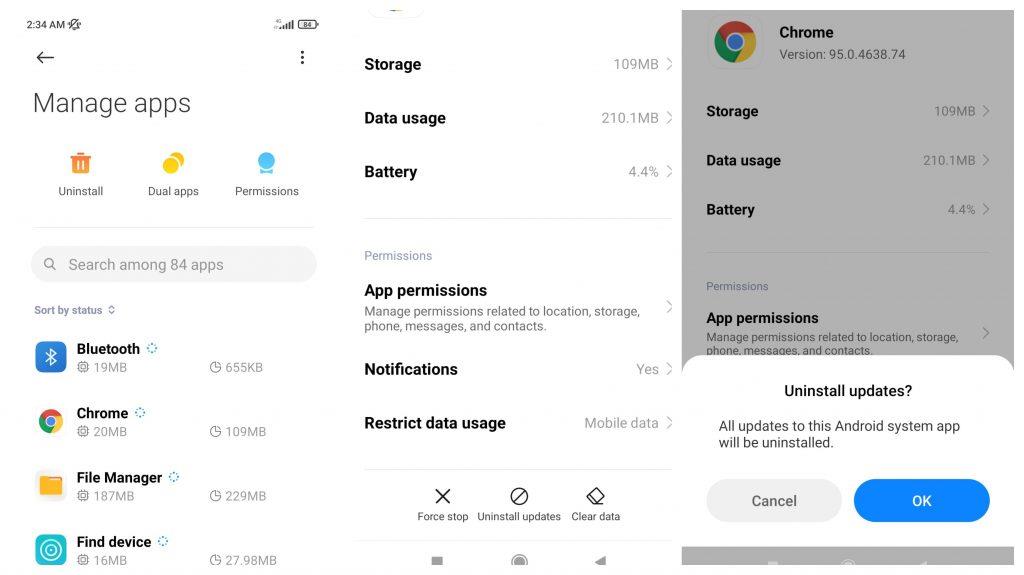
7. Återställ nätverksinställningar
När du ansluter din enhet till ett nytt WiFi-nätverk kommer inställningarna att sparas tillsammans med den. En dag kommer det att finnas för mycket WiFi-data lagrad på din telefon. Detta kommer så småningom att göra att Chrome inte kan läsa in sidor.
Så här återställer du nätverksinställningar på Android:
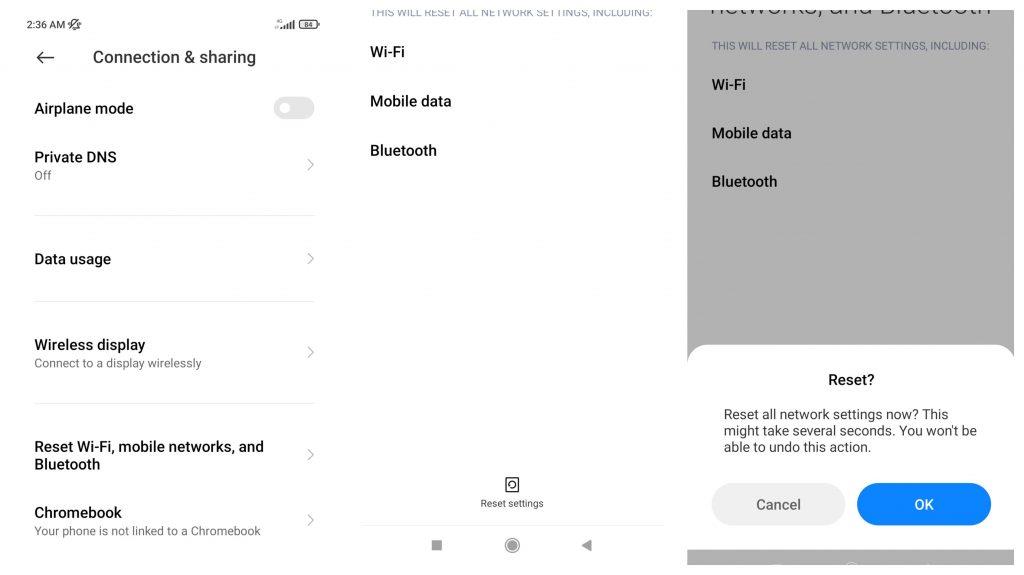
8. Tvinga att stoppa Google Chrome och starta om det
Ibland kan det hända att ett tillfälligt fel kan göra att din sida inte laddas. Den bästa lösningen för det är att tvinga Google Chrome att stoppa. För att göra detta, gå till Inställningar > Appar > Google Chrome > Tvinga stopp . Efter det är det bara att köra Chrome igen.
9. Frigör lagringsutrymme
Varje enskild webbplats du besöker kräver gratis lagringsutrymme på din enhet, eftersom dess data kommer att lagras tillfälligt. Om du inte har tillräckligt med lagringsutrymme, se till att rensa några onödiga filer eller oanvända appar.
En annan sak du kan prova är att rensa Google Chromes data. Gå till Inställningar > Appar > Hantera appar > Google Chrome > Rensa data > Hantera utrymme . Därifrån har du alternativ för att Frigöra utrymme och Rensa all data . Det första alternativet tar bort data från webbplatser du inte besöker för ofta och webbplatser som inte sparar några inställningar. Rensa all data ser ut som att rensa cache och cookies, men det kan också rensa användardata, som sparade konton, bokmärken och inställningar.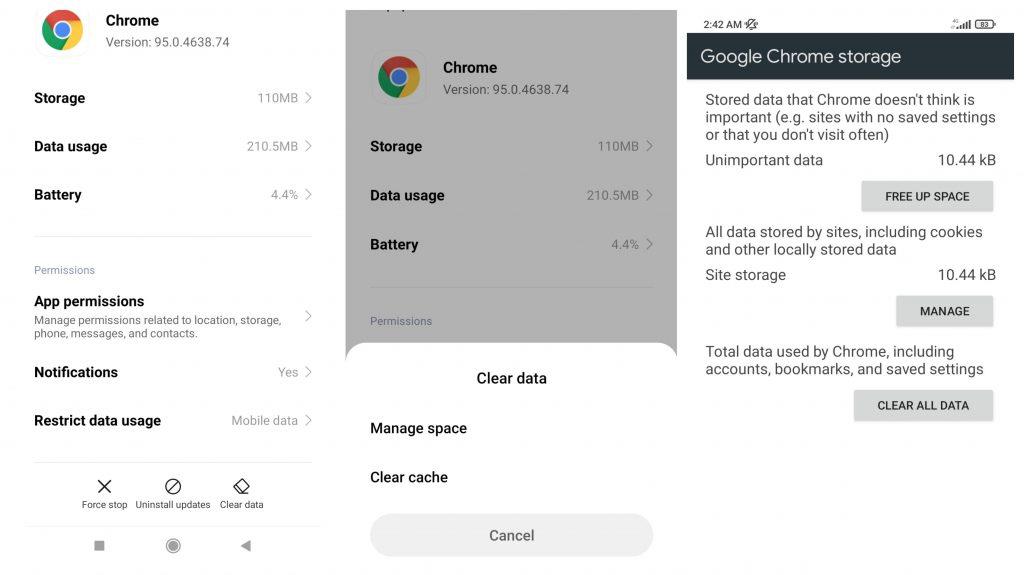
10. Stäng alla Google Chrome-flikar
Det föregående steget är orienterat mot lagringsutrymmet på din enhet. I likhet med det måste du också se till att du har tillräckligt med arbetsutrymme , eller om du föredrar, tillgängligt RAM. Att ha för många öppna flikar kan förmodligen få Chrome att krascha, men det kan också göra att en sida inte laddas. I Google Chrome, se till att stänga alla senaste sidor genom att svepa eller klicka på stängikonen.
11. Aktivera dataanvändning för Google Chrome
Ett nyligen inträffat nätverksproblem eller ominstallation av app kan inaktivera dataanvändning för just den appen. För att helt enkelt lösa detta, aktivera bara dataanvändning för appen genom att gå till Inställningar > Appar > Hantera appar > Google Chrome > Begränsa dataanvändning och tjock mobildata . På vissa enheter kan du hantera dessa inställningar under Dual Sim & Mobile Data .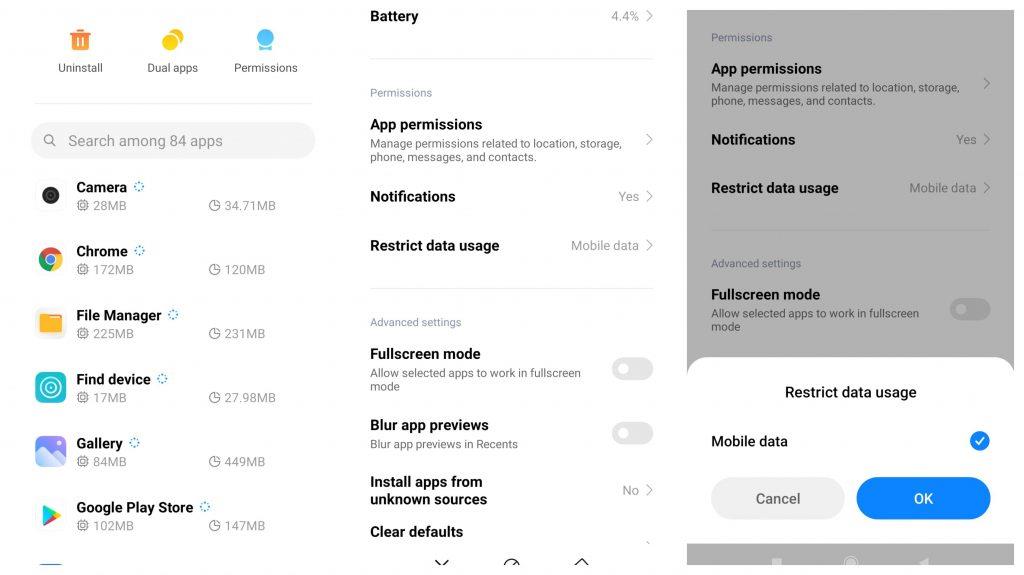
12. Stäng av Lite-läge
En funktion som tidigare var känd som Datasparare , och senare omdöpt till Lite-läge, kan hjälpa dig att ladda sidor snabbare och bara ladda väsentligt innehåll. Även om detta kan vara användbart kan det också göra att vissa webbplatser inte laddas alls.
Så här stänger du av den här funktionen:
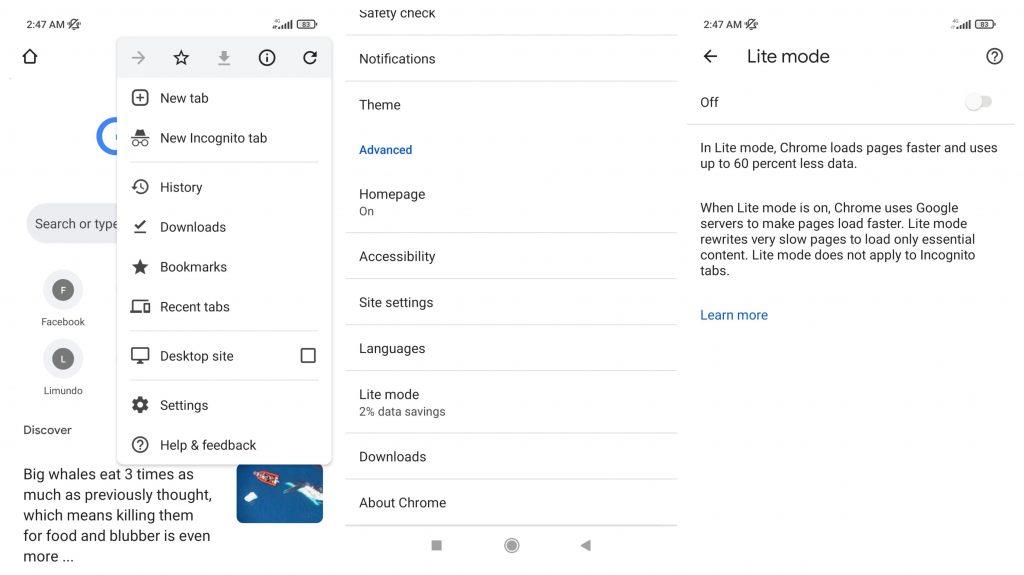
13. Kontrollera om webbplatsen du försöker nå är nere
Om du provar olika steg för att lösa problemet och fortfarande inte har lyckats komma åt webbplatsen, bör du kontrollera om webbplatsen du besöker är nere för alla eller bara dig. Ibland kan webbplatsägare ha problem med sina värdservrar, eller så kan de stänga av webbplatsen för underhåll.
Så här kontrollerar du om webbplatsen är nere:
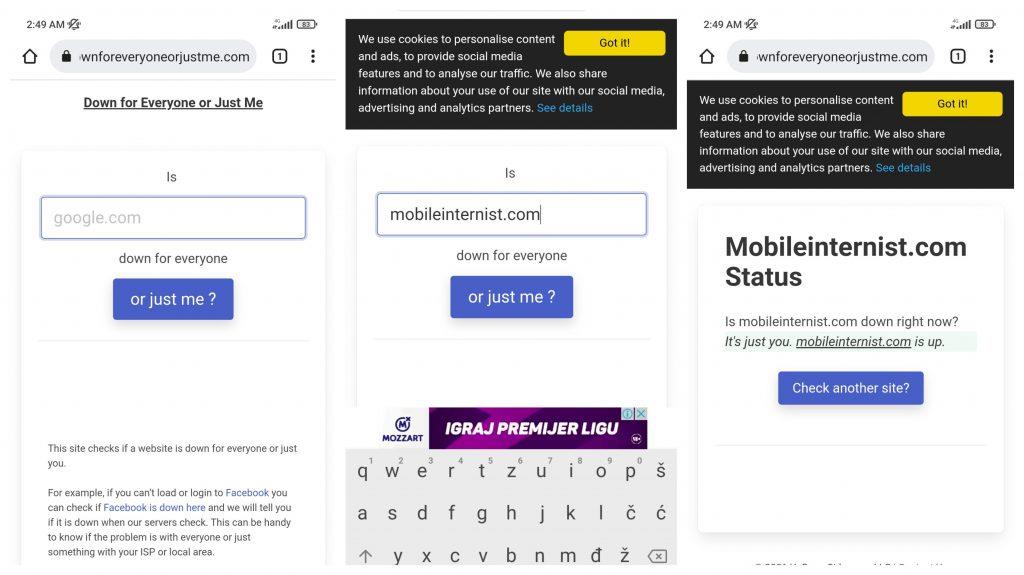
Alternativt kan du också använda IsItDownRightNow.com
14. Gå till webbplatsen med VPN
Vissa webbplatser kan blockeras av din nätoperatör eller stat, vilket ger dig ett laddningsfel. Du kan försöka komma åt den sidan med en VPN-anslutning:
Vårt VPN-förslag för dig är Surfshark . Det är en relativt ny tjänst som ökar sin popularitet varje dag.
15. Andra saker du kan prova
Vi hoppas att ett av stegen ovan har hjälpt dig att lösa problemet. Om du fortfarande stöter på problem, se till att webbadressen du besöker är korrekt skriven, utan mellanslag eller stavfel.
Du kan också prova att visa webbplatsen i skrivbordsläge eftersom den kanske inte är lämplig för mobil. För att göra detta klickar du på menyn med tre punkter i det övre högra hörnet och markerar alternativet Skrivbordswebbplats .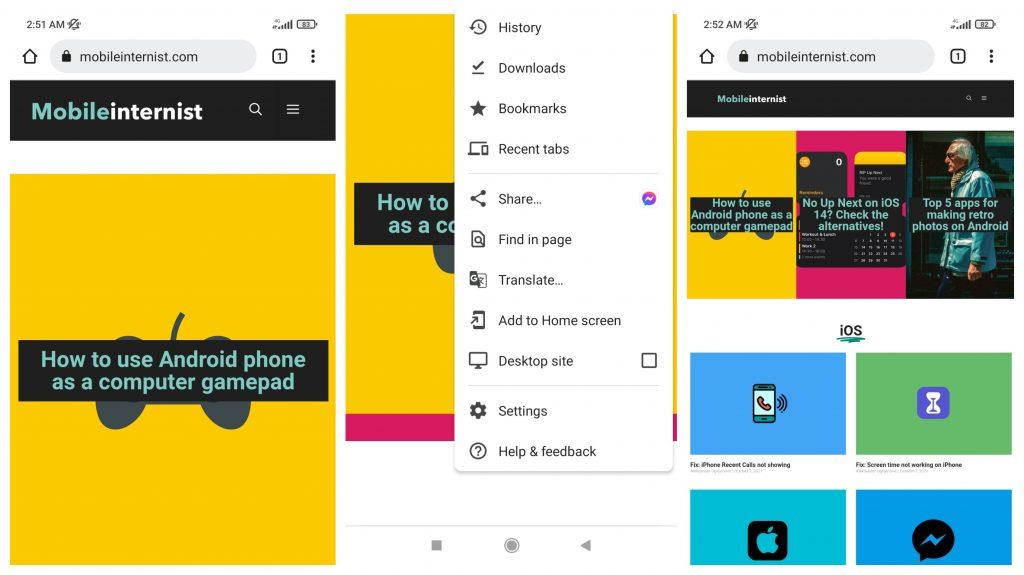
Om du tror att vi har missat något eller om du vet mer om det här ämnet får du gärna kommentera nedan och hjälpa andra som har problem med att Google Chrome inte laddar sidor på Android. Tack för att du läser och glöm inte att besöka våra och sidor för mer.
Ibland leder funktionen för förbättrat skydd i Chromes webbläsare till att webbplatsen inte öppnas eller att Chrome inte läser in sidor. Därför skulle det hjälpa om du bytte till standardskyddet på Chrome för Android för att undvika sådana problem. Här är vad du behöver göra.
1. Öppna först webbläsaren Chrome på din Android och tryck på de tre prickarna .
2. Från listan med alternativ som visas, tryck på Inställningar .
3. På sidan Inställningar, rulla ner och tryck på Sekretess och säkerhet .
4. På skärmen Sekretess och säkerhet trycker du på Säker webbsökning .
5. Välj sedan Standardskydd på skärmen Säker webbsökning .
Det är allt! Du är färdig. När du har gjort ändringarna startar du om webbläsaren Chrome på din Android-enhet.
Om du vill få kontakter att ringa på tyst på din Android, justera bara Stör ej-undantag för favoritkontakter. Detaljer i artikeln.
Om dina Android-appar fortsätter att stängas oväntat behöver du inte leta längre. Här kommer vi att visa dig hur du fixar det i några enkla steg.
Om röstmeddelandeavisering inte försvinner på Android, rensa lokal data, avinstallera appuppdateringar eller kontrollera aviseringsinställningarna.
Om Android-tangentbordet inte visas, se till att återställa appen genom att rensa lokal data, avinstallera dess uppdateringar eller inaktivera gester.
Om du inte kan öppna e-postbilagor på Android, ladda ner bilagan och appar som kan öppna den och försök igen. Återställ också Gmail eller använd PC.
Om du får felet Problem med att ladda widgeten på Android rekommenderar vi att du tar bort och lägger till widgeten igen, kontrollerar behörigheter eller rensar cacheminnet.
Om Google Maps inte pratar i Android och du inte hör instruktionerna, se till att rensa data från appen eller installera om appen.
Instruktioner för att ändra hårfärg med PicsArt på din telefon. För att enkelt och enkelt ändra hårfärgen på dina foton, här inbjuder vi dig att följa med.
LDPlayer: Android Emulator för Windows PC & Laptop, LDPlayer är en gratis Android-emulator på datorn. Oavsett om du är en dator eller bärbar dator är LDPlayer fortfarande tillgänglig
Om Gmail för Android inte skickar e-post, kontrollera mottagarnas inloggningsuppgifter och serverkonfiguration, rensa appens cacheminne och data eller installera om Gmail.








