Hur man får vissa kontakter att ringa på tyst Android

Om du vill få kontakter att ringa på tyst på din Android, justera bara Stör ej-undantag för favoritkontakter. Detaljer i artikeln.
Det är svårt att föreställa sig någon Android-enhet utan Google-appen och allt som följer med den, inklusive ständigt växande Assistant , Podcasts, Feed och mer. Men på grund av frekventa uppdateringar och ändringar är själva appen ofta full av buggar. Nu kan detta bero på OS-versionen och andra faktorer, men många användare rapporterade att Google-appen inte fungerar på Android.
Oroa dig inte, vi har din rygg. Kontrollera stegen nedan och lös problemet på nolltid.
Innehållsförteckning:
Google-appen fungerar inte på Android? Här är en fix
Det finns olika anledningar till att Google App inte fungerar på Android. Börjar med cachekorruption och en tillfällig bugg och leder till problem med Google Play Services.
Tänk på att stegen vi listade nedan endast gäller lager-ROM. Det är inte ovanligt att Gapps (Google Apps i Android OS) misslyckas på anpassade ROM. Om så är fallet föreslår vi att du installerar om (blinkande) Gapps.
Lösning 1 – Rensa cache och data från Google-appen
Låt oss börja felsöka med att rensa cache och data från Google-appen. Det kan finnas korruption till hands och med tanke på att Google samlar upp mycket data lokalt är det inte ovanligt att appen körs som avsett.
Följ dessa instruktioner för att rensa cacheminne och data från Google-appen på Android:
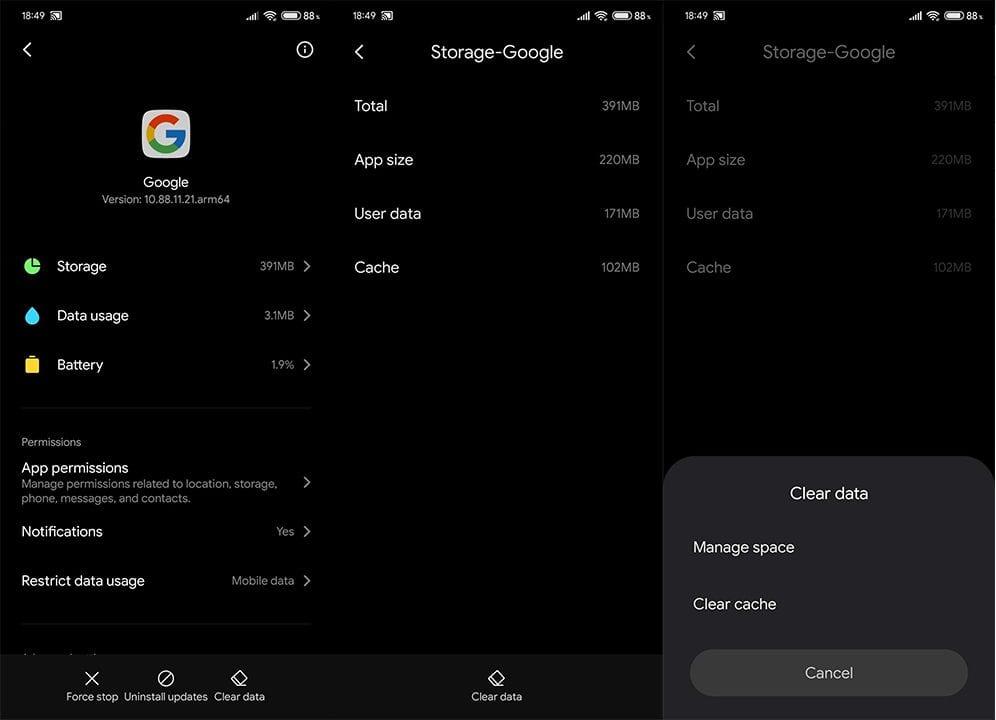
Lösning 2 – Avinstallera uppdateringar och uppdatera appen
Om det föregående steget misslyckades med att lösa problemet och Google-appen fortfarande inte fungerar på din Android-enhet, låt oss försöka med ominstallationen. Nu, eftersom Google-appen är förinstallerad på alla enheter (förlåt, Huawei), som en integrerad del av operativsystemet, kan den inte avinstalleras.
Det du kan göra är att återställa den, ta bort alla uppdateringar och uppdatera den igen. Det handlar vanligtvis om alla hickups som användare regelbundet stöter på.
Så här återställer (installerar du om) Google-appen på Android:
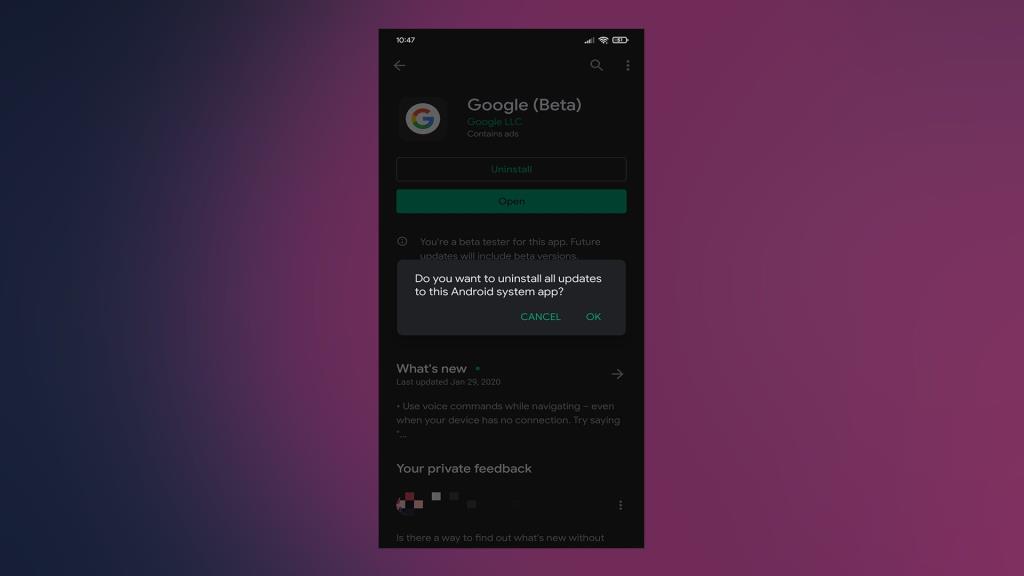
Lösning 3 – Lämna Google Beta-programmet
Om du gillar att vara en tidig användare av de senaste tilläggen till Google-appen (detta inkluderar Google Assistant och Google Feed), har du förmodligen registrerat dig för betaprogrammet. Och ärligt talat är betaversioner vanligtvis lika stabila som offentliga uppdateringar.
Men för att ta itu med detta problem från alla håll, försök att lämna betaprogrammet. Följ dessa steg för att lämna betaprogrammet för Google-appen:
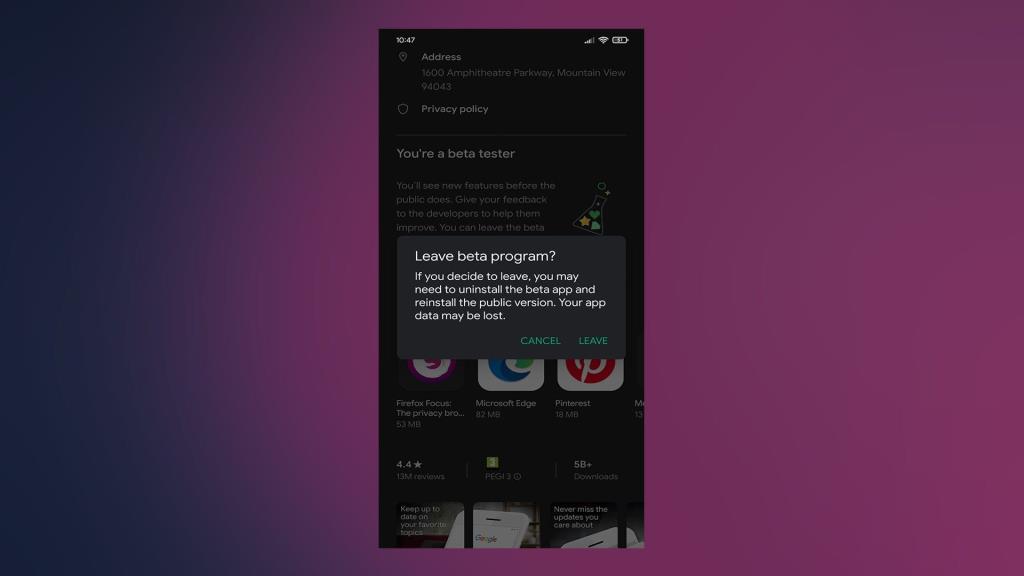
Lösning 4 – Återställ Google Play-tjänster
En sak till som är värd att inspektera som är relaterad till Google-appen är Google Play Services. Den här systemkomponenten tillhandahåller kärnfunktioner och den är nödvändig för att alla Google-tjänster ska fungera stabilt på en Android-telefon.
Därför kan du också försöka rensa cacheminnet från appen Google Play Services. Detta kan hjälpa till att lösa problem med Google-appen.
Så här återställer du Google Play Services:
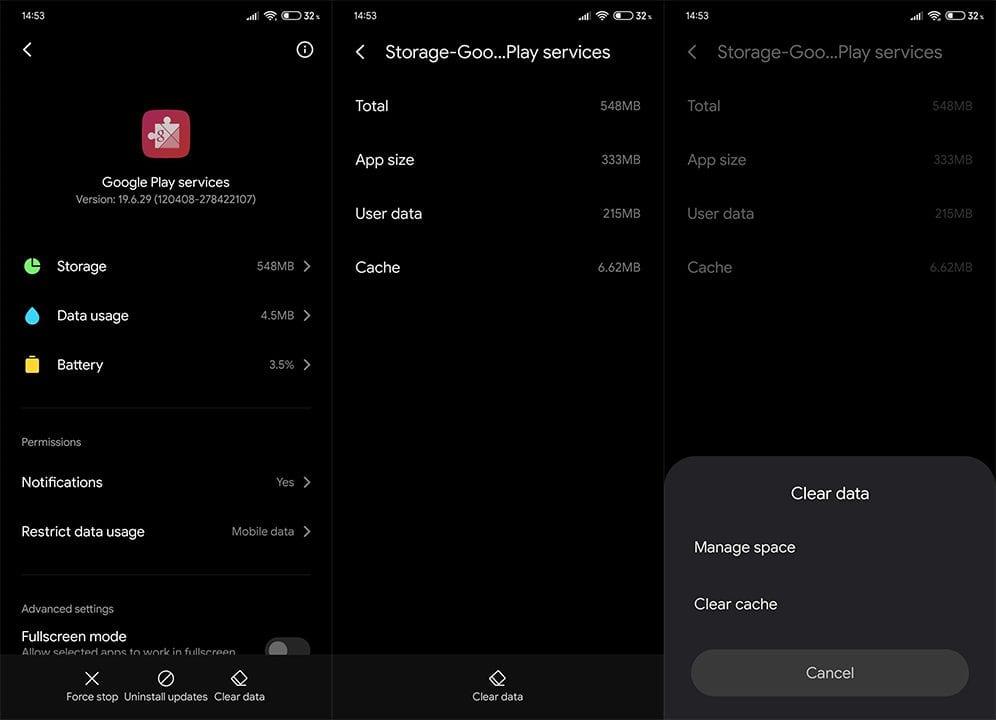
Lösning 5 – Kontrollera behörigheterna
Dessutom, och trots att Google-appar vanligtvis tar alla nödvändiga behörigheter från början, föreslås det att du kontrollerar behörigheter för appen. Vi föreslår att du inspekterar behörigheter och beviljar dem alla, bara för felsökningens skull. Du kan inaktivera vissa behörigheter senare.
Följ dessa instruktioner för att kontrollera behörigheter för Google-appen:
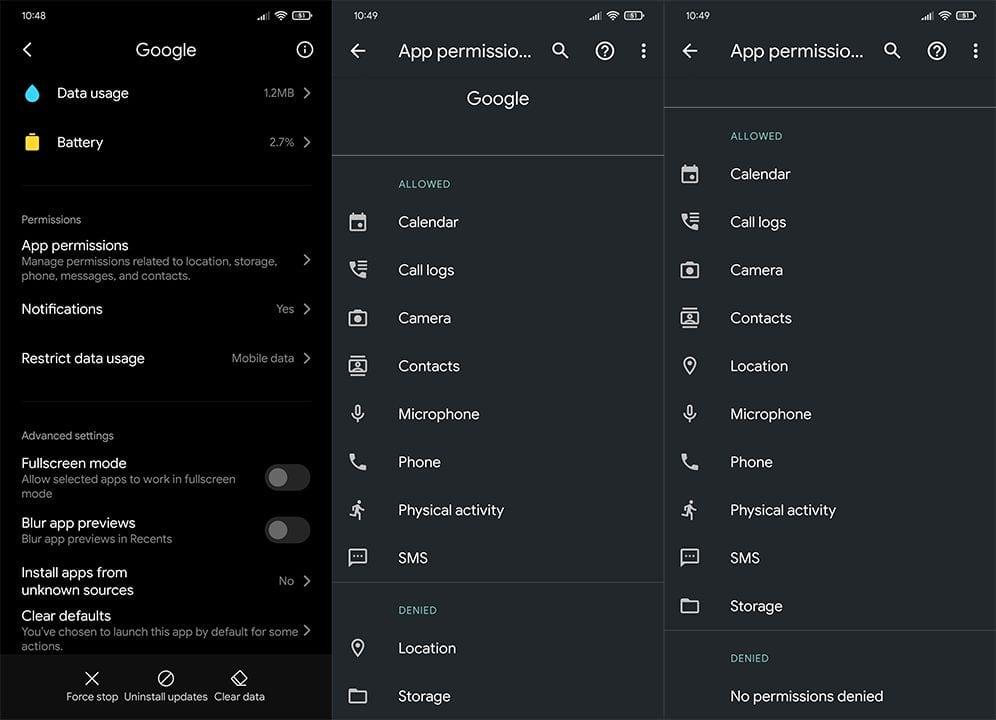
Lösning 6 – Logga ut från Google-kontot och logga in igen
En annan sak du kan prova är att logga ut från ditt Google-konto som tilldelats din enhet och logga in igen. Detta är en långsiktig lösning men det kan hjälpa. Det hjälpte vissa användare med liknande problem så det är värt ett försök.
Så här loggar du ut från ditt Google-konto på Android och loggar in igen:
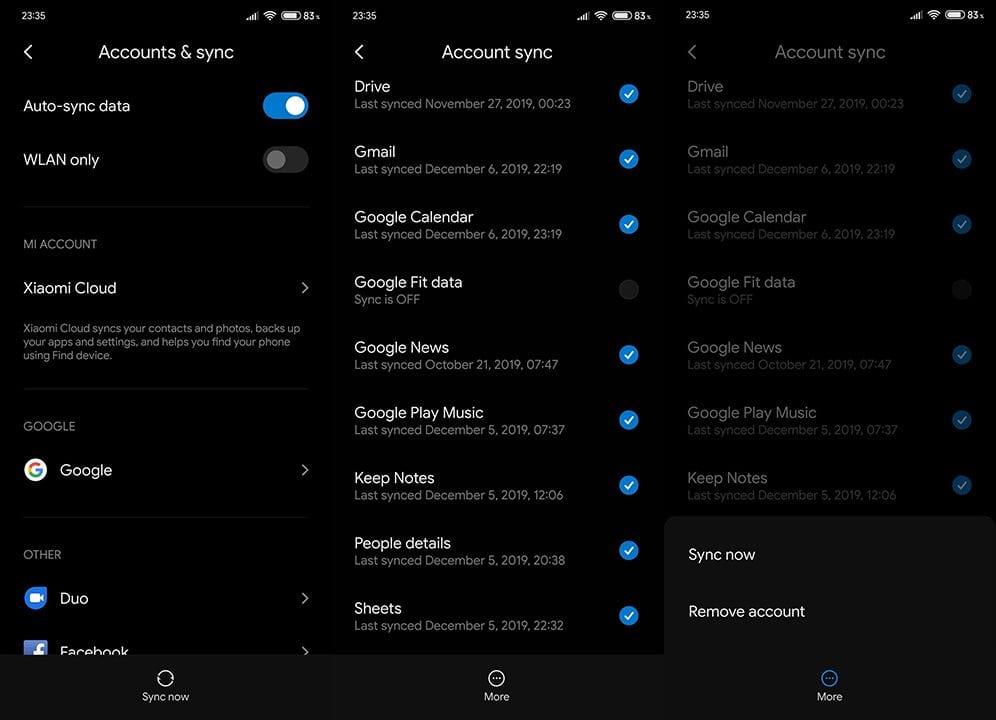
Lösning 7 – Installera en äldre version via en APK
Slutligen kan du prova och nedgradera Google-appen med en APK som laddas ner från en tredjepartswebbplats och laddas ned på din enhet. Tänk på att Google kan insistera på att uppdatera appen, så du bör också navigera till Google-appen i Play Butik och inaktivera automatiska uppdateringar.
Så här får du en äldre version av Google-appen:
Med det sagt kan vi avsluta denna artikel. Tack för att du läser och glöm inte att berätta om instruktionerna vi presenterade hjälpte dig att lösa problemet. Du kan göra det i kommentarsfältet nedan.
Om du vill få kontakter att ringa på tyst på din Android, justera bara Stör ej-undantag för favoritkontakter. Detaljer i artikeln.
Om dina Android-appar fortsätter att stängas oväntat behöver du inte leta längre. Här kommer vi att visa dig hur du fixar det i några enkla steg.
Om röstmeddelandeavisering inte försvinner på Android, rensa lokal data, avinstallera appuppdateringar eller kontrollera aviseringsinställningarna.
Om Android-tangentbordet inte visas, se till att återställa appen genom att rensa lokal data, avinstallera dess uppdateringar eller inaktivera gester.
Om du inte kan öppna e-postbilagor på Android, ladda ner bilagan och appar som kan öppna den och försök igen. Återställ också Gmail eller använd PC.
Om du får felet Problem med att ladda widgeten på Android rekommenderar vi att du tar bort och lägger till widgeten igen, kontrollerar behörigheter eller rensar cacheminnet.
Om Google Maps inte pratar i Android och du inte hör instruktionerna, se till att rensa data från appen eller installera om appen.
Instruktioner för att ändra hårfärg med PicsArt på din telefon. För att enkelt och enkelt ändra hårfärgen på dina foton, här inbjuder vi dig att följa med.
LDPlayer: Android Emulator för Windows PC & Laptop, LDPlayer är en gratis Android-emulator på datorn. Oavsett om du är en dator eller bärbar dator är LDPlayer fortfarande tillgänglig
Om Gmail för Android inte skickar e-post, kontrollera mottagarnas inloggningsuppgifter och serverkonfiguration, rensa appens cacheminne och data eller installera om Gmail.








