Hur man får vissa kontakter att ringa på tyst Android

Om du vill få kontakter att ringa på tyst på din Android, justera bara Stör ej-undantag för favoritkontakter. Detaljer i artikeln.
Tänk dig att ha en e-postklient som inte meddelar dig om mottagna meddelanden ? Japp, det är vad vissa Gmail-användare på Android upplevde nyligen. Om du tillhör den berörda gruppen och Gmail-aviseringar inte fungerar för dig, se till att kontrollera lösningarna vi listade nedan.
Innehållsförteckning:
Varför får jag inte Gmail-aviseringar på min telefon?
Det finns olika anledningar till varför Gmail-aviseringar inte fungerar på din Android-smarttelefon. Börjar med ett systemfel (eller Gmail-bugg) som vissa Samsung-användare stöter på.
Om du fortsätter kan aviseringar inaktiveras i appen eller så hindrar systemoptimeringsåtgärderna Gmail från att fungera i bakgrunden.
Lösning 1 – Hantera etiketter
Den enda lösningen som verkar lösa det här problemet för de flesta användare är att ändra hur du hanterar etiketter i Gmail-appen. Här är vad du behöver göra:
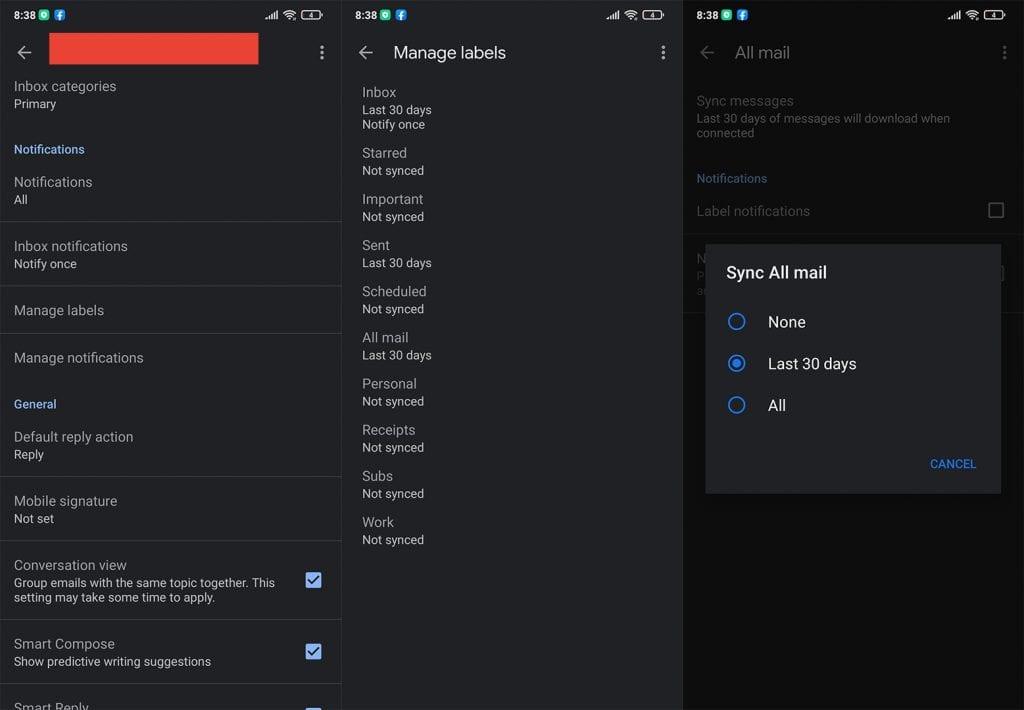
*Stort tack till David Stone som visade oss denna lösning i kommentarerna.
Lösning 2 – Kontrollera aviseringsinställningar och systeminställningar i appen
Låt oss börja med att noggrant inspektera både system- och aviseringsinställningarna i appen. Det finns små chanser att vissa varningar inaktiveras av misstag eller av ett systemfel. Se dessutom till att DND (Stör ej) är inaktiverad.
Följ dessa instruktioner för att kontrollera aviseringsinställningarna för Gmail:
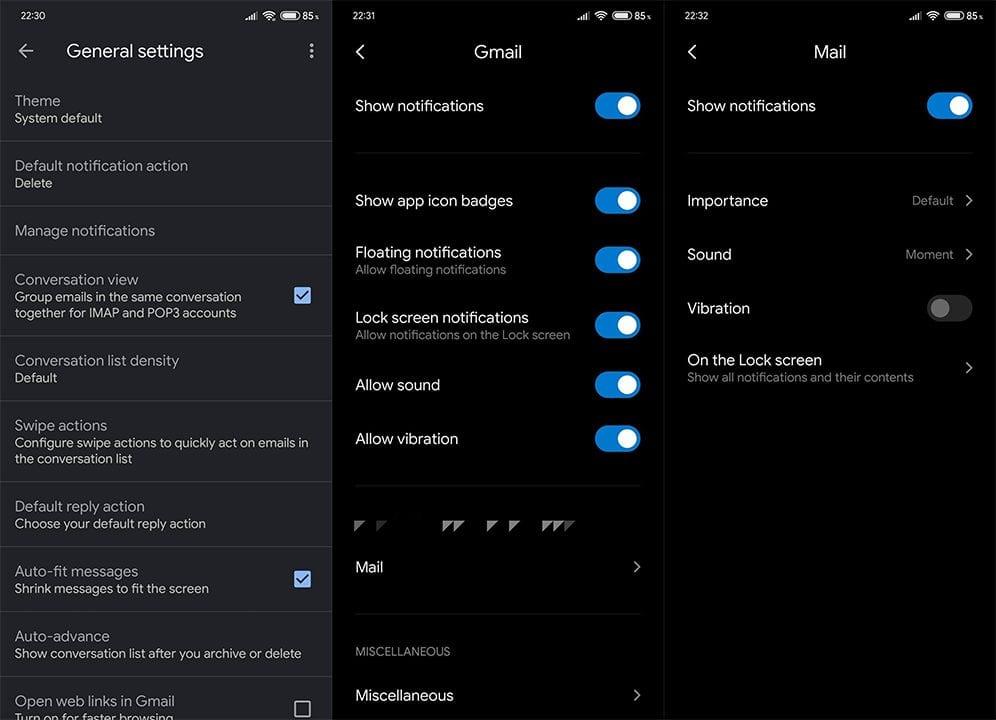
Lösning 3 – Vitlista Gmail från systemoptimering
Batterilivslängden/SoT-loppet har fått många OEM-tillverkare att skapa ganska irriterande systemverktyg som tenderar att döda bakgrundsappar.
Detta kommer med avsikten att göra allt smidigare samtidigt som du sparar lite batterijuice, speciellt när den är inaktiv. Dessa verktyg tenderar dock att döda några viktiga appar och därmed förhindra viktiga push-meddelanden från att komma igenom.
Proceduren kan skilja sig beroende på din enhet (Samsung, Huawei och Xiaomi har alla denna bakgrundsoptimering inbyggd).
Lösning 4 – Kontrollera tiden
En annan viktig sak är att se till att din tid och datum är korrekt inställda. Det bästa sättet att göra det är att använda de automatiska tidszonsinställningarna, baserat på din geografiska plats. Detta bör förhindra problem med vissa appar.
Så här aktiverar du automatisk tid på Android:
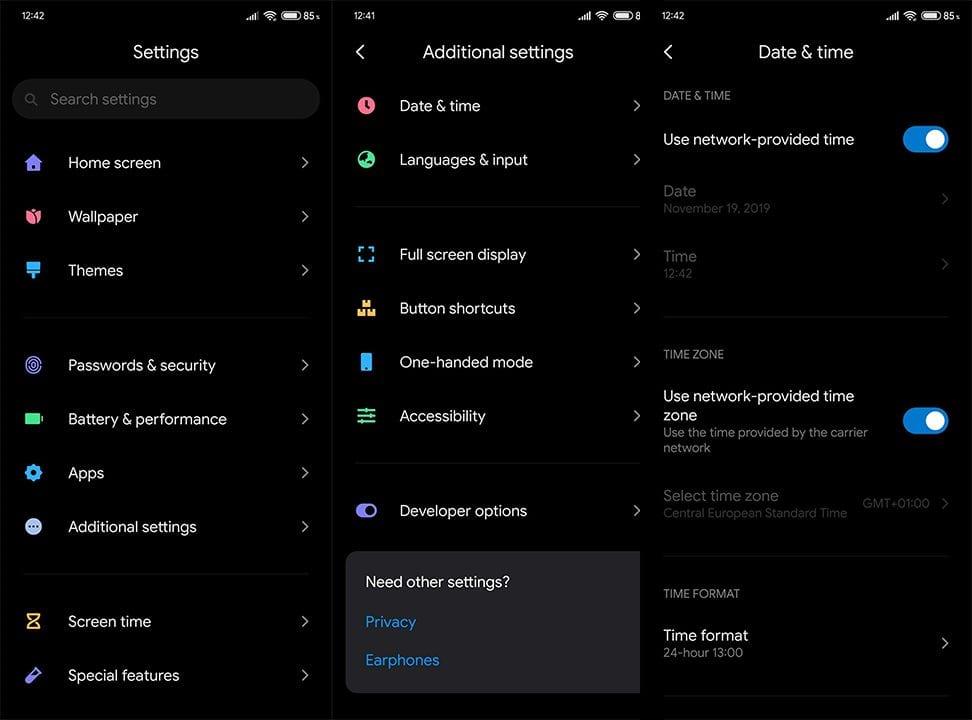
Lösning 5 – Ge Gmail nödvändiga behörigheter
När du går vidare kan du försöka ställa in Gmail som standardapp och se till att den startar automatiskt. Detta är vanligtvis långt ifrån en nödvändighet för att en e-postklient ska fungera på Android.
Men vi läste ett gäng rapporter från Samsung Galaxy S10-användare som hade problem med Gmail. För vissa hjälpte det att justera behörigheter och använda Gmail som standardklient.
Följ dessa steg för att kontrollera behörigheter för Gmail:
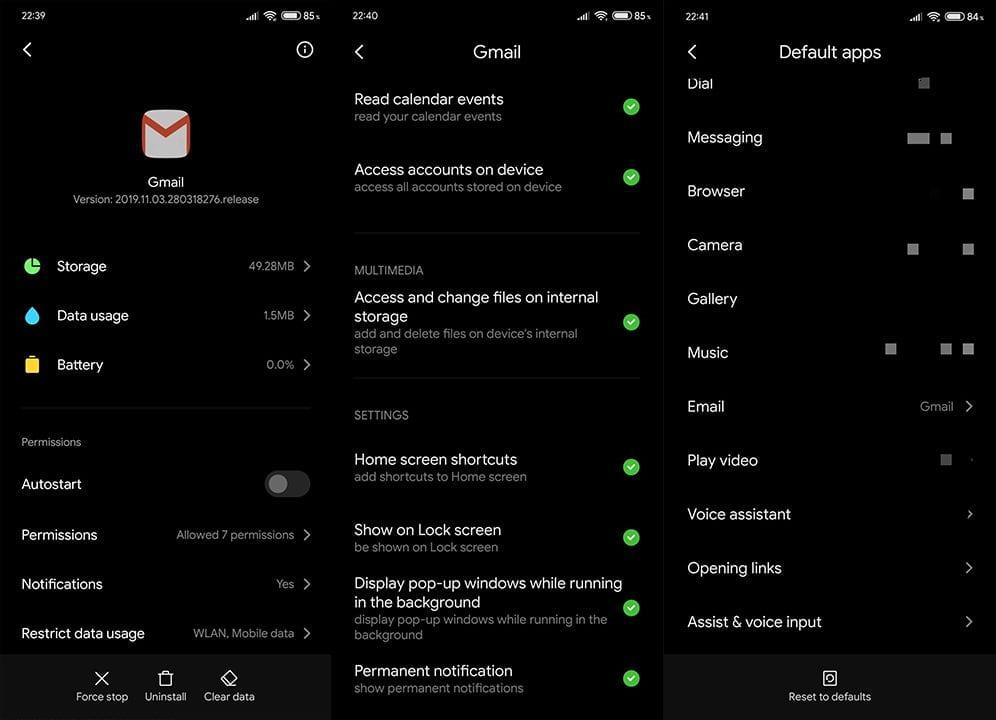
Lösning 6 – Aktivera synkronisering
Det här kanske låter som en shot-in-the-dark lösning, men de galnaste sakerna hände av misstag. Nämligen, om Gmail Sync felaktigt har inaktiverats, kommer nu inte e-postmeddelanden fram till dig.
Detta gäller inte enbart för Gmail-aviseringar som inte fungerar, men det är fortfarande ett viktigt felsökningssteg som är värt att följa.
Här kan du kontrollera om Gmail Sync är aktiverat:
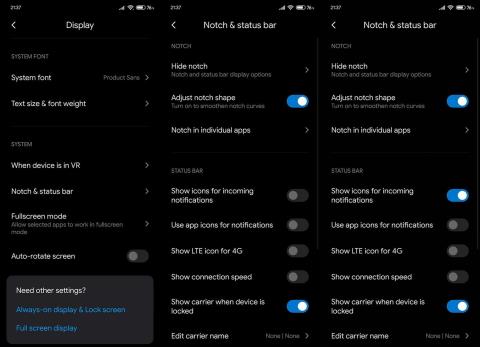
Lösning 7 – Rensa cacheminne och data från Gmail
En annan sak du kan göra är att rensa cache och data som återställer appen. Om du har någon annan adress än Gmail kopplad till Gmail-kontot måste du konfigurera dem igen efter denna procedur.
Följ dessa instruktioner för att rensa cacheminne och data från Gmail på Android:
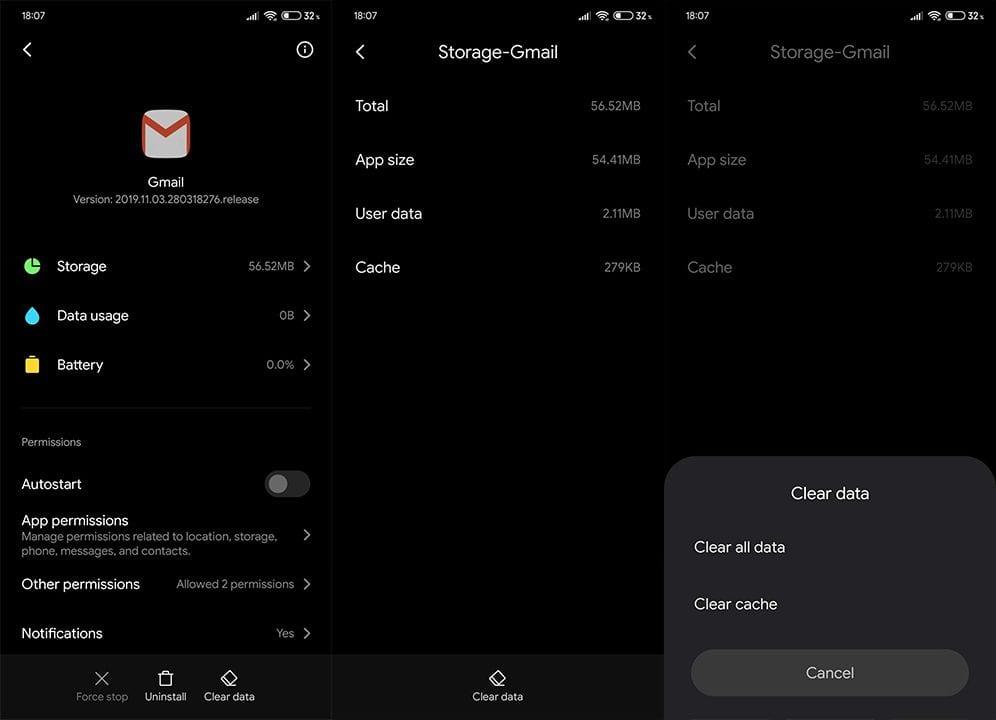
Lösning 8 – Uppdatera appen och enhetens firmware
Gå vidare, se till att din Gmail-app är uppdaterad. Gör också samma sak för telefonens firmware. När problemet uppstod massivt för hundratals Samsung-användare, åtgärdades problemet med en patch.
Både OS och respektive appar bör uppdateras automatiskt som standard. Du kan dock söka efter uppdateringar manuellt genom att följa dessa instruktioner:
Lösning 9 – Logga ut från ditt Google-konto och logga in igen
Slutligen kan du försöka ta bort ditt Google-konto och lägga till det igen. På så sätt kan ett eventuellt Gmail-stopp sluta inträffa och dina push-meddelanden bör komma igenom. Se bara till att säkerhetskopiera dina data innan du loggar ut.
Så här tar du bort Google-kontot och lägger till det igen:
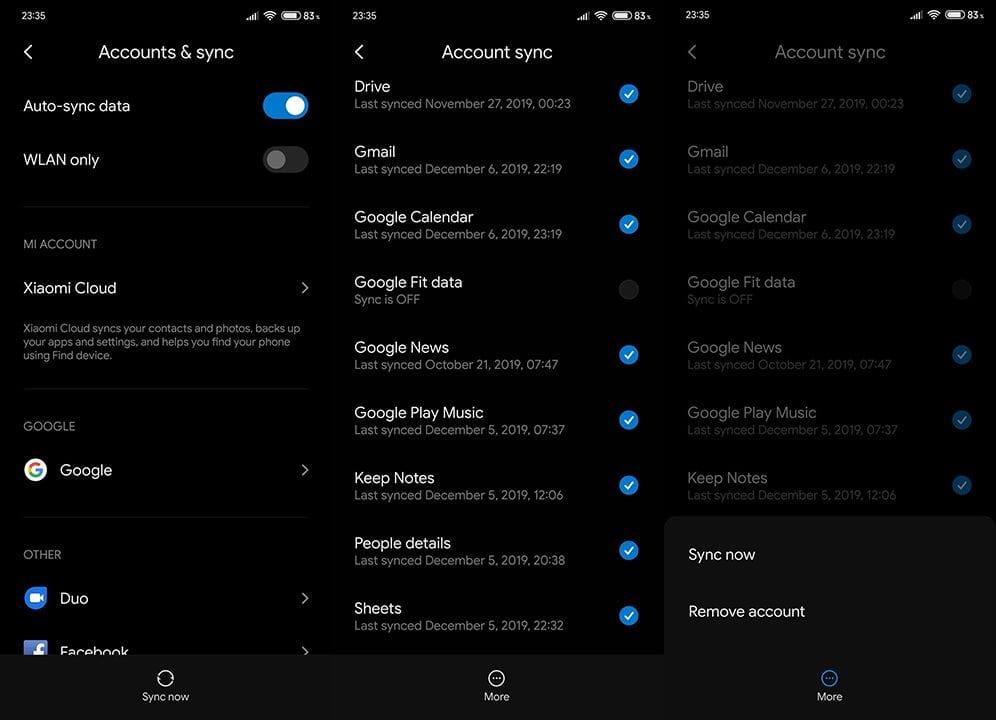
Med det sagt kan vi kalla det en wrap. Tack för att du läser och vi hoppas verkligen att en av dessa lösningar har hjälpt dig med Gmail-aviseringar som inte fungerar. Om du har något att lägga till eller ta, gör det i kommentarsfältet nedan. Vi ser fram emot din feedback.
Om du vill få kontakter att ringa på tyst på din Android, justera bara Stör ej-undantag för favoritkontakter. Detaljer i artikeln.
Om dina Android-appar fortsätter att stängas oväntat behöver du inte leta längre. Här kommer vi att visa dig hur du fixar det i några enkla steg.
Om röstmeddelandeavisering inte försvinner på Android, rensa lokal data, avinstallera appuppdateringar eller kontrollera aviseringsinställningarna.
Om Android-tangentbordet inte visas, se till att återställa appen genom att rensa lokal data, avinstallera dess uppdateringar eller inaktivera gester.
Om du inte kan öppna e-postbilagor på Android, ladda ner bilagan och appar som kan öppna den och försök igen. Återställ också Gmail eller använd PC.
Om du får felet Problem med att ladda widgeten på Android rekommenderar vi att du tar bort och lägger till widgeten igen, kontrollerar behörigheter eller rensar cacheminnet.
Om Google Maps inte pratar i Android och du inte hör instruktionerna, se till att rensa data från appen eller installera om appen.
Instruktioner för att ändra hårfärg med PicsArt på din telefon. För att enkelt och enkelt ändra hårfärgen på dina foton, här inbjuder vi dig att följa med.
LDPlayer: Android Emulator för Windows PC & Laptop, LDPlayer är en gratis Android-emulator på datorn. Oavsett om du är en dator eller bärbar dator är LDPlayer fortfarande tillgänglig
Om Gmail för Android inte skickar e-post, kontrollera mottagarnas inloggningsuppgifter och serverkonfiguration, rensa appens cacheminne och data eller installera om Gmail.








