Hur man får vissa kontakter att ringa på tyst Android

Om du vill få kontakter att ringa på tyst på din Android, justera bara Stör ej-undantag för favoritkontakter. Detaljer i artikeln.
Även om videosamtal har varit tillgängligt i flera år, användes aldrig så hög volym som det är idag. Och Android OEM:er gick så långt som att införliva det i systemet, för att göra det enklare och konkurrera med Apples FaceTime. Självklart kommer standardalternativet från Google och det heter Google Duo. Vissa användare rapporterar dock att videosamtal inte fungerar på Android för dem.
Om du är bland dessa användare rekommenderar vi att du kontrollerar stegen som vi tillhandahåller nedan. De grundläggande felsökningsstegen vi kan föreslå för dig om du har bråttom är:
Innehållsförteckning:
Varför fungerar inte mitt videosamtal?
Om videosamtal inte fungerar, se till att du är ansluten till ett stabilt nätverk och att du har konfigurerat Google Duo. Detsamma gäller alla samtalsmottagare. Om de inte har Duo kommer detta inte att fungera.
Om det inte hjälper, avinstallera uppdateringar från Google Duo och telefonappen. Slutligen, försök med WhatsApp, Viber, Telegram eller någon annan tredjepartslösning som erbjuder videosamtal och VoIP.
1. Kontrollera nätverksanslutningen
Det första du behöver göra är att kontrollera nätverksanslutningen. Video- eller VoIP-samtal kräver en nätverksanslutning, oavsett om det är Wi-Fi eller mobildata. Så se till att du är ansluten till stabilt Wi-Fi. Om du är på resande fot, se till att Google Duo (standardappen för videosamtal på många Android-enheter) tillåts använda datan.
Så här tillåter du att Google Duo använder mobildata i bakgrunden:
Se också till att Databesparing är inaktiverad i Inställningar > Nätverk och internet > Datasparare.
Om du upplever problem med Wi-Fi-anslutning kan du lära dig hur du åtgärdar dem här . Å andra sidan, om du har problem med mobildata, kolla denna dedikerade artikel .
2. Konfigurera Google Duo
För att kunna använda Google Duo måste du först ange ditt telefonnummer och logga in med ditt Google-konto. Detta kan göras från telefonen (Dialer) eller genom att helt enkelt öppna Google Duo-appen från App Drawer.
När du öppnar appen anger du ditt telefonnummer och loggar in. Se till att ge alla behörigheter som krävs av Google Duo. Om du har missat några behörigheter kan du navigera till Inställningar > Appar > Alla appar > Google Duo > Behörigheter och ge allt där.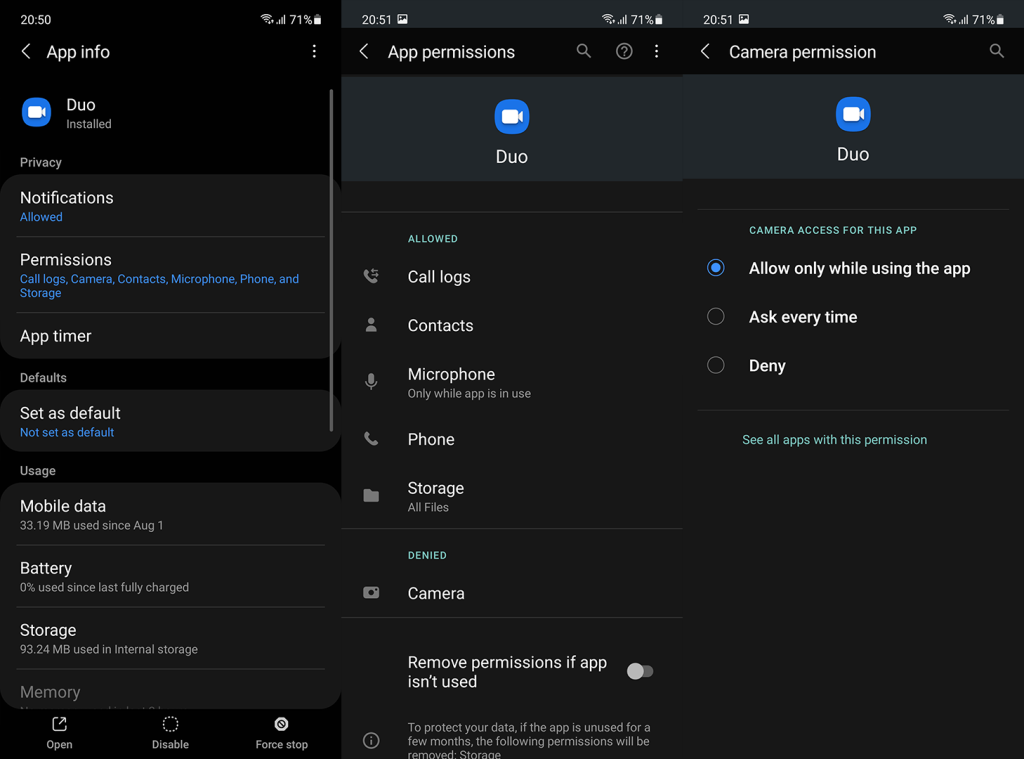
Testa att ringa ett samtal direkt från Google Duo-appen istället för att gå via appen Kontakter eller Telefon. Om detta inte hjälper och videosamtalet fortfarande inte fungerar på Android, kolla nästa steg.
3. Avinstallera Google Duo-uppdateringar
Nästa sak du kan försöka för att åtgärda problemet är att installera om Google Duo. På många Android-skins kommer Google Duo som en systemapp. I grund och botten, den bästa videosamtalstjänsten. Det betyder att du inte kan avinstallera appen helt. Vad du kan göra är att avinstallera Google Duo-uppdateringar och återställa appen på det sättet.
Så här avinstallerar du Google Duo-uppdateringar på din Android:
4. Avinstallera uppdateringar från appen Telefon
Om det föregående steget inte hjälpte kan du göra detsamma för appen Telefon. Men istället för att gå via Play Butik måste du den här gången navigera genom systeminställningarna för att avinstallera uppdateringar från telefonappen.
Så här avinstallerar du uppdateringar från telefonappen:
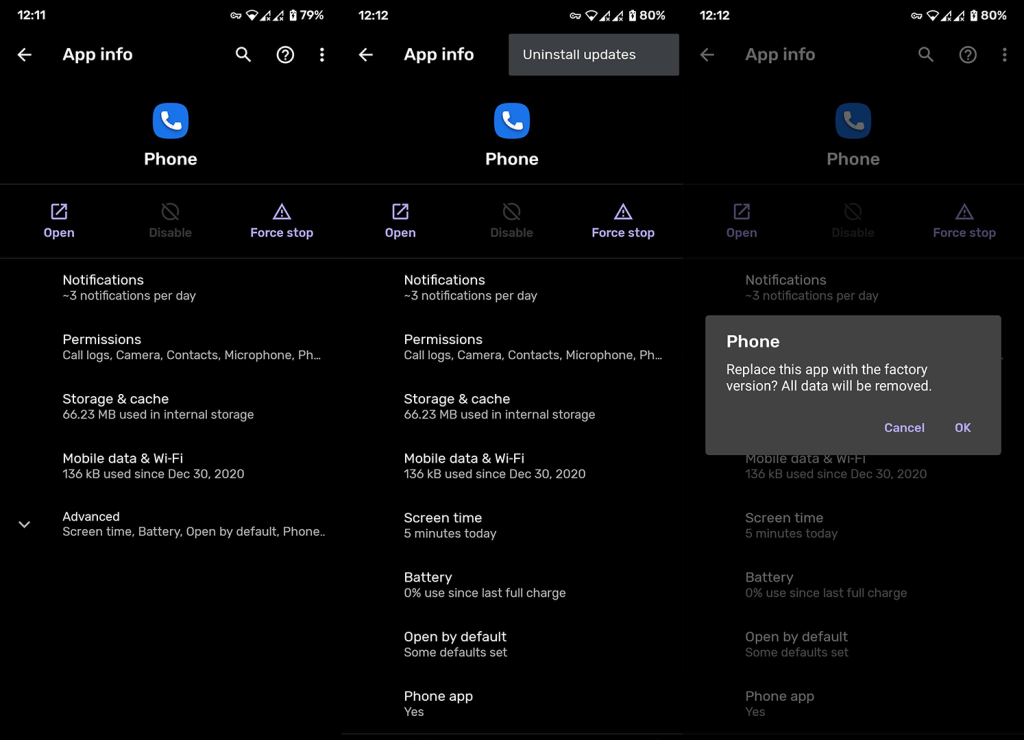
5. Ändra standarduppringningsappen
Majoriteten av användare som rapporterade problem med videosamtal använder Samsungs inbyggda telefonapp som integrerar Google Duo för videosamtal. Så du kan välja att ringa ett videosamtal istället för ett vanligt samtal direkt från uppringningsappen.
Även om Samsung integrerar videosamtal via Google Duo i deras standardapp kan du prova att byta till Google Phone. Det kanske inte är ditt första val, men det finns en chans att Google Duo kommer att fungera bättre med Googles app istället för Samsung Phone dialer-appen.
Så här ändrar du standarduppringningsappen på Samsung:
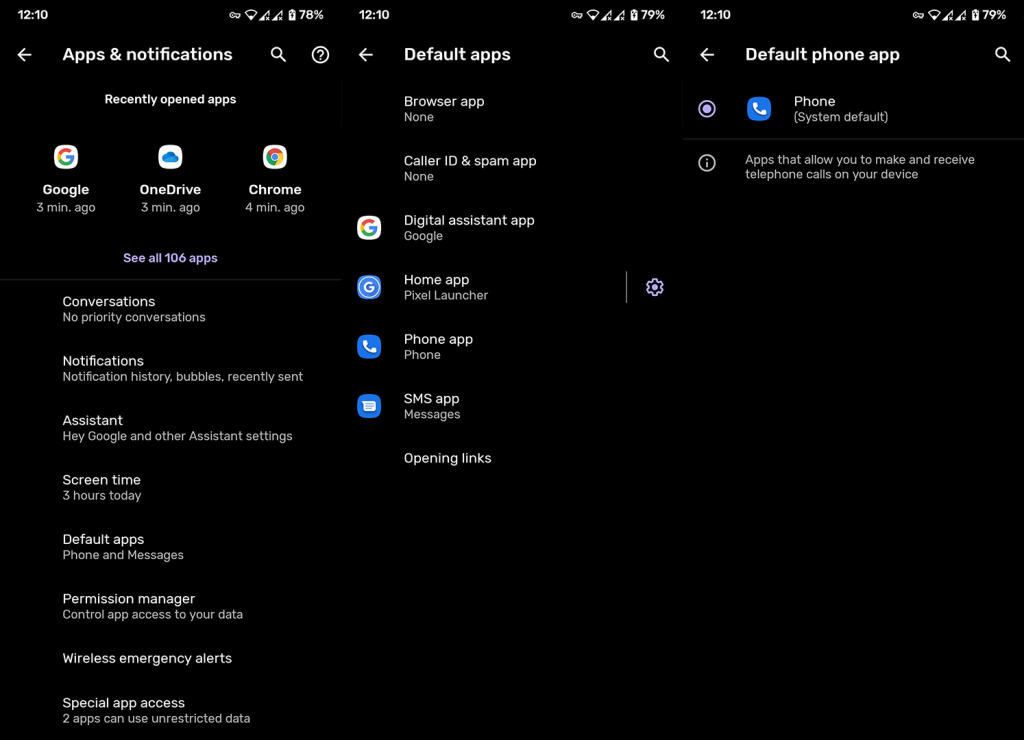
6. Prova någon annan app från tredje part
Slutligen, om ingen av de tidigare lösningarna fungerade, kan vi bara föreslå en tillfällig övergång till en alternativ tjänst. Det finns många appar som tillåter videosamtal, de flesta av dem snabbmeddelanden som WhatsApp, Telegram, Viber, Facebook Messenger eller Signal.
Det finns specialiserade appar som Zoom, Microsoft Teams eller Googles eget Google Meet. Dessa appar fokuserar på konferenser och arbetar med inbjudningar (länkar) så att du inte behöver uppge ditt telefonnummer.
Vilken du väljer beror på dina preferenser och hur många personer du är i kontakt med använder den. Vi kan rekommendera Signal som en integritetsorienterad instant messenger och Zoom om du föredrar en konferensorienterad videosamtalslösning. Även om det finns en god chans att majoriteten av människor du känner hellre använder WhatsApp och Facebook messenger snarare än Signal.
Det borde göra det. Rapportera problemet till Google här , och Samsung här (glöm inte att byta till din region) så att de kan fixa det i nästa uppdatering.
Tack för att du läste och vi hoppas att den här artikeln hjälpte dig att lösa problemen. Om du har något att lägga till eller ta till, gör det gärna i kommentarsfältet nedan. Vi ser alltid fram emot att höra från dig.
Om du vill få kontakter att ringa på tyst på din Android, justera bara Stör ej-undantag för favoritkontakter. Detaljer i artikeln.
Om dina Android-appar fortsätter att stängas oväntat behöver du inte leta längre. Här kommer vi att visa dig hur du fixar det i några enkla steg.
Om röstmeddelandeavisering inte försvinner på Android, rensa lokal data, avinstallera appuppdateringar eller kontrollera aviseringsinställningarna.
Om Android-tangentbordet inte visas, se till att återställa appen genom att rensa lokal data, avinstallera dess uppdateringar eller inaktivera gester.
Om du inte kan öppna e-postbilagor på Android, ladda ner bilagan och appar som kan öppna den och försök igen. Återställ också Gmail eller använd PC.
Om du får felet Problem med att ladda widgeten på Android rekommenderar vi att du tar bort och lägger till widgeten igen, kontrollerar behörigheter eller rensar cacheminnet.
Om Google Maps inte pratar i Android och du inte hör instruktionerna, se till att rensa data från appen eller installera om appen.
Instruktioner för att ändra hårfärg med PicsArt på din telefon. För att enkelt och enkelt ändra hårfärgen på dina foton, här inbjuder vi dig att följa med.
LDPlayer: Android Emulator för Windows PC & Laptop, LDPlayer är en gratis Android-emulator på datorn. Oavsett om du är en dator eller bärbar dator är LDPlayer fortfarande tillgänglig
Om Gmail för Android inte skickar e-post, kontrollera mottagarnas inloggningsuppgifter och serverkonfiguration, rensa appens cacheminne och data eller installera om Gmail.








