Hur man får vissa kontakter att ringa på tyst Android

Om du vill få kontakter att ringa på tyst på din Android, justera bara Stör ej-undantag för favoritkontakter. Detaljer i artikeln.
Såvida du inte tittar på videopodcasts eller letar efter musik, använder du sannolikt Spotify med skärmen avstängd under större delen av tiden. Anslut hörlurar, tryck på play, lägg telefonen i fickan och njut. Av någon anledning kan vissa användare inte säga detsamma eftersom Spotify slutar spela när skärmen är avstängd på Android. Detta är ett stort problem och vi skyller på aggressiv processdödande karaktär hos vissa Android-skins. Lyckligtvis finns det en lösning för allt.
Om du också har problem med bakgrundsuppspelning på din Android, kolla stegen vi listade nedan.
Innehållsförteckning:
Hur fortsätter jag att spela Spotify när skärmen är avstängd?
1. Tillåt bakgrundsaktivitet
Innan vi går vidare till felsökningsinstruktioner måste du kontrollera dina offlinespår. Om du spelar nedladdad musik från ditt bibliotek, se till att dina offlinespellistor är uppdaterade. Anslut till Wi-Fi och öppna Spotify så att den kan uppdatera spår. Se också till att Spotify inte spelar musik på andra enheter under samma konto.
Om problemet kvarstår måste vi kontrollera bakgrundsaktivitetsbehörigheten. Många OEM-tillverkare (OneUI och MIUI är lite ökända i detta segment) tenderar att döda bakgrundsaktivitet för appar som inte används aktivt. I det här scenariot fungerar Spotify i bakgrunden medan din enhet är inaktiv och systemet eventuellt stoppar den för att spara på batteriet.
För att säkerställa att Spotify kan fungera i bakgrunden måste du hitta runt systeminställningarna och ge Spotify tillstånd så att det kan fungera fritt i bakgrunden.
Så här tillåter du bakgrundsaktivitet för Spotify på Android:
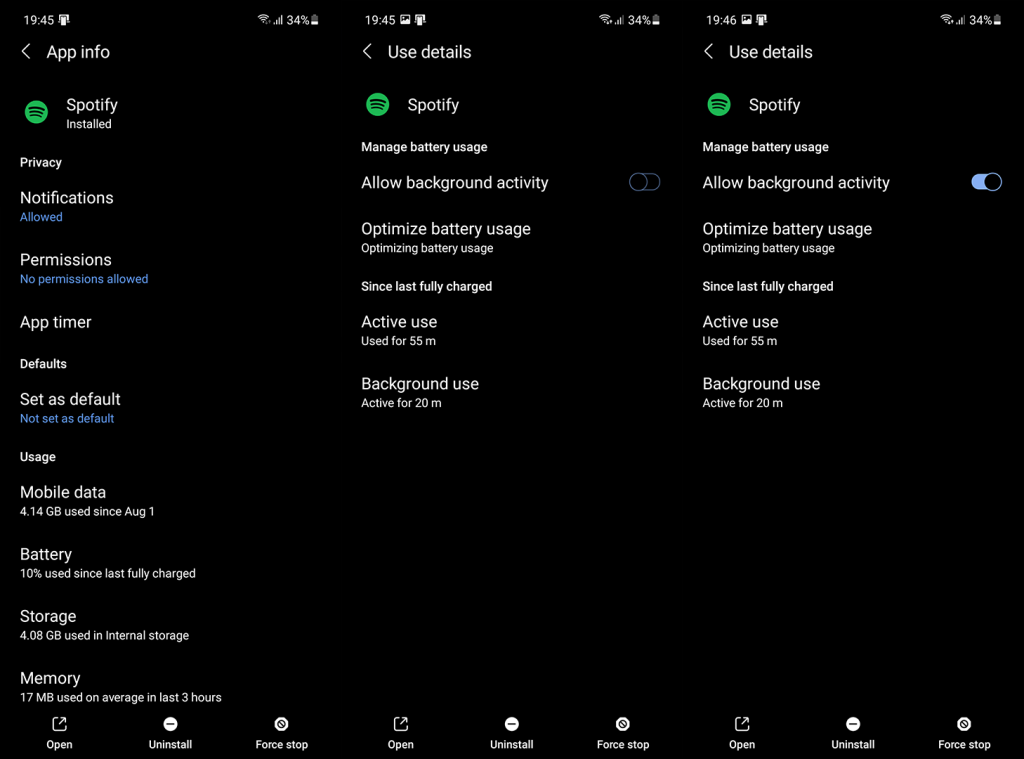
2. Inaktivera batterioptimering
Om du går ett steg längre kan du helt inaktivera batterioptimering för Spotify. Detta kan resultera i högre batteriförbrukning men du kommer definitivt att undvika ytterligare problem med uppspelningen medan skärmen är avstängd.
Så här inaktiverar du batterioptimering för Spotify på Android:
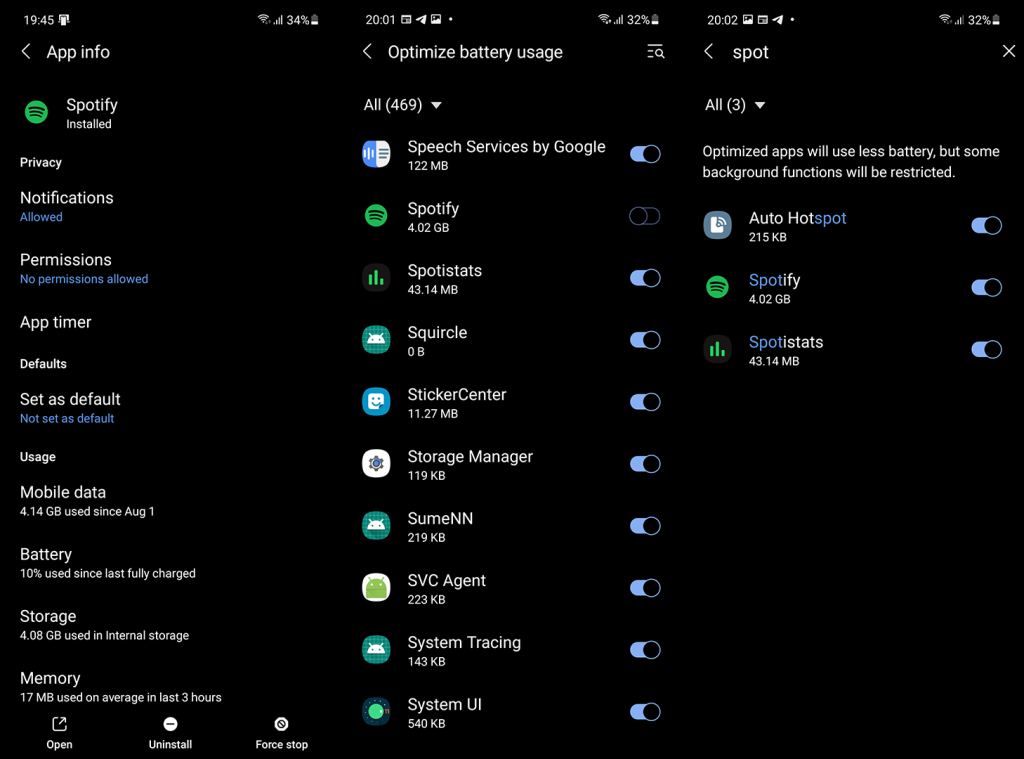
Du kan även låsa appen i Senaste. Öppna bara Spotify, expandera Senaste och tryck på hänglåsikonen bredvid Spotify för att låsa appen i RAM så att den inte stängs efter att du har stängt av skärmen.
3. Rensa lokal data från Spotify
Nästa sak du kan prova är att återställa Spotify genom att rensa all lokal data. Tänk på att den här åtgärden kommer att radera alla ditt lokala bibliotek (nedladdade spellistor, spår och poddavsnitt), så du måste ladda ner dem igen. Annat än det bör detta lösa problem som orsakats av datakorruption i appen och förhoppningsvis låta dig spela musik eller poddsändningar medan skärmen är avstängd.
Så här rensar du lokal data från Spotify på din Android:
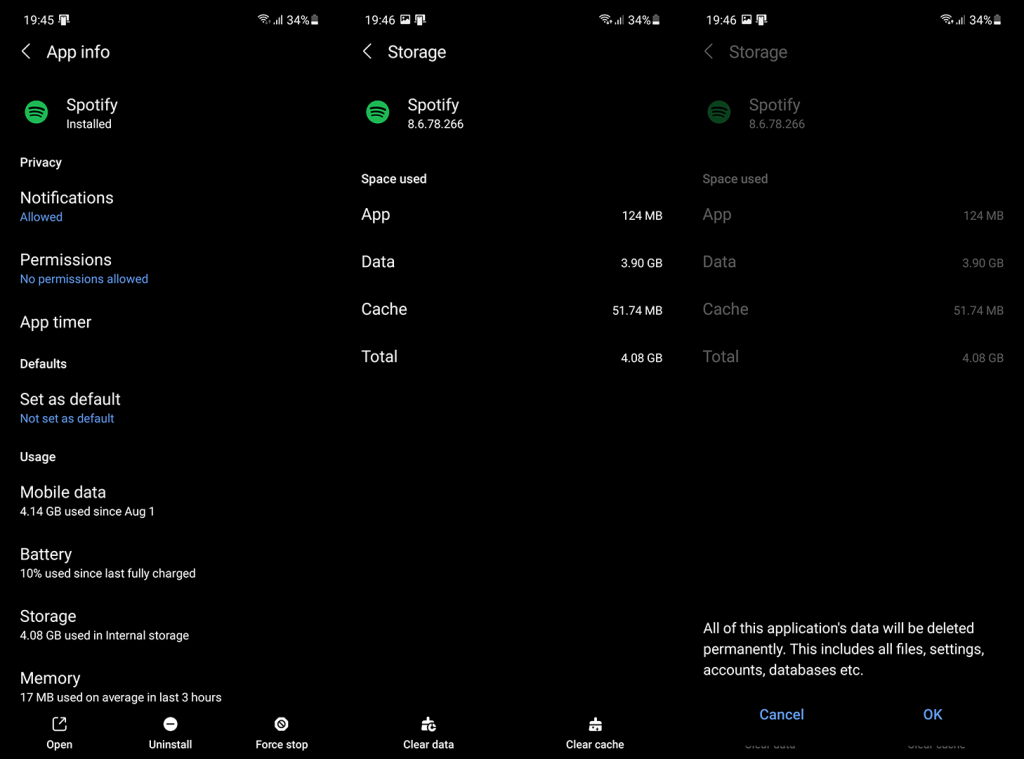
4. Installera om Spotify på din Android
Du kan också installera om appen om problemet kvarstår. Det finns bevis för att detta är en bugg med en viss Spotify-version och ominstallationen löste problemet. Men om det inte hjälper kan du gå bakåt och sidladda en APK av en äldre Spotify-version. Du kan hitta Spotify APKs här . Se till att undvika knäckta premiumversioner från misstänkta källor eftersom det kan leda till att ditt konto avslutas.
Så här installerar du om Spotify på Android:
5. Förhindra att systemet försätter Spotify i viloläge
Samsung, Xiaomi och några andra har en djupsömnfunktion som automatiskt placerar oanvända appar i viloläge. Detta bör inte gälla appar du använder ofta, som Spotify, men du bör förmodligen förhindra att systemet ens tar Spotify i beaktande.
Så här förhindrar du systemet från att försätta Spotify i viloläge på Samsung-enheter:
6. Uppdatera din Android-firmware
Slutligen, om Spotify fortfarande slutar spela när skärmen är avstängd på Android, kan vi bara rekommendera att rapportera problemet till Spotify eller din OEM. Se också till att hålla enhetens firmware uppdaterad. Vissa användare rapporterar att Spotify började fungera utan problem efter övergången till en nyare Android-version.
Du kan söka efter uppdateringar manuellt genom att navigera till Inställningar > System > Programuppdatering. Sök efter uppdateringar och installera den uppdatering som är tillgänglig.
Med det sagt kan vi avsluta denna artikel. Tack för att du läser och dela gärna med dig av alternativa lösningar eller fråga i detalj om de vi presenterade här. Skriv en kommentar i kommentarsfältet nedan eller nå oss på eller .
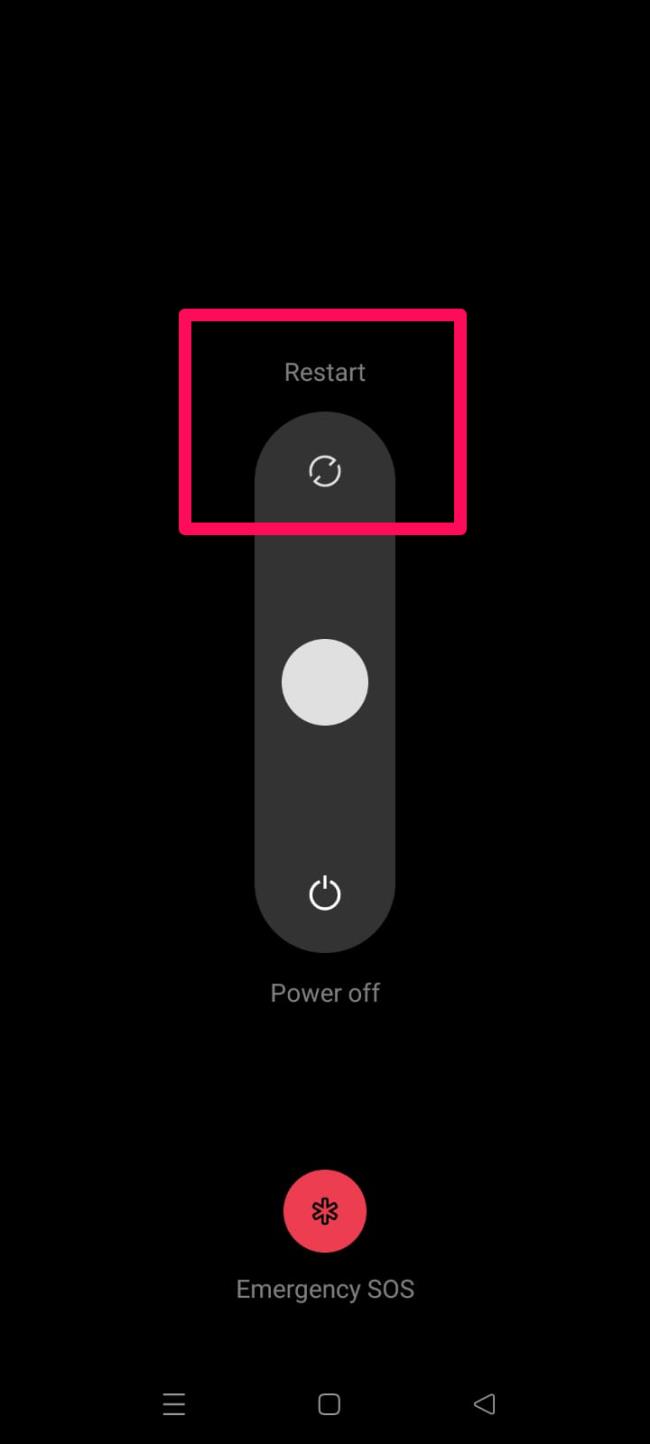
För det mesta, när användare klagar på den typen av problem här, visar det sig att problemet är åtgärdat när du startar om din enhet. När du startar om din Android-enhet spolar den ditt systemminne och ger den en nystart för att fungera korrekt. Därför måste du prova detta och kolla om det hjälper.
Om du upptäcker att det inte hjälpte dig att lösa problemet, utför sedan de andra korrigeringarna som nämns längre fram i den här artikeln.
Ibland uppstår den här typen av problem på grund av något fel på ditt Spotify-konto som kan åtgärdas genom att logga ut/in på ditt konto. Därför måste du också prova detta och kolla om det hjälper. Så, om du inte vet de exakta stegen för att utföra detta, följ stegen som nämns nedan:
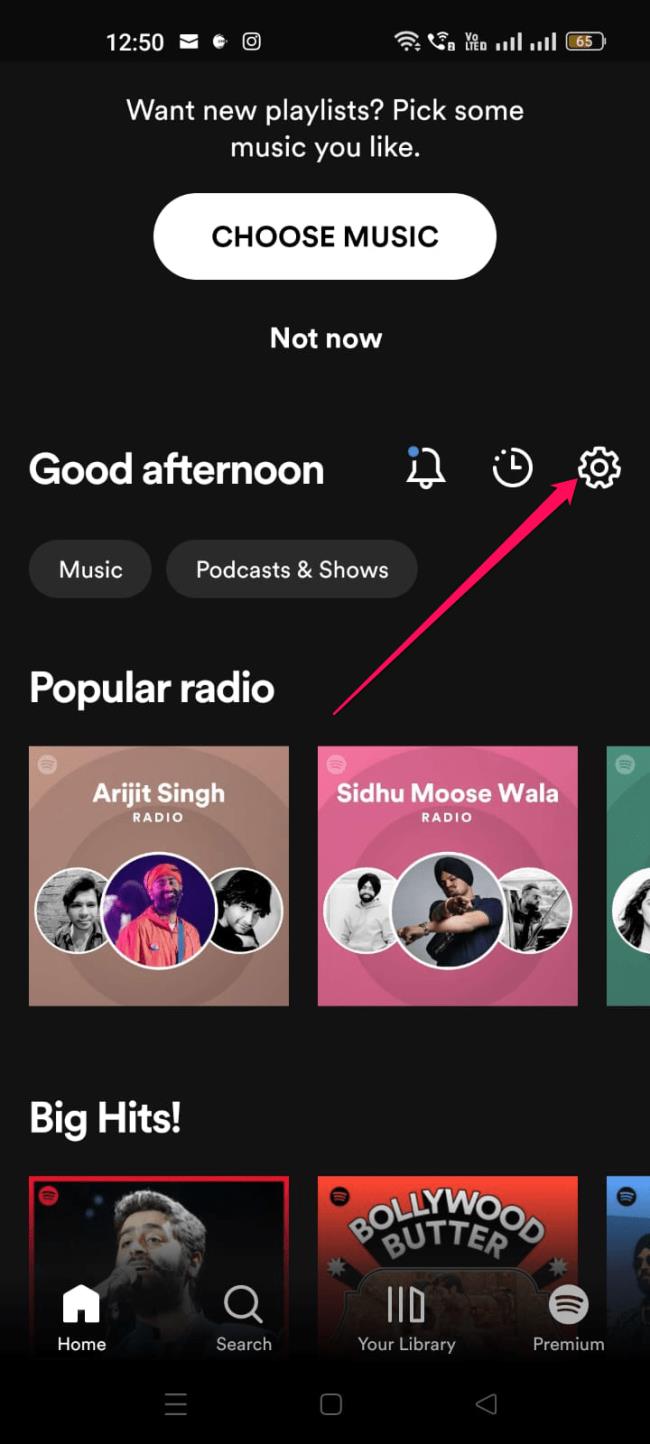
Androids energisparläge kan verka användbart, men det finns tillfällen då det kan påverka vissa appar. Batterisparläget hindrar appar från att ta upp för många resurser, men kan under processen stoppa bakgrundsaktivitet. Därför är det bättre att inaktivera och se om det löste problemet.
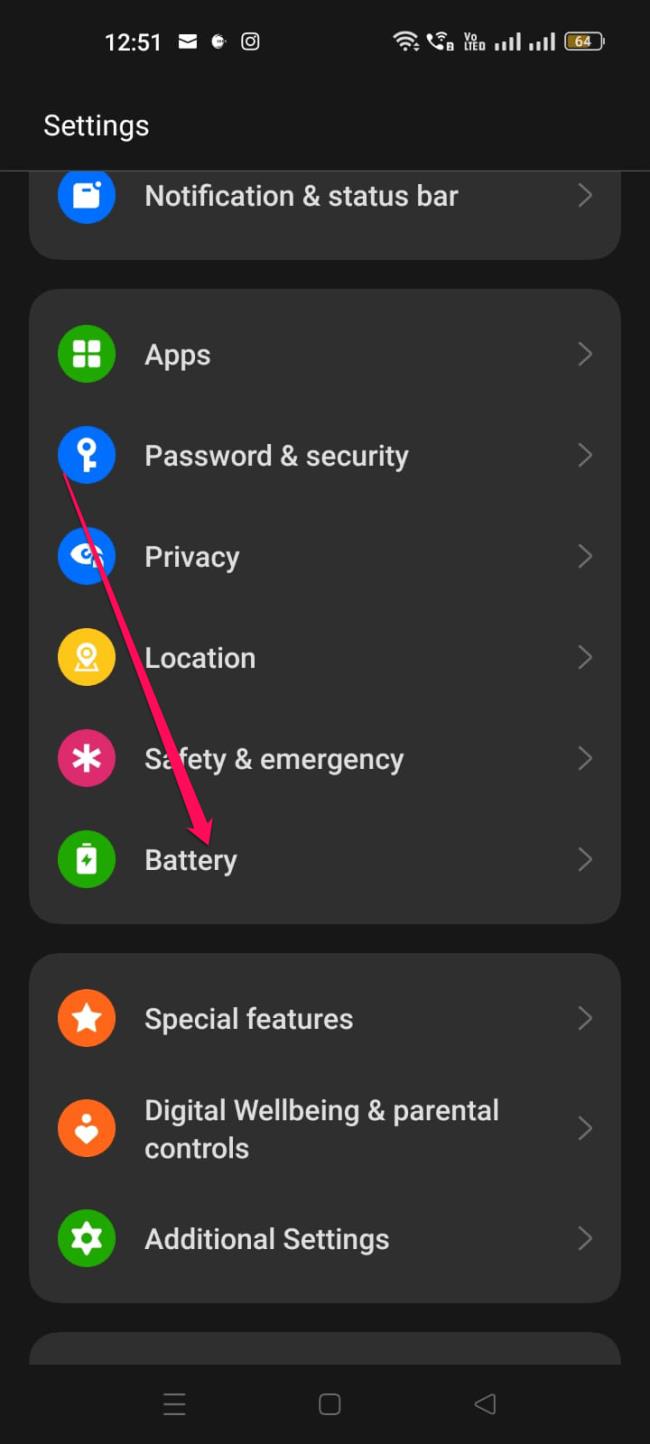
Om du vill få kontakter att ringa på tyst på din Android, justera bara Stör ej-undantag för favoritkontakter. Detaljer i artikeln.
Om dina Android-appar fortsätter att stängas oväntat behöver du inte leta längre. Här kommer vi att visa dig hur du fixar det i några enkla steg.
Om röstmeddelandeavisering inte försvinner på Android, rensa lokal data, avinstallera appuppdateringar eller kontrollera aviseringsinställningarna.
Om Android-tangentbordet inte visas, se till att återställa appen genom att rensa lokal data, avinstallera dess uppdateringar eller inaktivera gester.
Om du inte kan öppna e-postbilagor på Android, ladda ner bilagan och appar som kan öppna den och försök igen. Återställ också Gmail eller använd PC.
Om du får felet Problem med att ladda widgeten på Android rekommenderar vi att du tar bort och lägger till widgeten igen, kontrollerar behörigheter eller rensar cacheminnet.
Om Google Maps inte pratar i Android och du inte hör instruktionerna, se till att rensa data från appen eller installera om appen.
Instruktioner för att ändra hårfärg med PicsArt på din telefon. För att enkelt och enkelt ändra hårfärgen på dina foton, här inbjuder vi dig att följa med.
LDPlayer: Android Emulator för Windows PC & Laptop, LDPlayer är en gratis Android-emulator på datorn. Oavsett om du är en dator eller bärbar dator är LDPlayer fortfarande tillgänglig
Om Gmail för Android inte skickar e-post, kontrollera mottagarnas inloggningsuppgifter och serverkonfiguration, rensa appens cacheminne och data eller installera om Gmail.








