Hur man får vissa kontakter att ringa på tyst Android

Om du vill få kontakter att ringa på tyst på din Android, justera bara Stör ej-undantag för favoritkontakter. Detaljer i artikeln.
Helst fungerar Google Foton i bakgrunden och säkerhetskopierar alla dina foton och videor. Det är dock inte alltid fallet och, för att göra saken värre, rapporterar vissa användare att säkerhetskopian av Google Photos har fastnat av någon anledning. Vi har några tips om hur du löser uppladdningsproblem nedan. Ge dem ett försök och berätta om de löste problemet.
Innehållsförteckning:
Mina foton säkerhetskopieras inte till Google Foto
Dina foton kanske inte säkerhetskopieras till Google Foto om:
Läs mer om dessa händelser nedan.
1. Kontrollera filstorleken
Innan du gör något annat gör du en enkel omstart. När din enhet startar öppnar du Google Foton och kontrollerar om filerna laddas upp. Tryck på din profilbild och öppna Fotoinställningar och sedan Säkerhetskopiera och synkronisera > Säkerhetskopiera enhetsmappar. Väl där, se till att mapparna som innehåller foton du vill ladda upp är aktiverade.
Vi kan inte utesluta att nämna filstorleksbegränsningarna även om detta är ganska sällsynt. Du kan inte ladda upp foton som är större än 75 MB och videor som är större än 10 GB till Google Foto. Se också till att Google Foto-appen på din enhet inte är föråldrad. Öppna Play Butik och uppdatera den.
Sist men inte minst, om det problematiska fotot/videon som gjorde att säkerhetskopieringen av Google Photos fastnade finns på SD-kortet, se till att ge Google Photos tillstånd att komma åt SD-kortet. Så här gör du det:
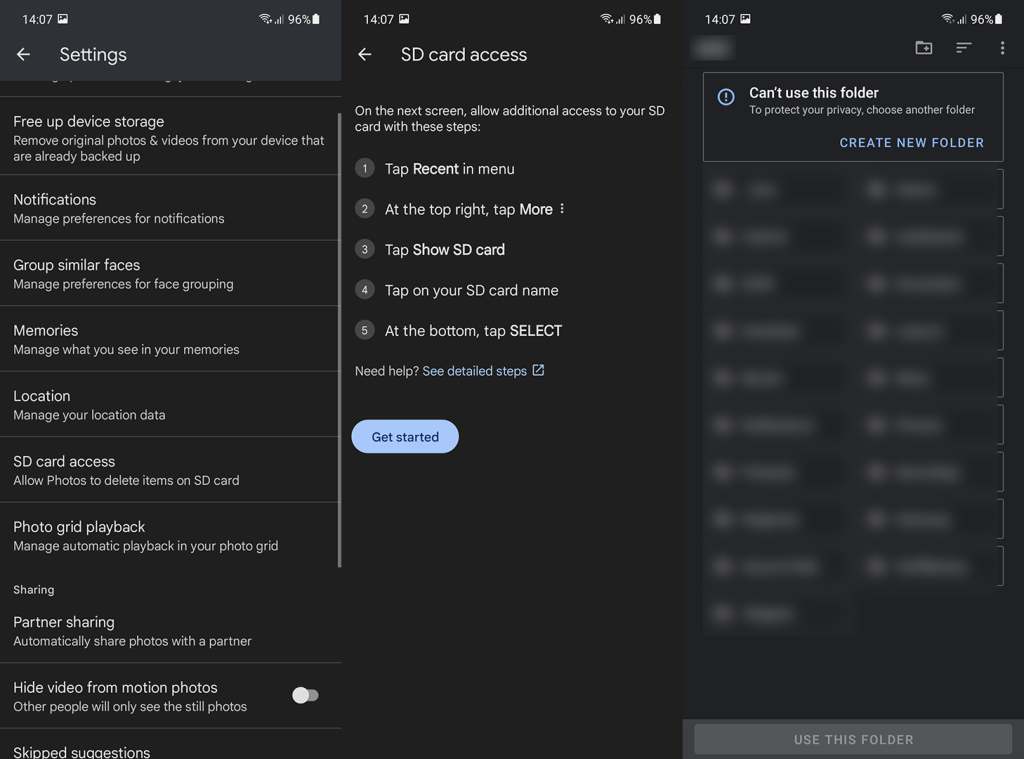
2. Stoppa uppladdningen och försök igen
Det här är ett bra sätt att kickstarta appen om säkerhetskopian fastnar. Öppna först Google Foton och kontrollera vilken fil som orsakar problemet. Stoppa uppladdningen genom att koppla från nätverket. När du har gjort det tvingar du stänga Google Foto-appen. Efter det, anslut till ett Wi-Fi-nätverk och försök ladda upp det problematiska fotot/videon igen.
Så här tvingar du stänga Google Photos på din Android:
Om säkerhetskopian av Google Foto har fastnat trots vårt bästa för att fixa det, kontrollera nätverket.
3. Kontrollera nätverket
Om du vill använda mobildata för att säkerhetskopiera filer till Google Foton måste du aktivera alternativet i Fotoinställningar. För att göra det, navigera till Google Foto > Fotoinställningar > Säkerhetskopiera och synkronisera > Celldataanvändning. Du kan ställa in den dagliga gränsen för säkerhetskopiering eller bara ställa in obegränsad användning.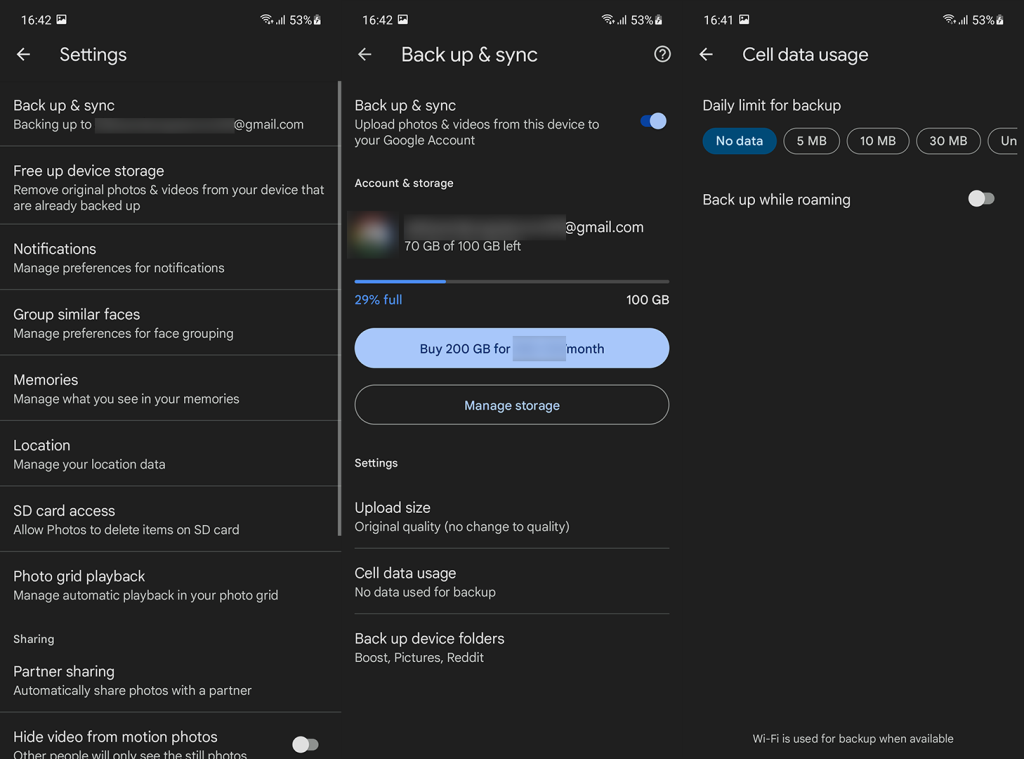
Å andra sidan, om du bara litar på Wi-Fi för att säkerhetskopiera till Google Foton, se till att ditt nätverk inte är det som orsakar uppladdningsproblem. Om det är det, vilket du kan bekräfta genom att använda andra nätverksberoende appar, här är några saker du kan göra:
4. Återställ Google Foton
Om de tidigare stegen inte hjälpte kan du försöka återställa Google Foto genom att rensa den lokala informationen. Kom ihåg att Google Foton måste synkroniseras om till din enhet när du har rensat lokal data och det kan ta lite tid. Å andra sidan bör det hjälpa dig att lösa problemet.
Så här rensar du lokal data från Google Foto på Android:
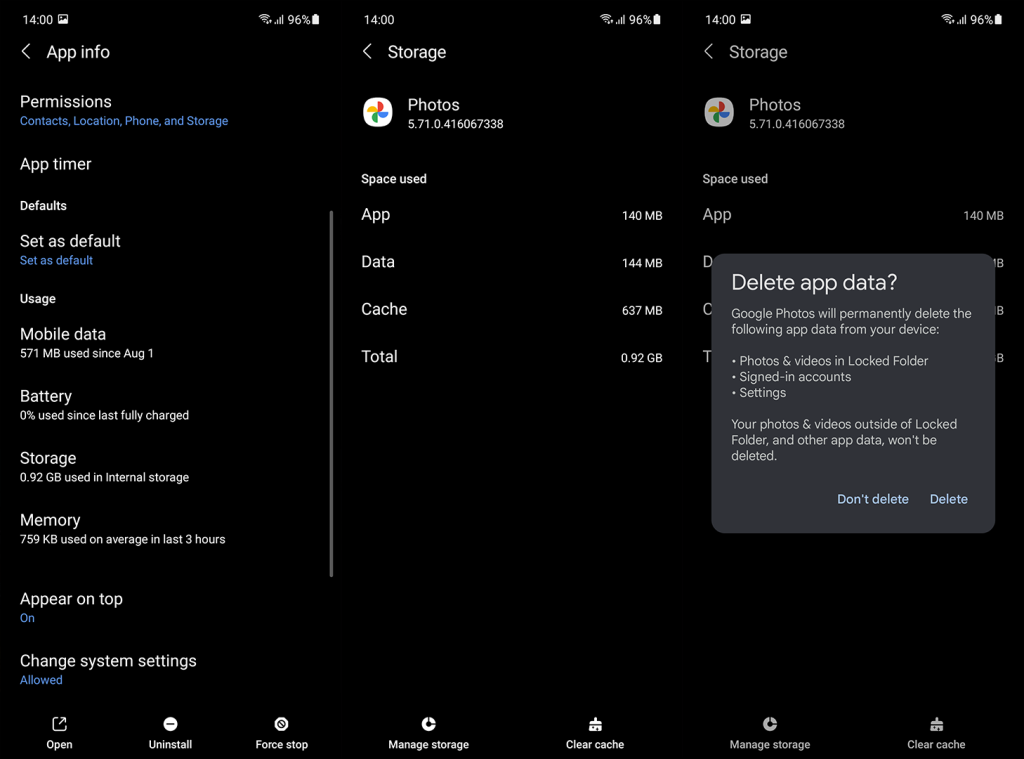
5. Stäng av batterisparläget
Slutligen föreslog vissa användare att problemet faktiskt låg i batterisparläget som kraftigt begränsar funktionaliteten på vissa appar. Så, navigera till Inställningar > Batteri och se till att inaktivera batteribesparing. Om det inte hjälper rekommenderar vi att du hoppar över bilden/videon som orsakar stopp. Du kan prova att ladda upp den via din PC, i Google Foto för webbklienten.
Och med det sagt kan vi avsluta det. Tack för att du läser och berätta för oss om någon av dessa lösningar löste ditt problem. Om du har en alternativ lösning som fungerade för dig, var så vänlig att dela den med våra läsare. Kommentarsfältet finns precis nedan och du kan även nå oss på och .
Om du vill få kontakter att ringa på tyst på din Android, justera bara Stör ej-undantag för favoritkontakter. Detaljer i artikeln.
Om dina Android-appar fortsätter att stängas oväntat behöver du inte leta längre. Här kommer vi att visa dig hur du fixar det i några enkla steg.
Om röstmeddelandeavisering inte försvinner på Android, rensa lokal data, avinstallera appuppdateringar eller kontrollera aviseringsinställningarna.
Om Android-tangentbordet inte visas, se till att återställa appen genom att rensa lokal data, avinstallera dess uppdateringar eller inaktivera gester.
Om du inte kan öppna e-postbilagor på Android, ladda ner bilagan och appar som kan öppna den och försök igen. Återställ också Gmail eller använd PC.
Om du får felet Problem med att ladda widgeten på Android rekommenderar vi att du tar bort och lägger till widgeten igen, kontrollerar behörigheter eller rensar cacheminnet.
Om Google Maps inte pratar i Android och du inte hör instruktionerna, se till att rensa data från appen eller installera om appen.
Instruktioner för att ändra hårfärg med PicsArt på din telefon. För att enkelt och enkelt ändra hårfärgen på dina foton, här inbjuder vi dig att följa med.
LDPlayer: Android Emulator för Windows PC & Laptop, LDPlayer är en gratis Android-emulator på datorn. Oavsett om du är en dator eller bärbar dator är LDPlayer fortfarande tillgänglig
Om Gmail för Android inte skickar e-post, kontrollera mottagarnas inloggningsuppgifter och serverkonfiguration, rensa appens cacheminne och data eller installera om Gmail.








