Hur man får vissa kontakter att ringa på tyst Android

Om du vill få kontakter att ringa på tyst på din Android, justera bara Stör ej-undantag för favoritkontakter. Detaljer i artikeln.
Det finns många bra saker som går till förmån för Google Photos i jämförelse med andra liknande tjänster. Men ibland kan vissa buggar förstöra upplevelsen fullständigt. Föreställ dig att du raderar mer än 1000 foton som du handplockat enbart för att de ska dyka upp igen ur tomma luften. Det var precis vad som hände för vissa användare. Det verkar nämligen som att borttagna Google Photos fortsätter att komma tillbaka och användarna är arga.
Oroa dig inte, vi har några förslag till dig tillsammans med förklaringar om varför detta händer och hur du kan förhindra det i framtiden.
Innehållsförteckning:
Varför dyker raderade foton upp igen i Google Foto?
Det finns flera anledningar till varför borttagna foton i Google Foton fortsätter att dyka upp igen. Vi misstänker att:
Så vi föreslår att du tar bort foton från din enhet lokalt, återställer Google Foto-appen och inaktiverar fotosynkronisering på andra tjänster (iCloud, Samsung Cloud, Mi Cloud, etc.). Försök till slut att ta bort foton från Google Fotos webbklient.
1. Ta bort foton med det lokala galleriet eller filhanteraren och töm papperskorgen
Det första är att se till att de återkommande bilderna raderas lokalt. Du vill att de ska försvinna så att de inte kan ladda upp igen om och om igen. För att undvika omsynkronisering är detta en hel sekvens du måste följa.
Låt oss börja med att ta bort alla synkroniseringsmappar i Säkerhetskopiera och synkronisera i Google Foto. Här är vad du behöver göra:
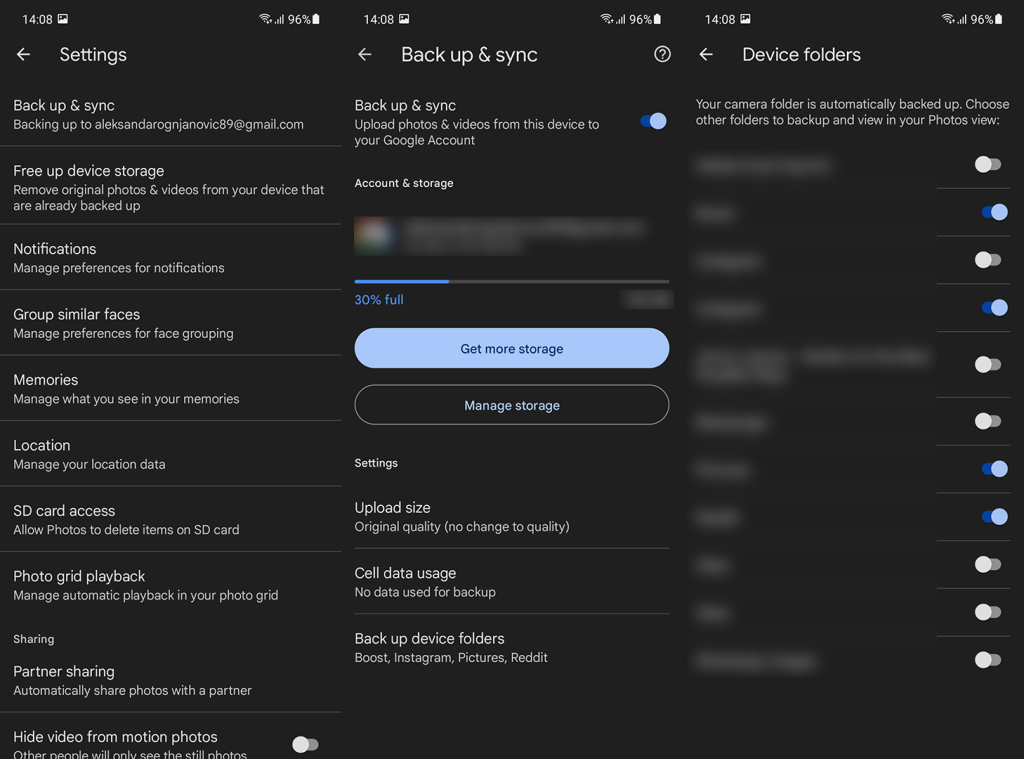
Inaktivera dessutom alternativa tjänster. På iOS, navigera till Inställningar > Din profil/Apple-konto > iCloud > Foton och stäng av alternativet iCloud Photos . På Android gör du samma sak för Samsung Cloud, Mi Cloud eller liknande proprietära inbyggda tjänster. Vad vi inte vill ha är två fotobackuptjänster som arbetar samtidigt.
Nu, om Google Foton är din enda Galleri-app (du har lager Android), bör du kontrollera filhanteraren. Du kan också använda lagergalleriet på Android-skins som inte finns i lager, men för att göra saker enklare, gå bara med filhanteraren. Varje Android-skal och har en typ av filhanterare och iOS har appen Filer.
Öppna valfri filhanterare och leta efter DCIM-mappen i internminnet för dina kameratagna foton och videor. Vissa tredjepartsappar lagrar foton i separata mappar, som WhatsApp , Viber, Snapchat, etc. Detta kan kräva lite grävande men när du har hittat och raderat foton, se till att tömma papperskorgen.
Vissa filhanterare väntar 30/60 dagar innan de tar bort foton oåterkalleligt. Öppna papperskorgen och rensa alla foton du tagit bort därifrån också.
Nu till Google Foton. Ta bort alla foton du vill och tryck sedan på Bibliotek > Papperskorgen . Tryck på menyn med tre punkter och välj Töm papperskorgen . Bekräfta och det är allt.
2. Ta bort foton på andra enheter
Grejen med molnlagring är att den synkroniserar på alla enheter. Om du har flera telefoner eller andra enheter som skickar foton och videor till Google Foton bör du ta bort foton på alla enheter. Så kolla Drive för skrivbordet, andra smartphones eller surfplattor med Google Foto.
När den är synkroniserad bör du se uppmaningen att bekräfta borttagningen på din Android/iPhone. På så sätt bör det gälla alla enheter när du tar bort foton från Google Foto på en enhet.
Prova det och, om problemet kvarstår och raderade Google Foton fortsätter att komma tillbaka, försök med nästa steg.
3. Rensa cacheminne och data från Google Foto
Vissa användare pekar på problem med själva appen. Och, som med alla andra Android-appar, kan du rensa all lokal data för att återställa den. Ja, det kommer att ta lite tid att synkronisera om alla foton igen till molnbiblioteket så att du kan se dem i appen men det är det pris vi ibland måste betala.
Så här rensar du cacheminne och data från Google Foto på Android:
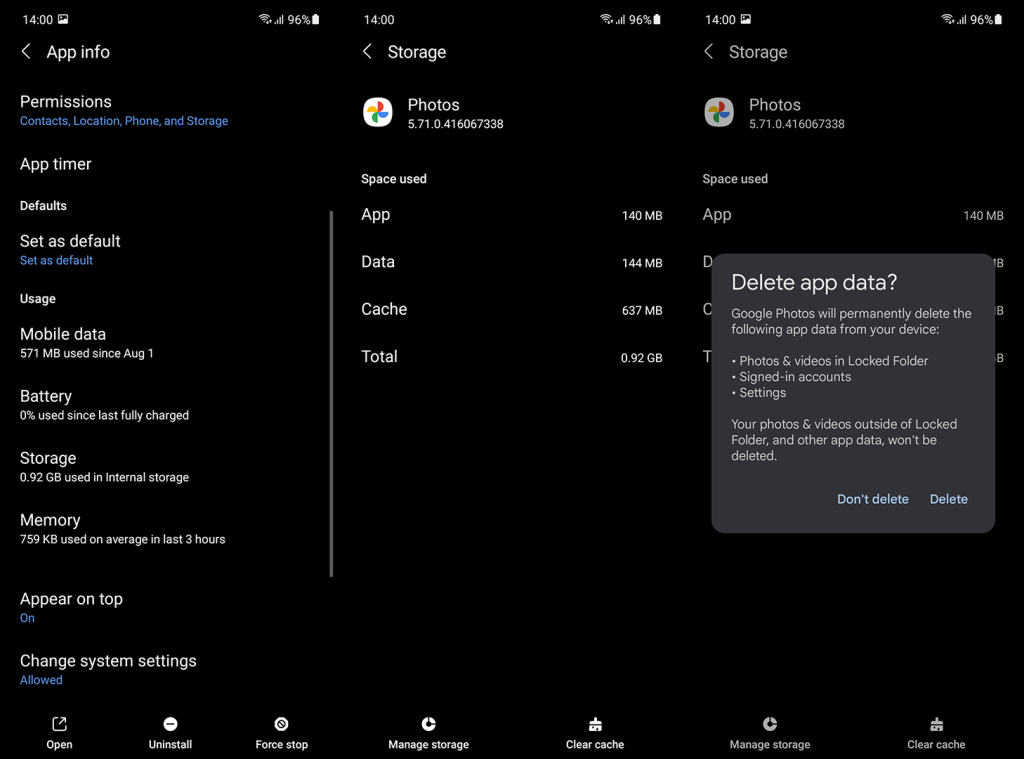
4. Installera om Google Foton
Om det föregående steget inte fungerade och borttagna Google-foton fortsätter att komma tillbaka kan du installera om Google Photos. Om appen kommer som standardgalleri (som på Google Pixel eller Android One-smarttelefoner), kan du avinstallera uppdateringar från den och återställa den till standardversionen.
Så här avinstallerar du uppdateringar eller installerar om Google Foto:
På iOS kan du avinstallera Google Foton från startskärmen eller appbiblioteket. Tryck bara på och håll kvar appikonen, tryck på "Ta bort app" och sedan på "Radera app". Du kan installera om det från App Store efter det.
5. Ta bort lagringsbehörighet och ge den igen
Först, navigera till Inställningar > Appar > Google Foto > Behörigheter. Ta bort lagringsbehörighet och ge den igen. Välj den högsta tillgängliga behörigheten om det finns flera alternativ.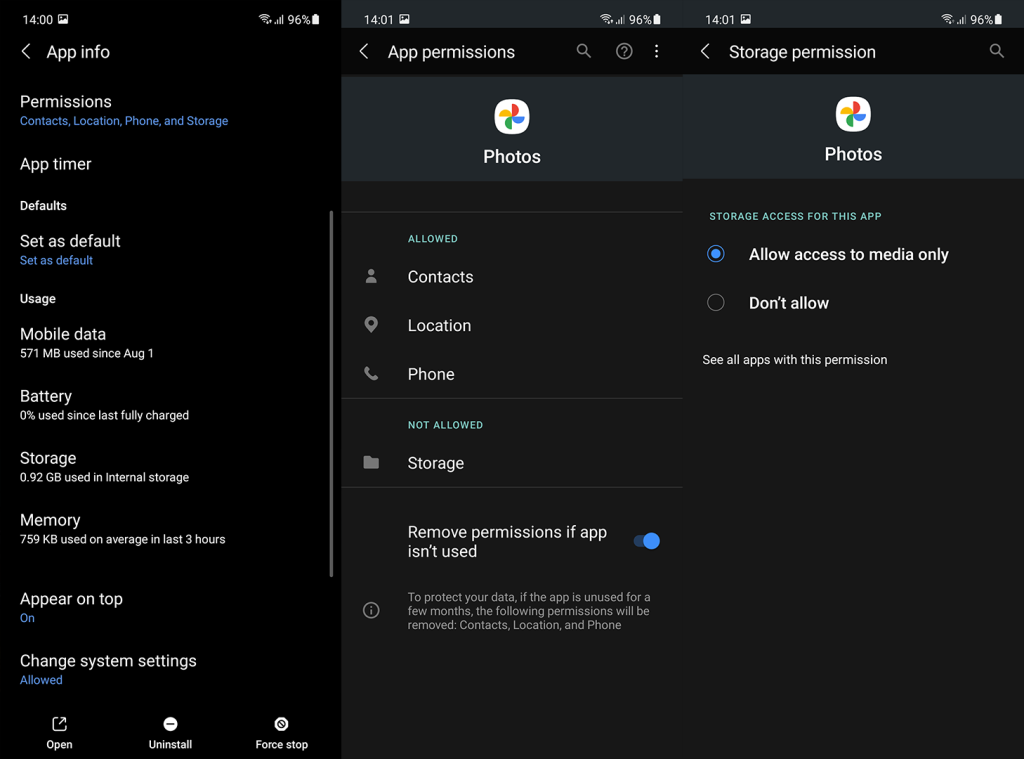
Nu, låt oss gå till något annat. I flera fall gällde problemet SD-kort. Under årens lopp har Android förändrat sättet att appar kommer åt och ändrar filer på extern lagring. Det blev gradvis mer strikt och för tillfället ger inte lagringstillstånd till Google Foton full åtkomst till SD-kort.
Det finns ett specifikt alternativ du behöver använda för att ge åtkomst till ett SD-kort. På så sätt kan du säkerhetskopiera, ta bort eller ändra filer som finns på SD-kortet från Google Foto.
Så här behöver du göra för att ge Google Foto åtkomst till SD-kortets foton och videor:
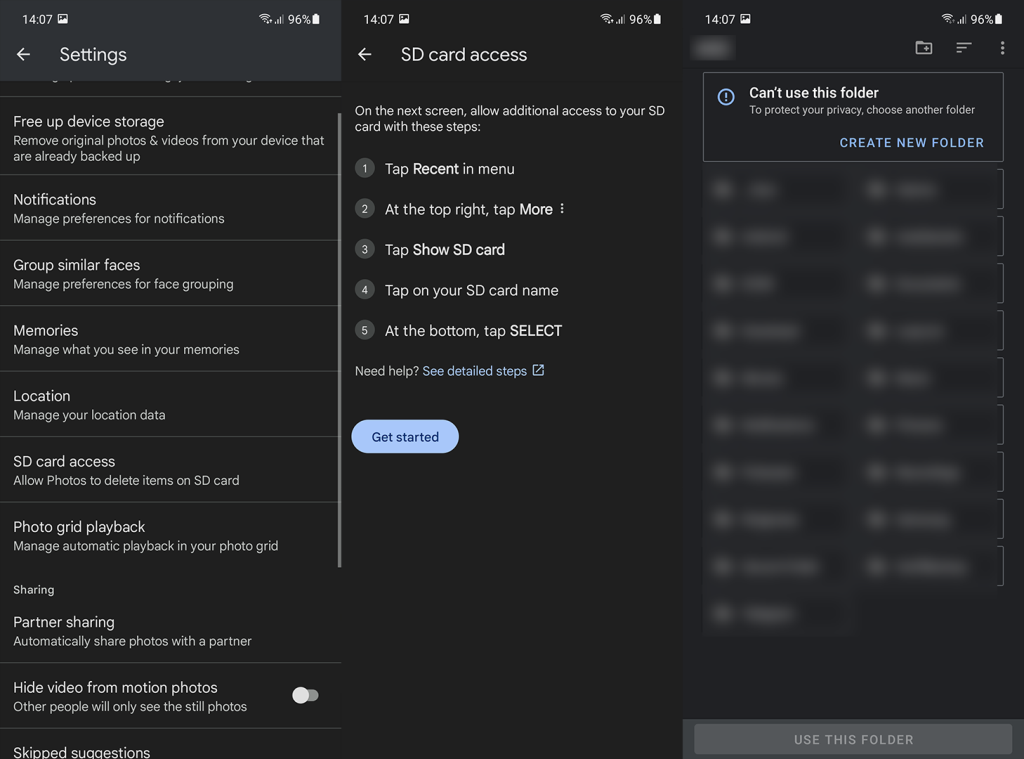
6. Ta bort foton på din PC/Mac
Slutligen, den sista lösningen vi kan rekommendera om de irriterande bilderna du har tagit bort fortsätter att dyka upp igen är att göra allt på Google Fotos webbklient. Du behöver inte ens använda din PC/Mac för att göra det, eftersom du kan använda alternativet Desktop-webbplats (meny med tre punkter > Desktop-webbplats) i Chrome för Android eller Safari på iOS. Även om en stationär enhet är att föredra.
Vad du behöver göra är att navigera till Google Fotos webbklient, här . Logga in med ditt Google-konto om det behövs. Välj foton du vill radera i grupp och ta bort dem. Öppna papperskorgen och töm den. Öppna Google Foton på din Android eller iPhone/iPad och du bör se popup-fönstret Granska osynkroniserade ändringar. Öppna den och tryck på Ta bort alla. Bekräfta och det är allt.
Med det kan vi avsluta denna artikel. Om du fortfarande inte kan bli av med foton som envist fortsätter att komma tillbaka, kontakta Googles support här , och rapportera problemet.
Tack för att du läste och berätta för oss om instruktionerna vi gav här hjälpte dig att lösa problemet. Kommentarssektionen är precis nedan. Glöm inte heller att följa oss på eller .
Ibland vet du inte att dina foton kan synkroniseras med ditt Google-konto. Detta kan göra att de raderade bilderna fortsätter att komma tillbaka på Android. Men det som är bra är att du kan fixa detta ganska enkelt genom att inaktivera synkroniseringen av foton i din enhet.
Navigera efter fotoalternativet. Och stäng AV alternativet.
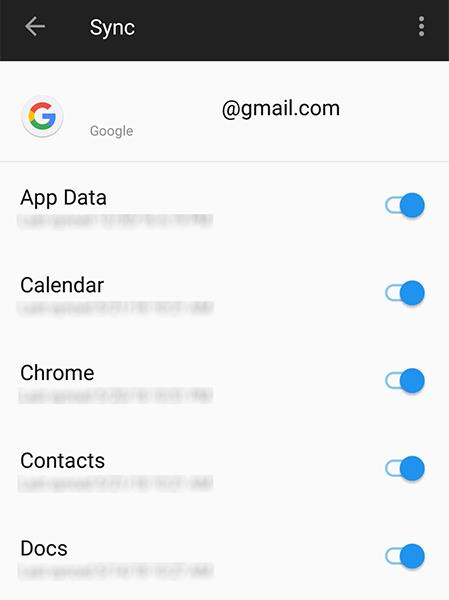
Vi använder i första hand SD-kort eller extern lagring för att förbättra lagringen av vår enhet. Ett korrupt eller annat formaterat SD-kort kan också göra att foton kommer tillbaka efter borttagning. För det mesta kan formatering av SD-kort lösa detta problem. Du kan enkelt formatera ett SD-kort. Stegen är enkla i alla Androids. Ta Samsung som exempel, så här fungerar det:
Klicka på SD-kort > Formatera > FORMAT > Klart.
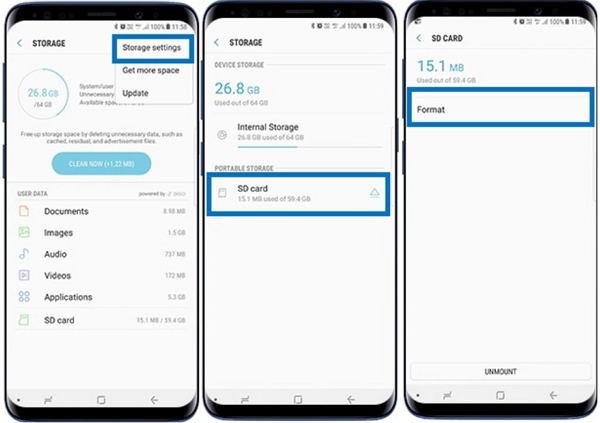
Om du vill få kontakter att ringa på tyst på din Android, justera bara Stör ej-undantag för favoritkontakter. Detaljer i artikeln.
Om dina Android-appar fortsätter att stängas oväntat behöver du inte leta längre. Här kommer vi att visa dig hur du fixar det i några enkla steg.
Om röstmeddelandeavisering inte försvinner på Android, rensa lokal data, avinstallera appuppdateringar eller kontrollera aviseringsinställningarna.
Om Android-tangentbordet inte visas, se till att återställa appen genom att rensa lokal data, avinstallera dess uppdateringar eller inaktivera gester.
Om du inte kan öppna e-postbilagor på Android, ladda ner bilagan och appar som kan öppna den och försök igen. Återställ också Gmail eller använd PC.
Om du får felet Problem med att ladda widgeten på Android rekommenderar vi att du tar bort och lägger till widgeten igen, kontrollerar behörigheter eller rensar cacheminnet.
Om Google Maps inte pratar i Android och du inte hör instruktionerna, se till att rensa data från appen eller installera om appen.
Instruktioner för att ändra hårfärg med PicsArt på din telefon. För att enkelt och enkelt ändra hårfärgen på dina foton, här inbjuder vi dig att följa med.
LDPlayer: Android Emulator för Windows PC & Laptop, LDPlayer är en gratis Android-emulator på datorn. Oavsett om du är en dator eller bärbar dator är LDPlayer fortfarande tillgänglig
Om Gmail för Android inte skickar e-post, kontrollera mottagarnas inloggningsuppgifter och serverkonfiguration, rensa appens cacheminne och data eller installera om Gmail.








