Hur man får vissa kontakter att ringa på tyst Android

Om du vill få kontakter att ringa på tyst på din Android, justera bara Stör ej-undantag för favoritkontakter. Detaljer i artikeln.
Att använda din enhets mobildata som en hotspot för flera andra enheter kan vara ganska praktiskt när det inte finns något Wi-Fi och någon har ett stort datapaket att dela. iPhones har en enkel att konfigurera personlig hotspot-funktion som gör just det - genom att använda mobildata förvandlar den din enhet till en mobil Wi-Fi-router. Tyvärr verkar det som att Personal Hotspot inte fungerar för vissa iPhone-användare. Vi har beslutat att leta efter några möjliga lösningar och presenterar dem för dig nedan.
Innehållsförteckning:
Hur får jag min personliga hotspot att fungera på min iPhone?
Vanligtvis är proceduren ganska enkel. Inställningar > Mobil > Personlig hotspot > Tillåt andra att gå med > anslut och ange lösenordet när du uppmanas. Men om du stöter på anslutningsproblem, starta om telefonen, inaktivera Wi-Fi, uppdatera firmware eller återställ nätverksinställningar.
1. Starta om enheten och inaktivera Wi-Fi
Se först till att starta om din enhet. Dessa mindre problem och systemstopp löses enkelt genom en enkel omstart. Naturligtvis bör du kontrollera om du har tillräckligt med mobildata tillgänglig, av uppenbara skäl. Personal Hotspot tillåter också anslutningar från enheter som delar ditt AppleID. Om det inte är fallet med enheten du vill ansluta till (inte en Apple-enhet, i princip), se till att göra följande:
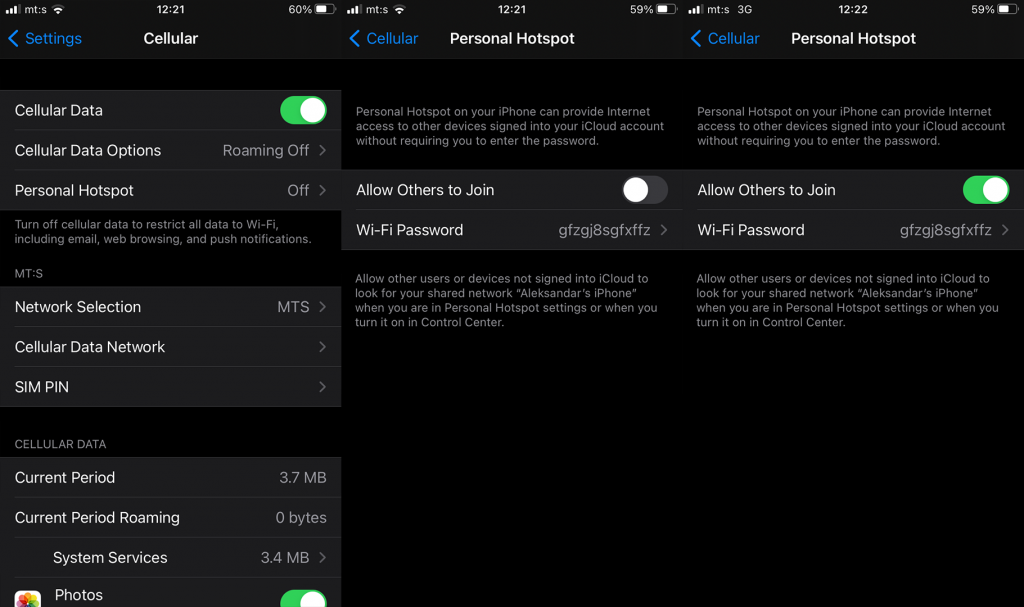
Dessutom kan du prova att inaktivera Wi-Fi när du använder mobildata personlig hotspot. Nu, under vanliga omständigheter, borde detta inte vara ett problem, men för felsökningens skull, se till att Wi-Fi är avstängt.
2. Se till att du har angett rätt inloggningsuppgifter
Enheten kommer automatiskt att förse dig med ett Wi-Fi-lösenord och det är vanligtvis en alfanumerisk mashup som lätt skrivs fel. Så se till att lösenordet du angav på anslutna enheter är det som finns på din enhet.
Ännu bättre, för att göra det enklare i framtiden kan du ändra det till något mindre jobbigt och göra det enklare att ansluta nya enheter. Å andra sidan, om du är säker på att lösenordet är korrekt men Personal Hotspot fortfarande inte fungerar på din iPhone, se till att gå till nästa steg.
3. Bekräfta att enheten har en stabil mobilanslutning
Detta säger sig självt. Se till att du är ansluten till ett nätverk via mobildata genom att testa det i nätverksberoende applikationer. Om allt fungerar, med Personal Hotspot som ett undantag, gå vidare till nästa steg.
Å andra sidan, om du har systemomfattande problem med en mobildataanslutning, följ dessa steg:
4. Uppdatera din enhet
Denna fullständiga gåta kan vara en bugg och även om iOS vanligtvis inte är full av allvarliga buggar, kan en eller två flyga under radarn . Lyckligtvis är snabbkorrigeringar ofta, så genom att se till att din enhet körs på den senaste iterationen av iOS kan du hoppas att problemet åtgärdas.
Så här letar du efter iPhone-uppdateringar manuellt:
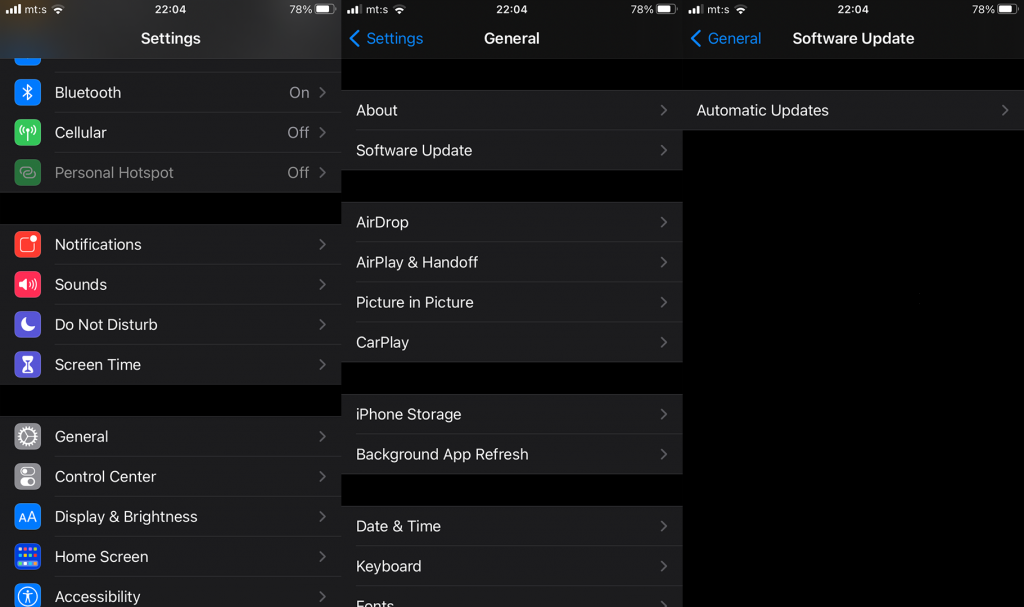
5. Återställ nätverksinställningar
Slutligen, om inget av de föregående stegen löste problemet, kan du försöka med återställning av nätverksinställningar. I jämförelse med att återställa alla inställningar eller till och med fabriksåterställa din iPhone (detta kommer också att radera intern lagring), är detta ett fokuserat felsökningssteg som endast täcker nätverksrelaterade inställningar.
Tänk på att du kommer att förlora SSID-uppgifter, Bluetooth-parningar, medan standardinställningarna för APN och VPN kommer att återställas. Så här återställer du nätverksinställningar på iPhone:
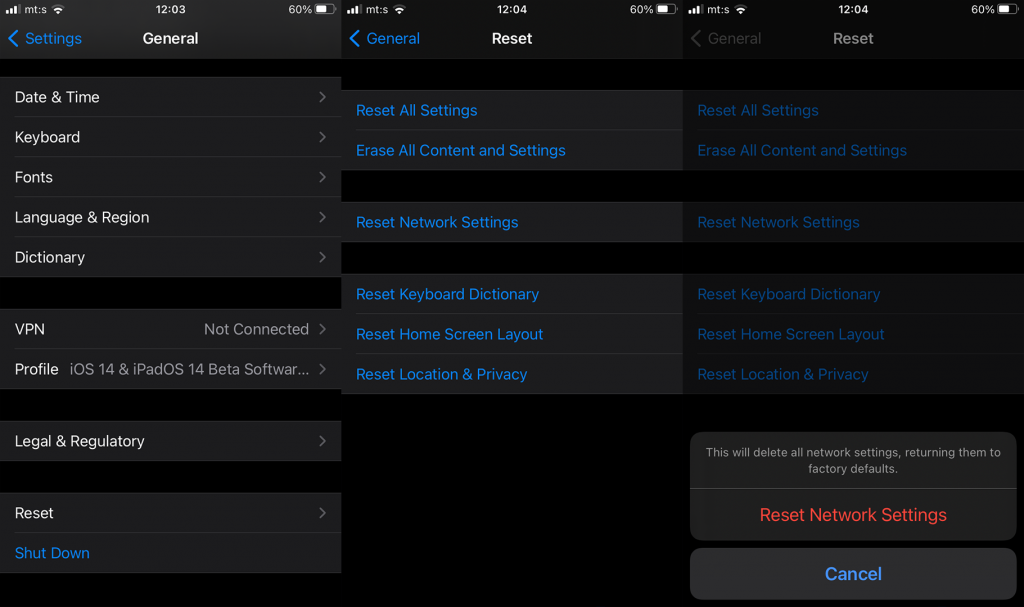
Efter det, försök att ställa in en personlig hotspot igen och leta efter förbättringar. Om Personal Hotspot fortfarande inte fungerar på din iPhone, se till att skicka en biljett till Apples support.
Det är allt. Tack för att du läser och dela gärna dina tankar om problemet med oss. Om du har några frågor eller alternativa lösningar finns kommentarsektionen precis nedan.
Om du vill få kontakter att ringa på tyst på din Android, justera bara Stör ej-undantag för favoritkontakter. Detaljer i artikeln.
Om dina Android-appar fortsätter att stängas oväntat behöver du inte leta längre. Här kommer vi att visa dig hur du fixar det i några enkla steg.
Om röstmeddelandeavisering inte försvinner på Android, rensa lokal data, avinstallera appuppdateringar eller kontrollera aviseringsinställningarna.
Om Android-tangentbordet inte visas, se till att återställa appen genom att rensa lokal data, avinstallera dess uppdateringar eller inaktivera gester.
Om du inte kan öppna e-postbilagor på Android, ladda ner bilagan och appar som kan öppna den och försök igen. Återställ också Gmail eller använd PC.
Om du får felet Problem med att ladda widgeten på Android rekommenderar vi att du tar bort och lägger till widgeten igen, kontrollerar behörigheter eller rensar cacheminnet.
Om Google Maps inte pratar i Android och du inte hör instruktionerna, se till att rensa data från appen eller installera om appen.
Instruktioner för att ändra hårfärg med PicsArt på din telefon. För att enkelt och enkelt ändra hårfärgen på dina foton, här inbjuder vi dig att följa med.
LDPlayer: Android Emulator för Windows PC & Laptop, LDPlayer är en gratis Android-emulator på datorn. Oavsett om du är en dator eller bärbar dator är LDPlayer fortfarande tillgänglig
Om Gmail för Android inte skickar e-post, kontrollera mottagarnas inloggningsuppgifter och serverkonfiguration, rensa appens cacheminne och data eller installera om Gmail.








