Hur man får vissa kontakter att ringa på tyst Android

Om du vill få kontakter att ringa på tyst på din Android, justera bara Stör ej-undantag för favoritkontakter. Detaljer i artikeln.
Eftersom du får Google Drive som standard med ett Google-konto, är det lite nödvändigt för tillfälliga användare att använda Microsoft OneDrive på sin Android-telefon. Det betyder inte att det inte finns några fördelar. Speciellt om du också använder en Windows-dator och vill synkronisera filer och foton mellan de två på ett sömlöst sätt. Men det verkar finnas ett problem med kamerarullens foton. Tydligen laddar OneDrive för Android inte upp bilder för vissa användare.
Vi såg till att belysa det här problemet och hjälpa dig att lösa det. Lösningarna vi tillhandahåller finns nedan.
Innehållsförteckning:
Varför misslyckas min uppladdning på OneDrive?
Lösning 1 – Rensa lokal data
Låt oss börja med den enklaste lösningen. Som du redan är väl medveten om lagrar alla appar vissa delar av data på den lokala lagringen. Vissa av dem tar det till en annan nivå och lagrar hundratals megabyte. Andra, som OneDrive, kommer att ta upp till 200 MB för att påskynda laddningen. Men en upphopad cache kan vara en orsak till många problem. Efter ett tag gör det bara tvärtom. Det saktar ner appkörningen och kan påverka den övergripande prestandan.
Så det första steget bör vara att rensa lokalt lagrad data och flytta därifrån. Så här rensar du cachad data från OneDrive:
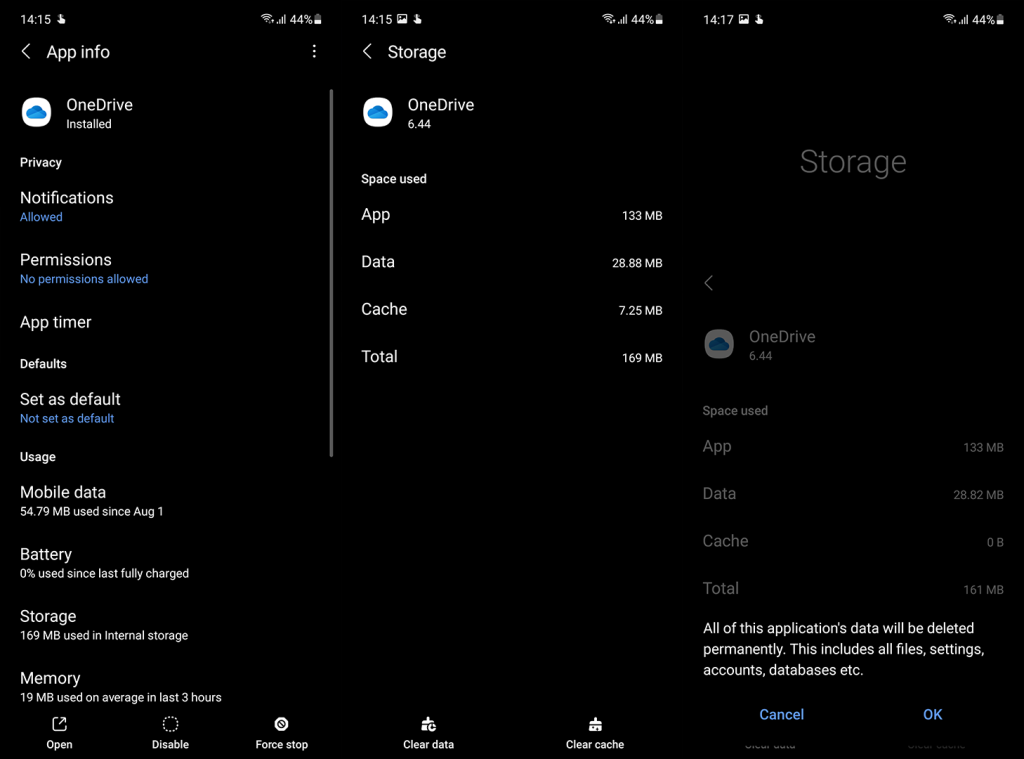
Om OneDrive för Android fortfarande inte laddar upp bilder, prova nästa steg.
Lösning 2 – Kontrollera behörigheterna för OneDrive
Precis som alla andra appar kräver OneDrive en viss nivå av åtkomst till din enhet. Efter Android Marshmallow visas dessa behörighetsmeddelanden när du använder appen. Endast när tillstånd strikt krävs för en viss operation kommer popup-fönstret att visas och du kan välja att acceptera det eller inte. Och det finns en chans att du har hoppat över lagrings- eller kamerabehörigheterna.
Så här kollar du upp dem och aktiverar båda:
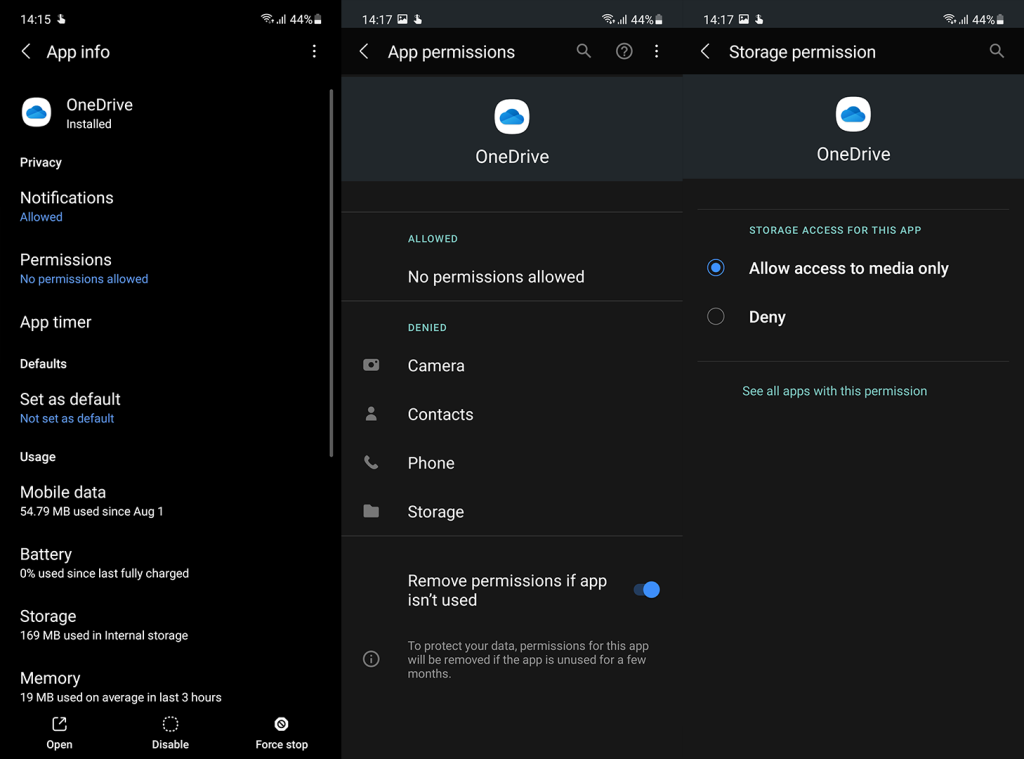
Lösning 3 – Inaktivera Galery Sync
Samsungs och Microsofts samarbete positionerade OneDrive som förstahandsvalet Gallery backup molntjänst. Den kommer med två alternativ. Den första är en traditionell säkerhetskopia tillgänglig på alla andra Android-enheter och den andra är Gallery Sync som automatiskt synkroniserar dina bilder till OneDrive men med en varning. Om du tar bort foton från internminnet raderas de också från OneDrive.
För att använda OneDrive på ett vanligt sätt måste du ta bort länken mellan ditt Samsung-konto och Microsoft-konto (OneDrive-konto). Vissa Samsung-användare som hade svårt att ladda upp bilder till OneDrive åtgärdade problemet genom att inaktivera Galery Sync och ta bort länken mellan de ovannämnda kontona. Det verkar som att detta kickstartade säkerhetskopieringsprocessen.
Här är vad du behöver göra:
Lösning 4 – Byt namn på mappen Camera Roll
En annan hållbar lösning är att börja från början. Konfigurera om appen helt och hållet och ändra mappen Kamerarulle. Vi vill naturligtvis inte ta bort det. Men om du har samlat in många foton från din kamera är chansen stor att cachelagring av dessa foton med varje ny synkronisering åberopar ett stopp. Det är därför det bästa sättet att hantera det är att helt enkelt byta mapp och börja synkronisera dina kameratagna bilder till en ny kamerarullmapp.
Här är vad du behöver göra, steg för steg:
Om detta inte hjälper och OneDrive för Android fortfarande inte laddar upp bilder, kolla den slutliga lösningen nedan.
Lösning 5 – Installera om appen
Slutligen, om inget av de ovannämnda stegen får dig igång och bilderna fortfarande inte synkroniseras, kan du alltid försöka installera om appen. Dessutom bör du ta bort det OneDrive-tilldelade kontot och ställa in allt igen. Efter det bör du kunna synkronisera foton till OneDrive utan ytterligare problem.
Detta bör vara en enkel uppgift att utföra, så kontrollera stegen nedan:
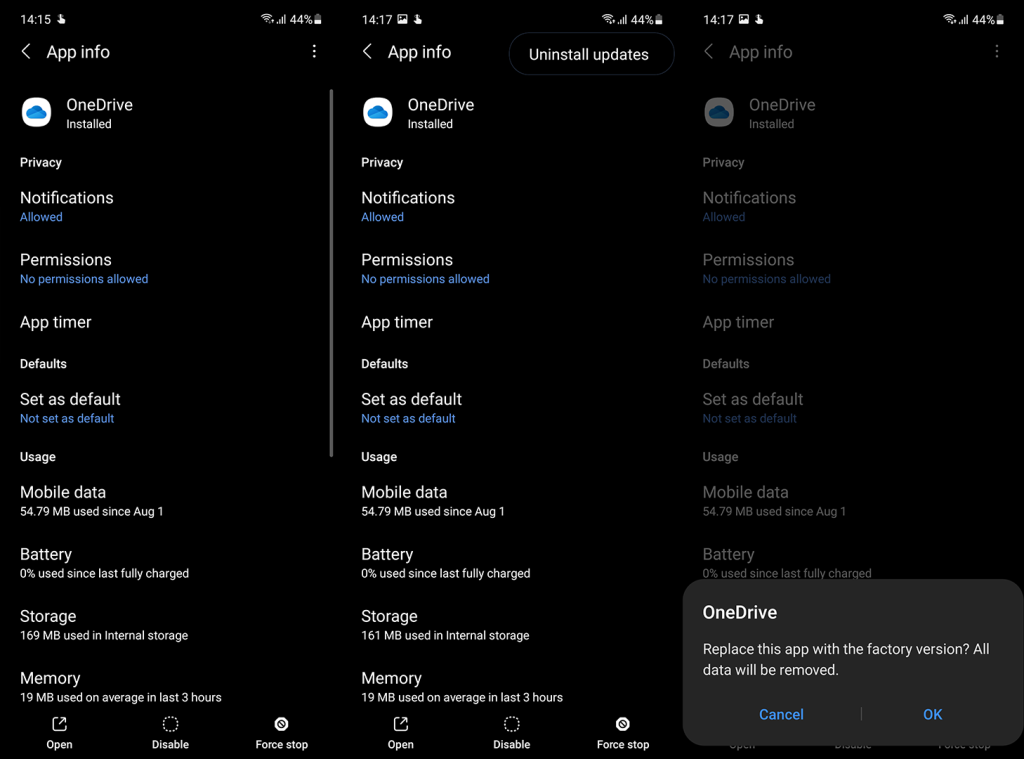
Med det kan vi avsluta denna artikel. Om du av en slump känner till någon alternativ lösning vi förbisett eller har ytterligare problem, dela gärna med dig av dina två ören i kommentarsfältet nedan eller nå oss på Facebook och .
Redaktörens anmärkning: Den här artikeln publicerades ursprungligen i september 2018. Vi såg till att förnya den för fräschör och precision.
Om du vill få kontakter att ringa på tyst på din Android, justera bara Stör ej-undantag för favoritkontakter. Detaljer i artikeln.
Om dina Android-appar fortsätter att stängas oväntat behöver du inte leta längre. Här kommer vi att visa dig hur du fixar det i några enkla steg.
Om röstmeddelandeavisering inte försvinner på Android, rensa lokal data, avinstallera appuppdateringar eller kontrollera aviseringsinställningarna.
Om Android-tangentbordet inte visas, se till att återställa appen genom att rensa lokal data, avinstallera dess uppdateringar eller inaktivera gester.
Om du inte kan öppna e-postbilagor på Android, ladda ner bilagan och appar som kan öppna den och försök igen. Återställ också Gmail eller använd PC.
Om du får felet Problem med att ladda widgeten på Android rekommenderar vi att du tar bort och lägger till widgeten igen, kontrollerar behörigheter eller rensar cacheminnet.
Om Google Maps inte pratar i Android och du inte hör instruktionerna, se till att rensa data från appen eller installera om appen.
Instruktioner för att ändra hårfärg med PicsArt på din telefon. För att enkelt och enkelt ändra hårfärgen på dina foton, här inbjuder vi dig att följa med.
LDPlayer: Android Emulator för Windows PC & Laptop, LDPlayer är en gratis Android-emulator på datorn. Oavsett om du är en dator eller bärbar dator är LDPlayer fortfarande tillgänglig
Om Gmail för Android inte skickar e-post, kontrollera mottagarnas inloggningsuppgifter och serverkonfiguration, rensa appens cacheminne och data eller installera om Gmail.








