Hur man får vissa kontakter att ringa på tyst Android

Om du vill få kontakter att ringa på tyst på din Android, justera bara Stör ej-undantag för favoritkontakter. Detaljer i artikeln.
Netflix mediastreaming på språng är något många av oss gillar. Du kan ladda ner filer för offlinevisning med hundratals filmer och program till ditt förfogande. Vissa användare har dock upplever vissa problem den senaste tiden. Det verkar som att Netflix har fastnat på laddningsskärmen för vissa Android-användare. Dessutom fryser det för vissa användare innan de kan logga in.
Om du påverkas av detta eller liknande problem som rör Netflix för Android, se till att kontrollera stegen vi listade nedan.
Innehållsförteckning:
Varför fungerar inte Netflix på Android?
Det finns några möjliga orsaker som gör att Netflix-appen fastnar på laddningsskärmen. Det vanligaste är SafetyNet-fel, som är en DRM-säkerhetsåtgärd för att förhindra att appen fungerar på enheter och ROM-skivor som inte stöds. Det finns också en chans att den lokala informationen är korrupt så du måste rensa den och logga in igen.
Alternativt kan du alltid välja en APK och installera om Netflix på din Android på det sättet. Detta löser vanligtvis problem med appen och tillåter åtkomst. Det är ytterst viktigt att du har en stabil Wi-Fi-anslutning, eftersom detta också är en känd orsak till Netflix-problem.
1. Rensa data från Netflix-appen
Det första du ska försöka är att återställa appen genom att rensa all lokalt lagrad data. Denna procedur tar bort alla nedladdade avsnitt eller filmer, så tänk på det. Du måste logga in igen med dina uppgifter. Naturligtvis, om felet är löst och du kan komma över laddningsskärmen.
Så här rensar du data från Netflix-appen på Android:
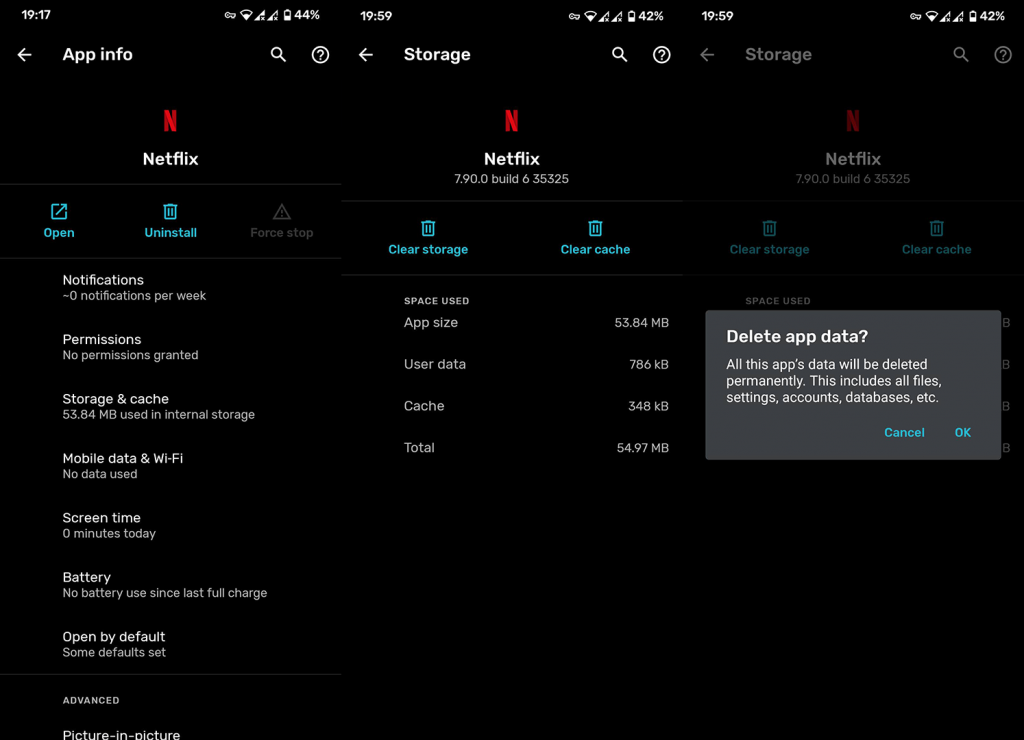
2. Kontrollera appbehörigheter
Nästa steg att prova är att bekräfta att Netflix har tillgång till din lokala lagring och både mobildata och Wi-Fi, även i bakgrunden. Detta är ett långt skott, eftersom appen bör starta även utan några tillstånd, men det är värt ett försök.
Så här inspekterar du behörigheter för Netflix:
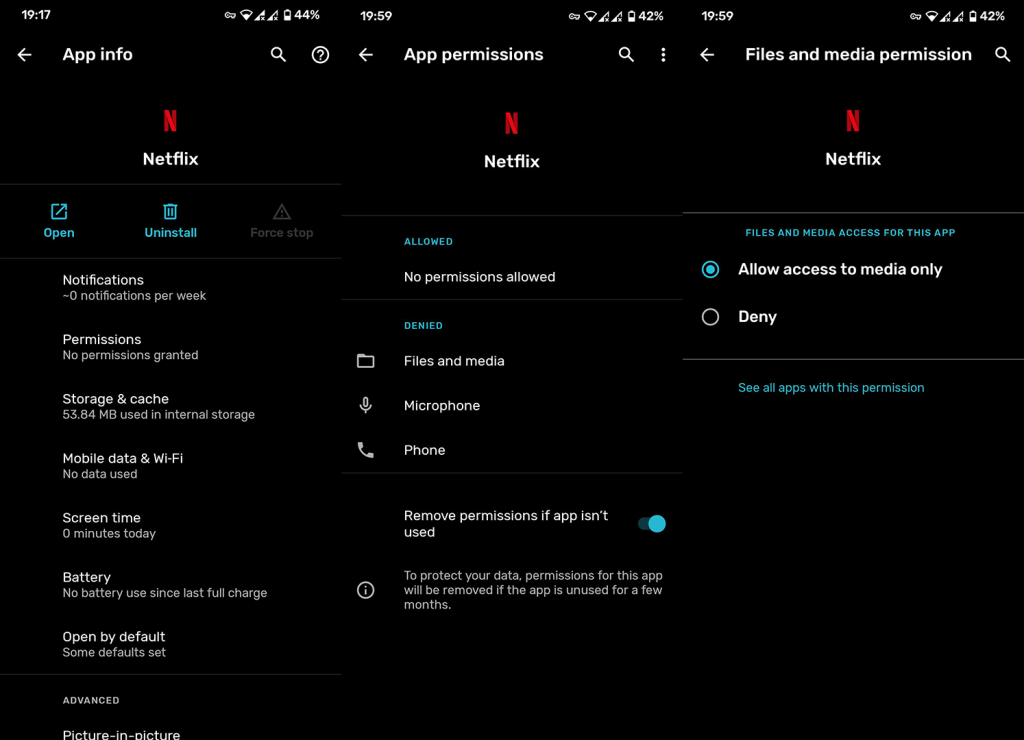
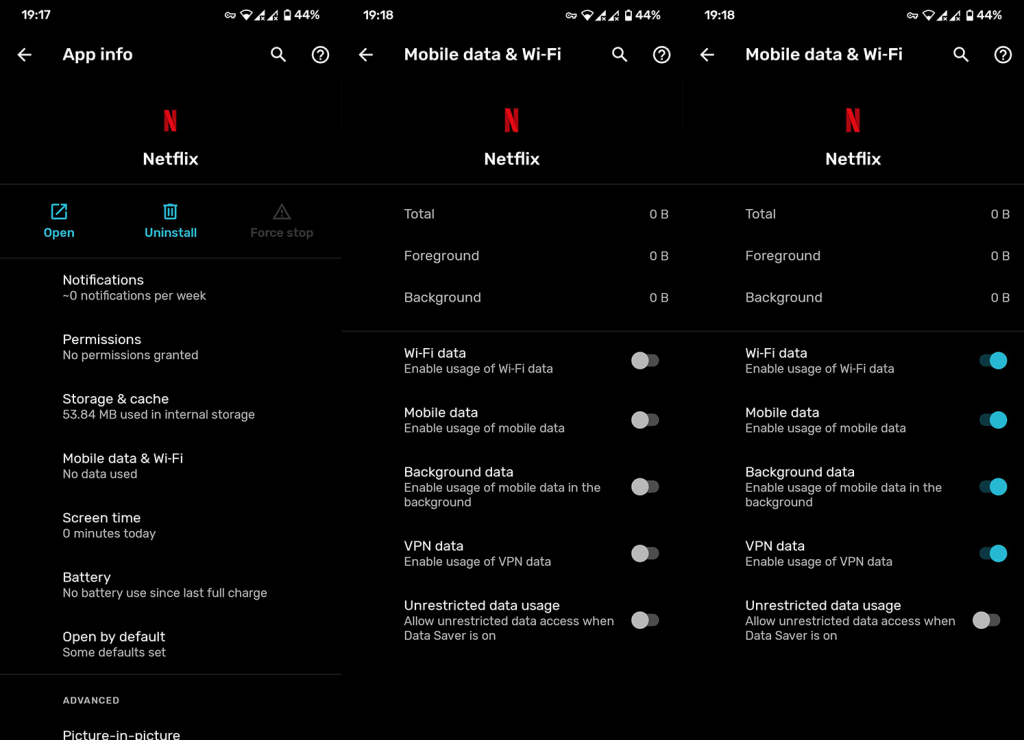
3. Installera om Netflix för Android
Om de föregående stegen misslyckades och Netflix fortfarande har fastnat på laddningsskärmen bör du installera om appen. Detta kommer inte bara att ta bort all lokal data utan också tvinga uppdateringen av appen. Förhoppningsvis kommer detta att lösa problemet.
Så här installerar du om Netflix på Android:
4. Använd en APK-version av Netflix
Chansen är stor att den nuvarande versionen du fick från butiken inte fungerar som avsett. Om så är fallet kommer det inte att vara till stor nytta att installera om appen (som föregående steg antyder). Vad du behöver göra är att avinstallera appen och ladda ner en APK-version av den. Helst en äldre.
Så här installerar du Netflix via en APK:
5. Se till att du klarar SafetyNet Check
Slutligen, som en sidoanteckning, gav vi ett sätt att kontrollera SafetyNet. SafetyNet är Androids DRM-verktyg som förhindrar icke-officiella enheter och ROM från att komma åt vissa appar. Detta gäller mest bankappar och streamingtjänster, och om du misslyckas med det kommer du inte att kunna köra Netflix på din Android.
Så här kontrollerar du SafetyNet-statusen på din Android-enhet:
Det är allt. Tack för att du läser, följ oss på sociala medier ( Facebook och ) för mer informativt innehåll och berätta om dina Netflix-problem i kommentarsfältet nedan.
Om du vill få kontakter att ringa på tyst på din Android, justera bara Stör ej-undantag för favoritkontakter. Detaljer i artikeln.
Om dina Android-appar fortsätter att stängas oväntat behöver du inte leta längre. Här kommer vi att visa dig hur du fixar det i några enkla steg.
Om röstmeddelandeavisering inte försvinner på Android, rensa lokal data, avinstallera appuppdateringar eller kontrollera aviseringsinställningarna.
Om Android-tangentbordet inte visas, se till att återställa appen genom att rensa lokal data, avinstallera dess uppdateringar eller inaktivera gester.
Om du inte kan öppna e-postbilagor på Android, ladda ner bilagan och appar som kan öppna den och försök igen. Återställ också Gmail eller använd PC.
Om du får felet Problem med att ladda widgeten på Android rekommenderar vi att du tar bort och lägger till widgeten igen, kontrollerar behörigheter eller rensar cacheminnet.
Om Google Maps inte pratar i Android och du inte hör instruktionerna, se till att rensa data från appen eller installera om appen.
Instruktioner för att ändra hårfärg med PicsArt på din telefon. För att enkelt och enkelt ändra hårfärgen på dina foton, här inbjuder vi dig att följa med.
LDPlayer: Android Emulator för Windows PC & Laptop, LDPlayer är en gratis Android-emulator på datorn. Oavsett om du är en dator eller bärbar dator är LDPlayer fortfarande tillgänglig
Om Gmail för Android inte skickar e-post, kontrollera mottagarnas inloggningsuppgifter och serverkonfiguration, rensa appens cacheminne och data eller installera om Gmail.








