Hur man får vissa kontakter att ringa på tyst Android

Om du vill få kontakter att ringa på tyst på din Android, justera bara Stör ej-undantag för favoritkontakter. Detaljer i artikeln.
Även om många användare är högljudda om att föredra alternativ till Chrome , använder majoriteten av världens användare det dagligen. Det är grejen med Android och Google – när du väl har vant dig vid ett par appar och tjänster från Google är det enklare att fortsätta använda dem än att göra en förändring. Såvida det inte finns ett stort problem som gör att du slutar Chrome för gott. Problemet vi ska försöka åtgärda idag gäller nedladdning av filer på Chrome. Vissa användare rapporterar nämligen att nedladdningar inte fungerar på Chrome.
Om du är bland de berörda användarna, se till att kontrollera stegen vi listade nedan.
Innehållsförteckning:
Varför misslyckas mina nedladdningar på Chrome?
Detta verkar vara en bugg i appen för det mesta. Det enklaste sättet att åtgärda det är att antingen rensa all lokal data eller installera om appen (avinstallera uppdateringar). Att kontrollera lagringstillstånd är också en bra idé.
Naturligtvis, scrolla först till botten av sidan medan du är i Chrome eftersom det kan finnas en uppmaning om nedladdningar och du kan inte se den.
1. Bläddra till botten för att se nedladdningsfältet
Det finns ett litet designfel i Google Chrome som får dig att tro att nedladdningar inte startar. På grund av placeringen av nedladdningsfältet längst ner måste du ofta scrolla ner för att se det. Så kanske du började ladda ner en fil flera gånger eftersom fältet saknades och inte hade någon aning om att filen faktiskt laddas ner.
Så när du trycker på nedladdningslänken sveper du nedåt tills du ser nedladdningsfältet med fliken Visa detaljer. Därifrån kan du bekräfta nedladdningen. För att kontrollera om filen är nedladdad, öppna valfri filhanterare och öppna sedan mappen Nedladdningar.
Öppna dessutom Chrome, tryck på menyn med tre punkter och öppna Inställningar. Nu, från botten, öppna Nedladdningar. Växla alternativet " Fråga när filer ska sparas ".
Men om du är säker på att nedladdningen inte fungerar på Chrome, inte startar eller inte sparar nedladdade filer, kolla nästa steg.
2. Kontrollera Chrome-behörigheter
Google Chrome kräver lagringsbehörighet för att kunna lagra filer på din enhet. Dessutom, om du använder ett SD-kort för att lagra filer, se till att Chrome har behörighet att komma åt det.
Så här ger du behörigheter till Chrome om du missade dem första gången:
Om du fortfarande har problem med Google Chrome på Android, se till att du har tillräckligt med lagringsutrymme.
3. Kontrollera lagringsutrymme
Nästa sak du bör kolla upp är lagringsutrymmet. Om du är i underkant med lagringsutrymme, se till att radera några filer. Glöm bara inte att säkerhetskopiera dem, antingen till molnenheter (Google Drive, Google Photos, etc.) eller din PC. Alternativt kan du flytta dem till SD-kortet, om din enhet stöder det.
Å andra sidan, om du är säker på att det finns tillräckligt med utrymme för filen du vill ladda ner, fortsätt till nästa steg.
4. Rensa lokal data och cache
Det finns ett par beta- och alfaversioner av Chrome av en anledning. Appen har så många användare runt om i världen som förväntar sig bra prestanda från deras go-to-webbläsare. Det är därför Google inte kan leka med den stabila versionen. Men trots deras bästa ansträngningar tenderar Chrome fortfarande att uppträda fel då och då.
Och när det händer är det första du ska försöka att rensa appdata från den lokala lagringen. Så här rensar du data från Google Chrome på Android:
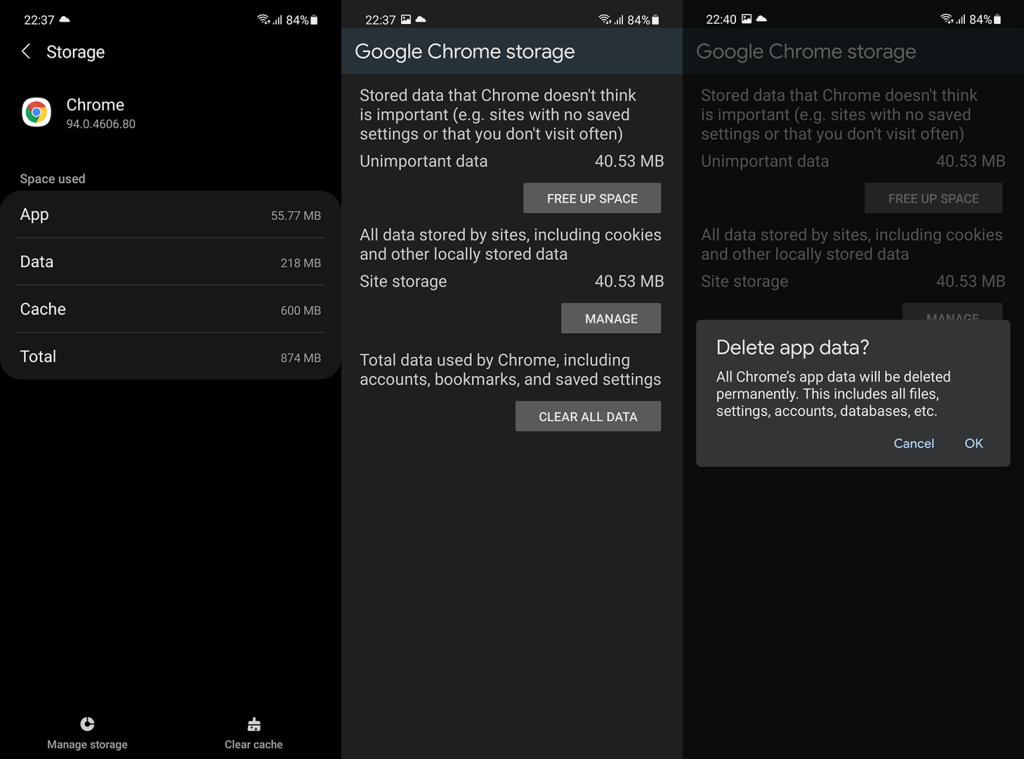
5. Avinstallera Chrome-uppdateringar
Om det föregående steget misslyckades kan du försöka installera om Chrome. Eftersom appen vanligtvis är standardwebbläsaren och den är förinstallerad, kan du naturligtvis bara avinstallera uppdateringar från Chrome. Ändå rekommenderas detta alltid när appen börjar indikera vissa problem. I det här fallet föreslår vi också att du avinstallerar uppdateringar och uppdaterar Android System WebView också.
Så här avinstallerar du Chrome-uppdateringar på din Android:
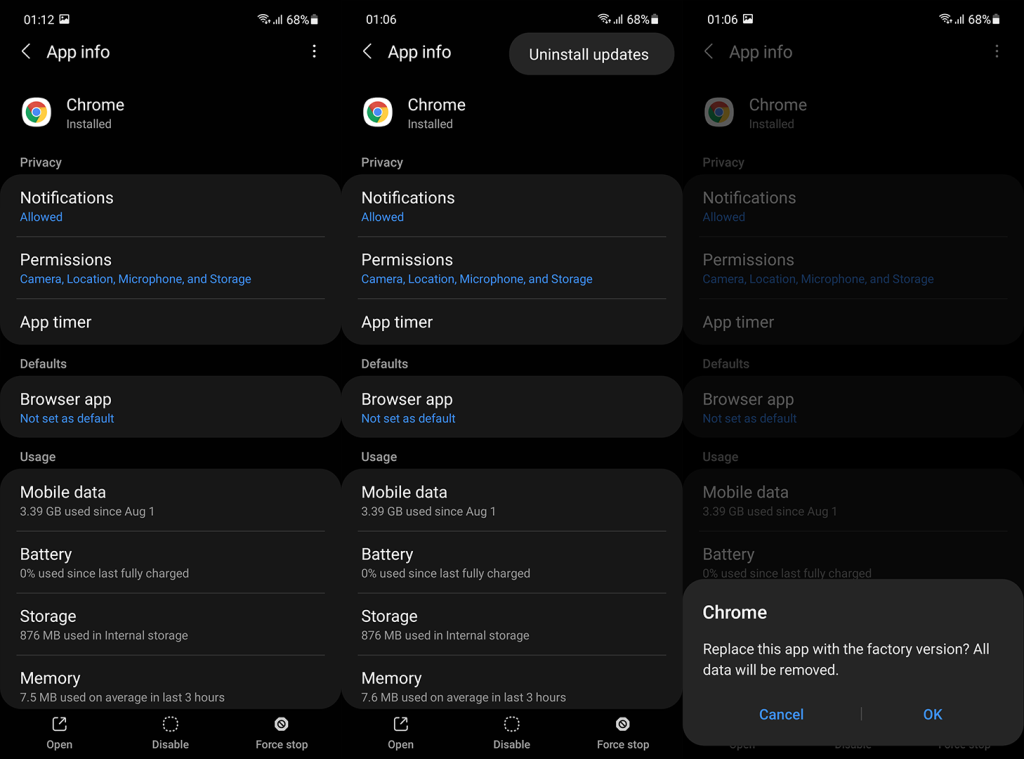
Om nedladdningar fortfarande inte fungerar på Chrome kan vi bara föreslå att du byter till en alternativ mobil webbläsare. Åtminstone tills Google reder ut vad som verkar vara ett stort fel. Naturligtvis kan du spela din roll i det genom att rapportera problemet, här .
6. Prova en alternativ webbläsare
Som vi sa, försök att ladda ner filerna du behöver med en alternativ webbläsare. De flesta OEM-tillverkare erbjuder ett inbyggt alternativ som Samsung Internet eller Mi Browser. Om du inte är nöjd med inbyggda lösningar kan du alltid prova tredjepartsappar som Firefox, DuckDuckGo, Opera eller Vivaldi.
Navigera bara till Play Butik, skaffa dig en webbläsare och ladda ner filerna. Och på det sättet kan vi avsluta den här artikeln. Tack för att du läser och ta dig tid att berätta om de ovan nämnda stegen hjälpte dig att lösa problemet. Presentera också några alternativa lösningar som vi missat så att vi kan dela dem med andra läsare. Du kan dela din feedback i kommentarsfältet nedan.
Om du vill få kontakter att ringa på tyst på din Android, justera bara Stör ej-undantag för favoritkontakter. Detaljer i artikeln.
Om dina Android-appar fortsätter att stängas oväntat behöver du inte leta längre. Här kommer vi att visa dig hur du fixar det i några enkla steg.
Om röstmeddelandeavisering inte försvinner på Android, rensa lokal data, avinstallera appuppdateringar eller kontrollera aviseringsinställningarna.
Om Android-tangentbordet inte visas, se till att återställa appen genom att rensa lokal data, avinstallera dess uppdateringar eller inaktivera gester.
Om du inte kan öppna e-postbilagor på Android, ladda ner bilagan och appar som kan öppna den och försök igen. Återställ också Gmail eller använd PC.
Om du får felet Problem med att ladda widgeten på Android rekommenderar vi att du tar bort och lägger till widgeten igen, kontrollerar behörigheter eller rensar cacheminnet.
Om Google Maps inte pratar i Android och du inte hör instruktionerna, se till att rensa data från appen eller installera om appen.
Instruktioner för att ändra hårfärg med PicsArt på din telefon. För att enkelt och enkelt ändra hårfärgen på dina foton, här inbjuder vi dig att följa med.
LDPlayer: Android Emulator för Windows PC & Laptop, LDPlayer är en gratis Android-emulator på datorn. Oavsett om du är en dator eller bärbar dator är LDPlayer fortfarande tillgänglig
Om Gmail för Android inte skickar e-post, kontrollera mottagarnas inloggningsuppgifter och serverkonfiguration, rensa appens cacheminne och data eller installera om Gmail.








