Hur man får vissa kontakter att ringa på tyst Android

Om du vill få kontakter att ringa på tyst på din Android, justera bara Stör ej-undantag för favoritkontakter. Detaljer i artikeln.
Eftersom Facebook flyttade meddelanden på sin plattform till den separerade fristående appen var användarna inte nöjda. Ett par år senare, trots annonser och annat, växte folk till att gilla appen. Även om den har sin del av buggar. Ett vanligt exempel är kopplat till Facebook när Messenger visar ett oläst meddelande i Android-appen. Naturligtvis även om det inte finns några olästa meddelanden alls.
Vi såg till att hjälpa dig att lösa detta återkommande problem. Följ stegen nedan för att ta reda på hur du blir av med den olästa märkesbuggen för gott.
Innehållsförteckning:
Hur blir jag av med meddelandemeddelandet när det inte finns några meddelanden?
Lösning 1 – Logga in via en webbläsare på Facebook och öppna de senaste meddelandena
Det här är inte en permanent lösning men det kommer att befria dig från det där irriterande 1-meddelandetecknet när du går in på Facebook för Android. Detta har nämligen något att göra med den allmänna implementeringen av Facebook Messenger som en relaterad men separerad enhet.
Det enklaste sättet att rensa aviseringarna från Facebook Messenger som visas på Facebook är att logga in på Facebook via en webbläsare. Väl där öppnar du bara Meddelanden och kontrollerar de gråtonade meddelandena du fick sedan problemet började. Öppna dem och stäng webbläsaren.
Om du har ett sidkonto anslutet, se till att göra samma sak för det också.
Det är allt. Nu bör Messenger-aviseringarna försvinna. Tänk på att du kan behöva upprepa detta om stegen nedan misslyckas med att lösa problemet permanent.
Lösning 2 – Rensa appens cache och data
Eftersom det inte finns något sätt att logga ut från Facebook Messenger (löjligt, jag vet), är det näst bästa att rensa cache och data. På så sätt loggar du automatiskt ut från appen medan du rensar den där irriterande lokalt lagrade cachen som ibland blir korrupt.
Följ dessa steg för att rensa cacheminne och data från Facebook Messenger:
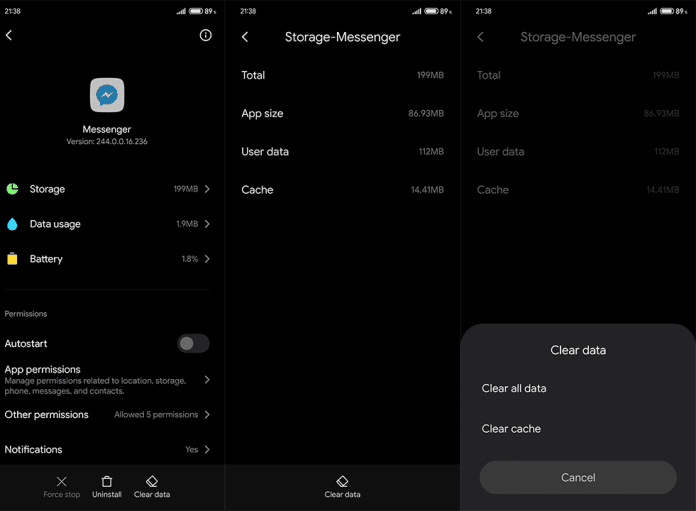
Lösning 3 – Installera om Facebook Messenger
När du går vidare bör du också se till att du har den senaste versionen av Facebook Messenger installerad. På så sätt bör vissa buggar/tillfälliga problem mildras. Att uppdatera en app i Play Butik är ganska enkelt. Det är dock ännu bättre att installera om appen.
Följ dessa instruktioner för att installera om Facebook Messenger och ta bort olästa aviseringar:
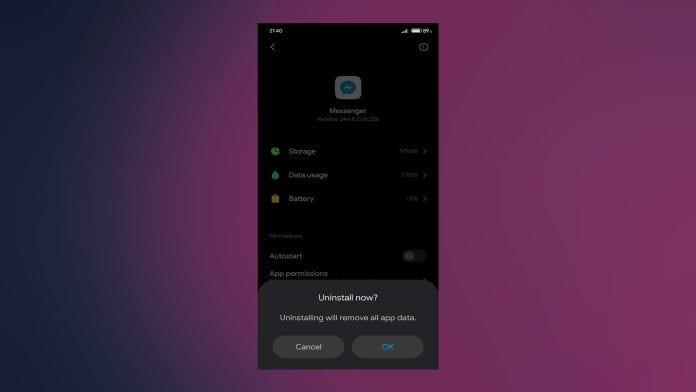
Lösning 4 – Nedgradera Facebook Messenger via en APK
Slutligen, om inte en enda ovannämnd lösning hjälpte dig och Messenger fortfarande visar olästa meddelandeaviseringar på Android, finns det fortfarande en sak till du kan göra. Att nedgradera appar är omöjligt med bara Play Butik, men det är ganska enkelt med APK-källor från tredje part.
Följ dessa instruktioner för att ladda ner och installera en äldre version av Messenger:
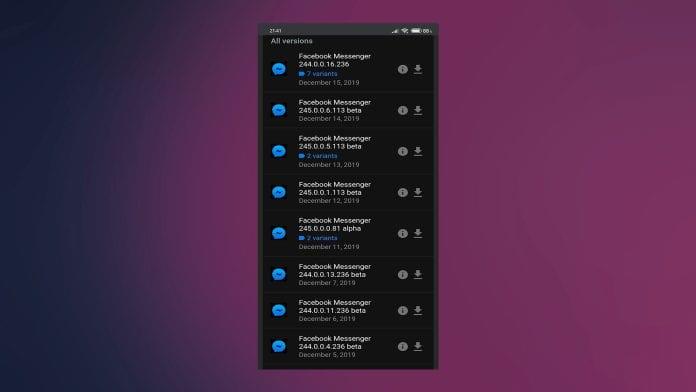
Med det sagt kan vi avsluta denna artikel. Tack för att du läser och, om du har några frågor eller alternativa lösningar, berätta gärna för oss i kommentarsfältet nedan.
Redaktörens anmärkning: Den här artikeln publicerades ursprungligen i februari 2020. Vi såg till att förnya den för fräschör och precision.
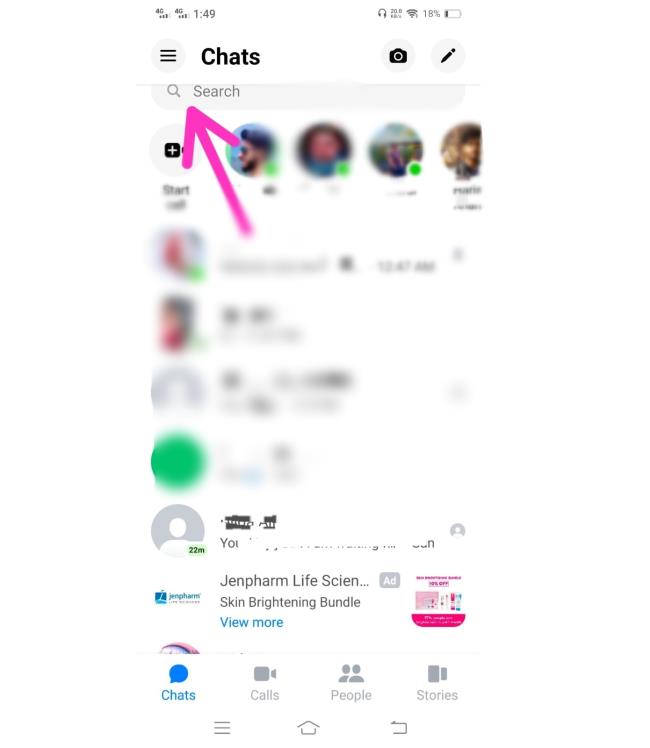
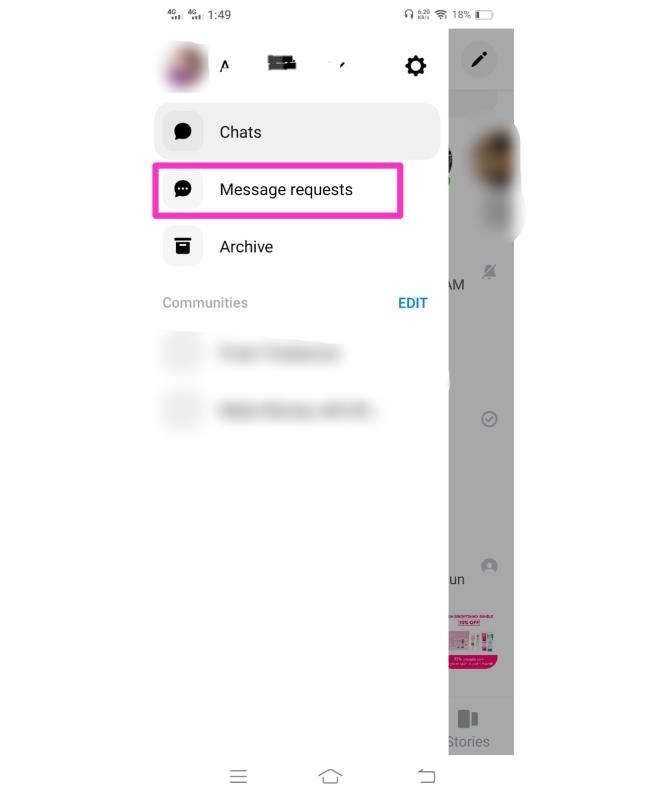
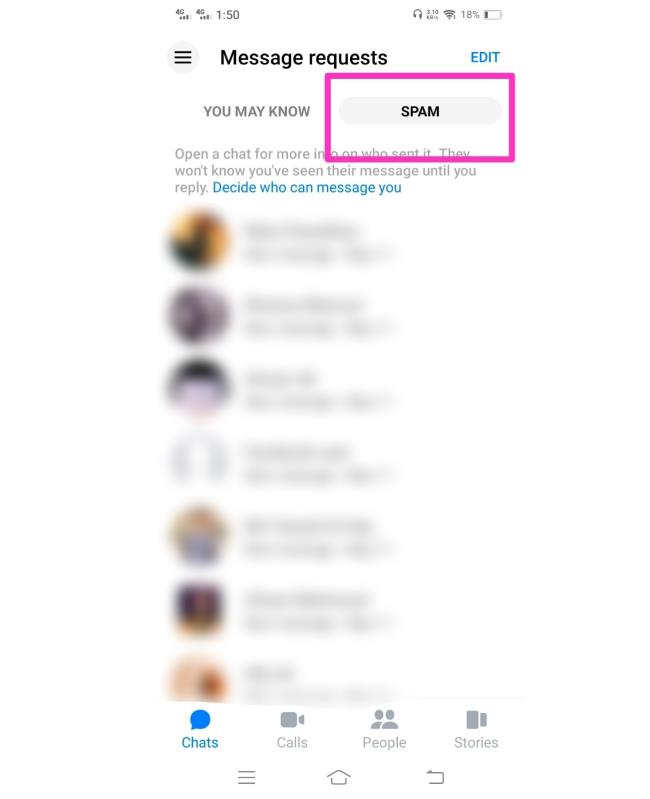
Om du vill få kontakter att ringa på tyst på din Android, justera bara Stör ej-undantag för favoritkontakter. Detaljer i artikeln.
Om dina Android-appar fortsätter att stängas oväntat behöver du inte leta längre. Här kommer vi att visa dig hur du fixar det i några enkla steg.
Om röstmeddelandeavisering inte försvinner på Android, rensa lokal data, avinstallera appuppdateringar eller kontrollera aviseringsinställningarna.
Om Android-tangentbordet inte visas, se till att återställa appen genom att rensa lokal data, avinstallera dess uppdateringar eller inaktivera gester.
Om du inte kan öppna e-postbilagor på Android, ladda ner bilagan och appar som kan öppna den och försök igen. Återställ också Gmail eller använd PC.
Om du får felet Problem med att ladda widgeten på Android rekommenderar vi att du tar bort och lägger till widgeten igen, kontrollerar behörigheter eller rensar cacheminnet.
Om Google Maps inte pratar i Android och du inte hör instruktionerna, se till att rensa data från appen eller installera om appen.
Instruktioner för att ändra hårfärg med PicsArt på din telefon. För att enkelt och enkelt ändra hårfärgen på dina foton, här inbjuder vi dig att följa med.
LDPlayer: Android Emulator för Windows PC & Laptop, LDPlayer är en gratis Android-emulator på datorn. Oavsett om du är en dator eller bärbar dator är LDPlayer fortfarande tillgänglig
Om Gmail för Android inte skickar e-post, kontrollera mottagarnas inloggningsuppgifter och serverkonfiguration, rensa appens cacheminne och data eller installera om Gmail.








