Hur man får vissa kontakter att ringa på tyst Android

Om du vill få kontakter att ringa på tyst på din Android, justera bara Stör ej-undantag för favoritkontakter. Detaljer i artikeln.
Det finns knappast något som kommer att bryta användarupplevelsen lättare än problem med navigeringsgester eller gamla goda knappar på skärmen. Vissa användare som föredrar knappar framför helskärmsgester rapporterade att knappen Senaste appar inte fungerar på Android. Det verkar som att problemet oftast uppstår efter en större systemuppdatering.
Om du också har problem med knappar på skärmen, kolla stegen vi angav nedan.
Innehållsförteckning:
Varför fungerar inte min senaste flikknapp?
Starta först om din enhet och navigera till Inställningar > Appar > Standardappar och ställ in systemstartaren som standardhemapp (startprogram). Inaktivera också alla appar från tredje part med navigeringsgester.
Om det inte fungerar, torka cachepartitionen, växla mellan navigeringslägen eller återställ din Android till fabriksinställningarna. Dessa lösningar gäller oftast knappar på skärmen och inte kapacitiva hårdvaruknappar. Så om knappen Senaste appar för hårdvara inte fungerar, gå direkt till det sista steget och återställ enheten till fabriksinställningarna.
1. Starta om din Android
Det spelar ingen roll vad som är problemets natur - ditt första felsökningssteg bör alltid vara en omstart. Så starta om din enhet och kontrollera om knappen Senaste började fungera.
Om problemet kvarstår, kontrollera navigeringsinställningarna och se till och aktivera/inaktivera knappar. Detta kan vara ett tillfälligt systemfel och inaktivering och återaktivering av knappar på skärmen i Navigationsinställningar bör lösa problemet.
2. Kontrollera Navigationsinställningar
Det andra du kan prova är att cykla mellan olika navigeringsalternativ. Den här lösningen fungerade för fler än ett fåtal användare, men den gäller bara för de senaste Android-iterationerna eftersom gester introducerades allmänt med Android 9.
För att justera navigeringsinställningarna behöver du vanligtvis navigera till Inställningar > System > Gester, men den exakta sökvägen kan variera på olika Android-skal.
Så här kontrollerar du navigeringsinställningarna på din Android:
Om problemet kvarstår fortsätter du med felsökningsstegen nedan.
3. Torka cachepartitionen
Många problem i appen kan åtgärdas genom att rensa den lokala data de lagrade. Detta gäller även systemproblem och rensning av systemcachepartitionen. Cachepartitionen är en del av den lokala lagringen som inte kan nås via systemgränssnittet. Du måste använda återställningsmenyn för att torka cachepartitionen.
Så här torkar du cachepartitionen på Android:
Om knappen Senaste appar fortfarande inte fungerar på din Android fortsätter du med stegen nedan.
4. Testa din telefon i felsäkert läge
Rogue appar som fungerar i bakgrunden är inte lika ondskefulla som de var förr i tiden, men det är fortfarande något att tänka på. En bakgrundsapp kan lika gärna vara orsaken till problem med navigeringsknappar om det har något med navigering att göra eller har en överlagring.
Det bästa sättet att ta reda på om så är fallet är att köra ett test utan några tredjepartsappar på din Android. Och för att göra det måste du starta upp i felsäkert läge.
Så här går du till säkert läge på din Android:
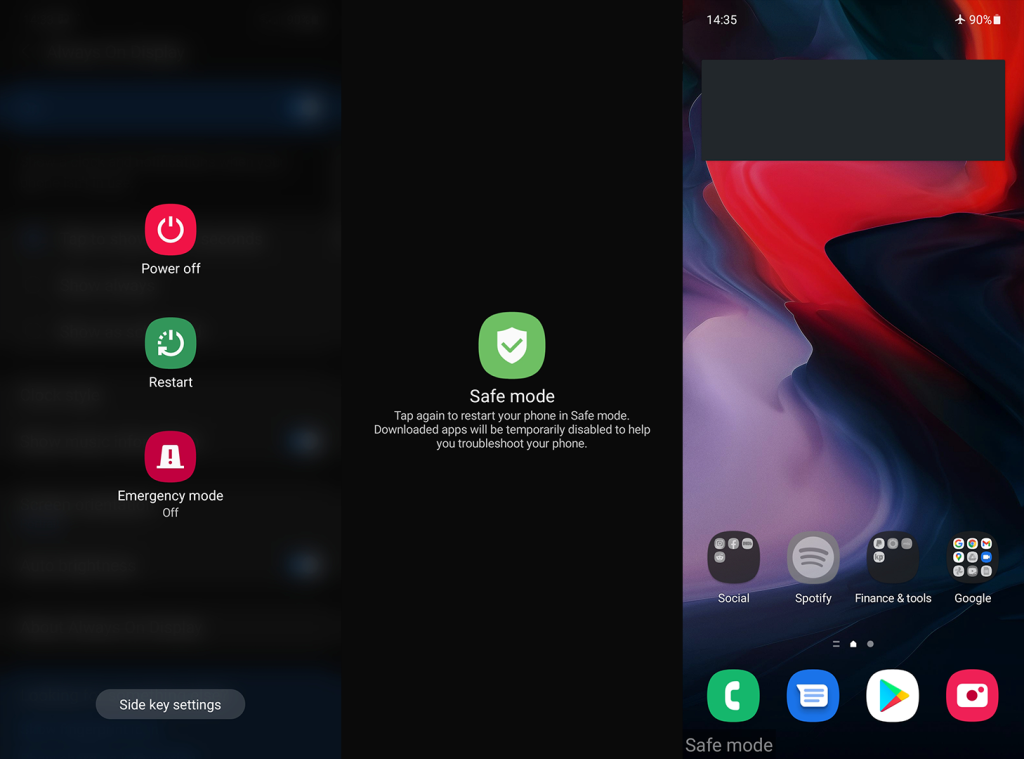
Å andra sidan, om knappen Senaste appar inte fungerar på din Android även i säkert läge, kan vi bara föreslå att du återställer din enhet till fabriksinställningarna.
5. Återställ enheten till fabriksinställningarna
Uppenbarligen, i de allra flesta fall är den enda fixen som faktiskt gör skillnad fabriksåterställningen. Det rekommenderas till och med varje gång du uppgraderar till en nyare Android-version. Genom att göra det slipper du många övergångsproblem som plågar många användare som bestämde sig för att mjukuppdatera sina Androids (utan att formatera sina enheter).
Vi skrev om hela proceduren i denna dedikerade artikel, här , där vi också förklarar hur du formaterar din enhet från återställningsmenyn. Det viktiga är att säkerhetskopiera allt innan du går vidare med fabriksåterställningen eftersom den här åtgärden tar bort allt.
Så här återställer du din Android till fabriksinställningarna:
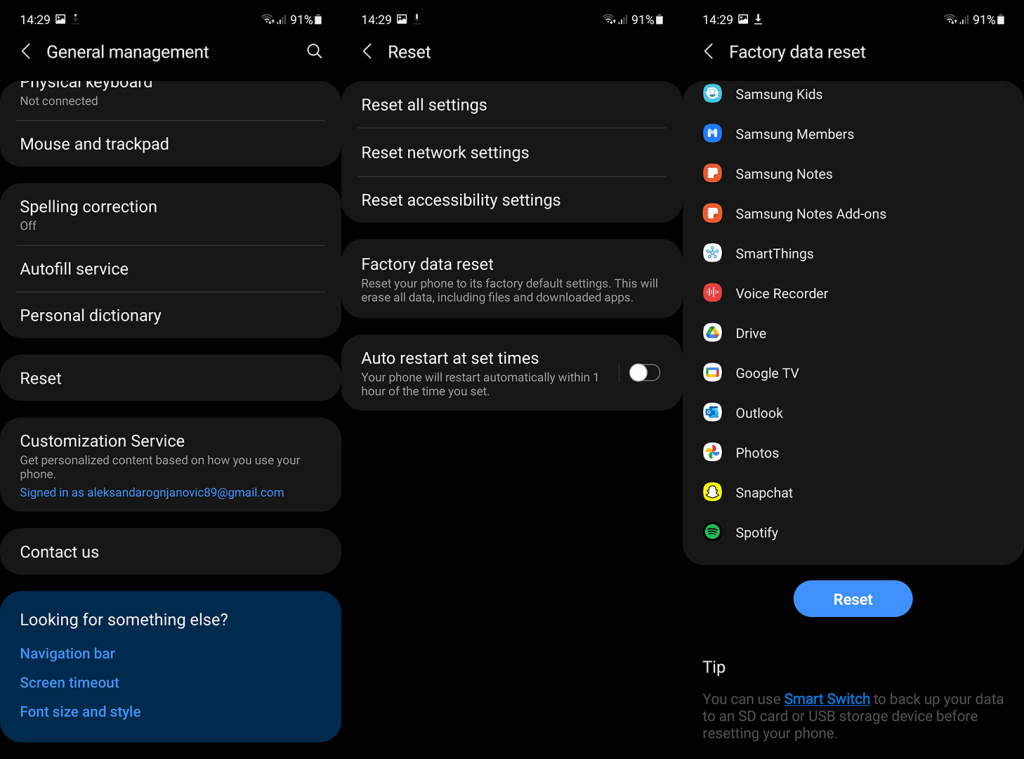
Och på det sättet kan vi avsluta den här artikeln. Tack för att du läser och glöm inte att berätta om alternativa lösningar som vi glömt att nämna. Du kan göra det i kommentarsfältet nedan eller så kan du nå oss på våra sociala medier eller .
Om du vill få kontakter att ringa på tyst på din Android, justera bara Stör ej-undantag för favoritkontakter. Detaljer i artikeln.
Om dina Android-appar fortsätter att stängas oväntat behöver du inte leta längre. Här kommer vi att visa dig hur du fixar det i några enkla steg.
Om röstmeddelandeavisering inte försvinner på Android, rensa lokal data, avinstallera appuppdateringar eller kontrollera aviseringsinställningarna.
Om Android-tangentbordet inte visas, se till att återställa appen genom att rensa lokal data, avinstallera dess uppdateringar eller inaktivera gester.
Om du inte kan öppna e-postbilagor på Android, ladda ner bilagan och appar som kan öppna den och försök igen. Återställ också Gmail eller använd PC.
Om du får felet Problem med att ladda widgeten på Android rekommenderar vi att du tar bort och lägger till widgeten igen, kontrollerar behörigheter eller rensar cacheminnet.
Om Google Maps inte pratar i Android och du inte hör instruktionerna, se till att rensa data från appen eller installera om appen.
Instruktioner för att ändra hårfärg med PicsArt på din telefon. För att enkelt och enkelt ändra hårfärgen på dina foton, här inbjuder vi dig att följa med.
LDPlayer: Android Emulator för Windows PC & Laptop, LDPlayer är en gratis Android-emulator på datorn. Oavsett om du är en dator eller bärbar dator är LDPlayer fortfarande tillgänglig
Om Gmail för Android inte skickar e-post, kontrollera mottagarnas inloggningsuppgifter och serverkonfiguration, rensa appens cacheminne och data eller installera om Gmail.








