Hur man får vissa kontakter att ringa på tyst Android

Om du vill få kontakter att ringa på tyst på din Android, justera bara Stör ej-undantag för favoritkontakter. Detaljer i artikeln.
iCloud Calendar eller Apple Calendar är en av dessa viktiga iOS-appar, speciellt om du använder den för att planera händelser och ställa in påminnelser . Att hålla alla dessa händelser i molnet är definitivt praktiskt, eftersom du kan komma åt det från flera enheter. För detta använder Kalender liksom alla andra systemappar iCloud. Och detta fungerar vanligtvis som planerat förutom när det inte gör det. Vissa användare rapporterar att kalendern inte synkroniseras på iPhone. För de av er som drabbas av detta, ta reda på hur du löser det nedan.
Innehållsförteckning:
Hur tvingar jag min iPhone att synkronisera kalendrar?
1. Starta om enheten och kontrollera systemstatus
Försök först att stänga och öppna Kalender-appen igen. Efter det startar du om enheten och gör ett nytt försök. Om detta inte fungerar skulle en bra idé vara att se om problemet bara ligger på din sida, eller om vi tittar på ett globalt avbrott för vissa Apple-tjänster.
För att göra det, navigera till Apples systemstatuswebbplats, här , och bekräfta att iCloud-kalendern fungerar som avsett. Om så är fallet och kalendern fortfarande inte synkroniseras på din iPhone, fortsätt till nästa steg.
2. Uppdatera iOS
Att behålla enhetens firmware är ganska viktigt, särskilt i iOS där ett begränsat antal enheter ofta innebär att stora problem och nackdelar kommer att bli polerade. Så småningom. Så om det finns en bugg med en systemapp, vilket iCloud Calendar är, är chansen stor att uppdateringar fixar det.
Så se till att navigera till Inställningar > Allmänt > Programuppdatering och installera alla tillgängliga uppdateringar innan du går till nästa steg på listan.
3. Uppdatera kalendrar
Alternativt kan du försöka uppdatera alla kalendrar från appen. Detta kommer att ladda alla kalendrar igen och, förhoppningsvis, tillåta dem att återsynkronisera till iCloud.
Här är vad du behöver göra:
4. Kontrollera Kalenderinställningar
Det finns flera alternativ som du kan kontrollera för att felsöka problemet. För det första vill du förmodligen se till att kalendrar är aktiverat i iCloud-inställningarna. Efter det, se till att kontrollera en tidsram för kalenderuppdateringar och prova att blanda mellan en vald tidsram och Alla händelser för att få Kalender att synkronisera.
Följ dessa steg för att prova de ovannämnda stegen på din iPhone:
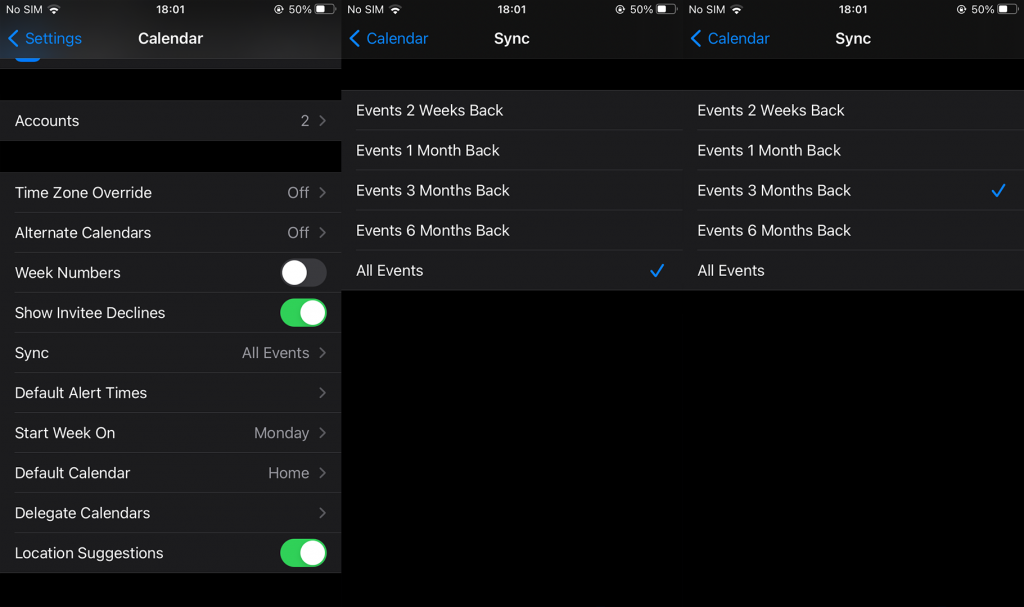
Om kalendern fortfarande inte synkroniseras på iPhone, gå till nästa steg.
5. Starta om iCloud backup för Kalender
Alternativt kan du navigera till Inställningar > Profil > iCloud och inaktivera kalendrar. När du har startat om enheten kan du återaktivera den och vänta på att händelser ska synkroniseras.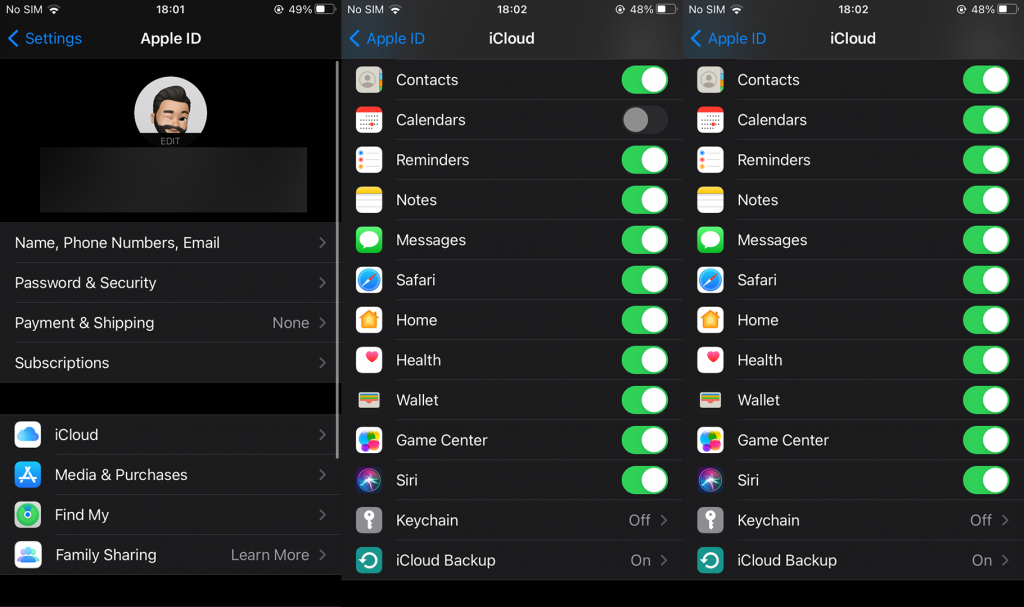
Här måste vi nämna nätverksanslutning som borde vara självklar. Se till att ditt nätverk är stabilt. Om du har några underliggande anslutningsproblem, läs vår artikel för att hitta lämpliga lösningar. Du kan läsa den, här .
6. Logga ut och logga in med ditt Apple-konto
Slutligen, om inget av de föregående stegen fungerade för dig, försök att logga ut och logga in med Apple-kontot som du har dina kalenderhändelser på. Detta fungerade för vissa människor, även om det inte är säkert att ens detta kommer att fixa det.
För att logga ut och logga in igen, navigera till Inställningar > Profil och logga ut från ditt konto. Logga sedan in igen efter en omstart och leta efter förbättringar.
Det borde göra det. Tack för att du läser och dela gärna dina frågor eller förslag med oss. Kommentarssektionen är precis nedan.
Om du vill få kontakter att ringa på tyst på din Android, justera bara Stör ej-undantag för favoritkontakter. Detaljer i artikeln.
Om dina Android-appar fortsätter att stängas oväntat behöver du inte leta längre. Här kommer vi att visa dig hur du fixar det i några enkla steg.
Om röstmeddelandeavisering inte försvinner på Android, rensa lokal data, avinstallera appuppdateringar eller kontrollera aviseringsinställningarna.
Om Android-tangentbordet inte visas, se till att återställa appen genom att rensa lokal data, avinstallera dess uppdateringar eller inaktivera gester.
Om du inte kan öppna e-postbilagor på Android, ladda ner bilagan och appar som kan öppna den och försök igen. Återställ också Gmail eller använd PC.
Om du får felet Problem med att ladda widgeten på Android rekommenderar vi att du tar bort och lägger till widgeten igen, kontrollerar behörigheter eller rensar cacheminnet.
Om Google Maps inte pratar i Android och du inte hör instruktionerna, se till att rensa data från appen eller installera om appen.
Instruktioner för att ändra hårfärg med PicsArt på din telefon. För att enkelt och enkelt ändra hårfärgen på dina foton, här inbjuder vi dig att följa med.
LDPlayer: Android Emulator för Windows PC & Laptop, LDPlayer är en gratis Android-emulator på datorn. Oavsett om du är en dator eller bärbar dator är LDPlayer fortfarande tillgänglig
Om Gmail för Android inte skickar e-post, kontrollera mottagarnas inloggningsuppgifter och serverkonfiguration, rensa appens cacheminne och data eller installera om Gmail.








