Hur man får vissa kontakter att ringa på tyst Android

Om du vill få kontakter att ringa på tyst på din Android, justera bara Stör ej-undantag för favoritkontakter. Detaljer i artikeln.
Google Drive är en oskiljaktig del av Androids ekosystem och det är svårt för sådana som OneDrive eller Dropbox att konkurrera med Drive på Android. Förutom det faktum att det är integrerat med olika viktiga Android-tjänster (Backup och foton kommer att tänka på först), kommer Google Drive med större gratis lagringsutrymme och det är känt för sina multiplattformsmöjligheter. Men allt detta faller isär om den väsentliga funktionaliteten misslyckas användarna. Det verkar nämligen som att Google Drive inte kommer att synkronisera på Android.
Innehållsförteckning:
1. Kontrollera anslutningen
Det första steget du bör ta när du felsöker en anslutningsberoende app är att kontrollera anslutningen. Om din anslutning är instabil eller om appen inte har behörighet att använda bakgrundsdata, kommer Drive inte att kunna ansluta till lagringsservern och kan följaktligen inte synkronisera data. För detta ändamål, se till att kontrollera dessa steg:
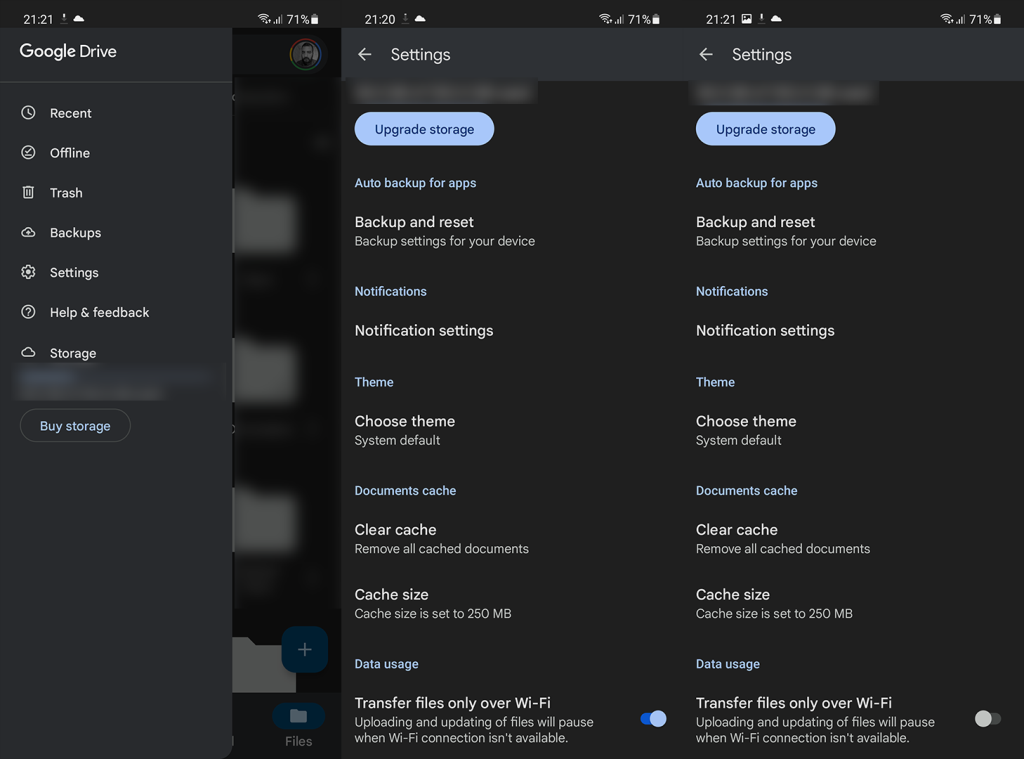
Om du upplever några nätverksrelaterade problem kan du åtgärda Wi-Fi-problem genom att följa instruktionerna i den här artikeln . Alternativt kan du läsa den här artikeln för att lära dig hur du åtgärdar problem med mobildata.
2. Aktivera synkronisering i Google-kontoinställningarna
Dessutom bör du se till att Sync for Google Drive är aktiverat i ditt Google-konto. Du kan enkelt ta reda på om så är fallet genom att navigera till systeminställningar. Med det här alternativet inaktiverat synkroniserar Google Drive för Android inte automatiskt filer som du laddat upp på andra enheter.
Så här aktiverar du Drive Sync i Google-kontoinställningarna:
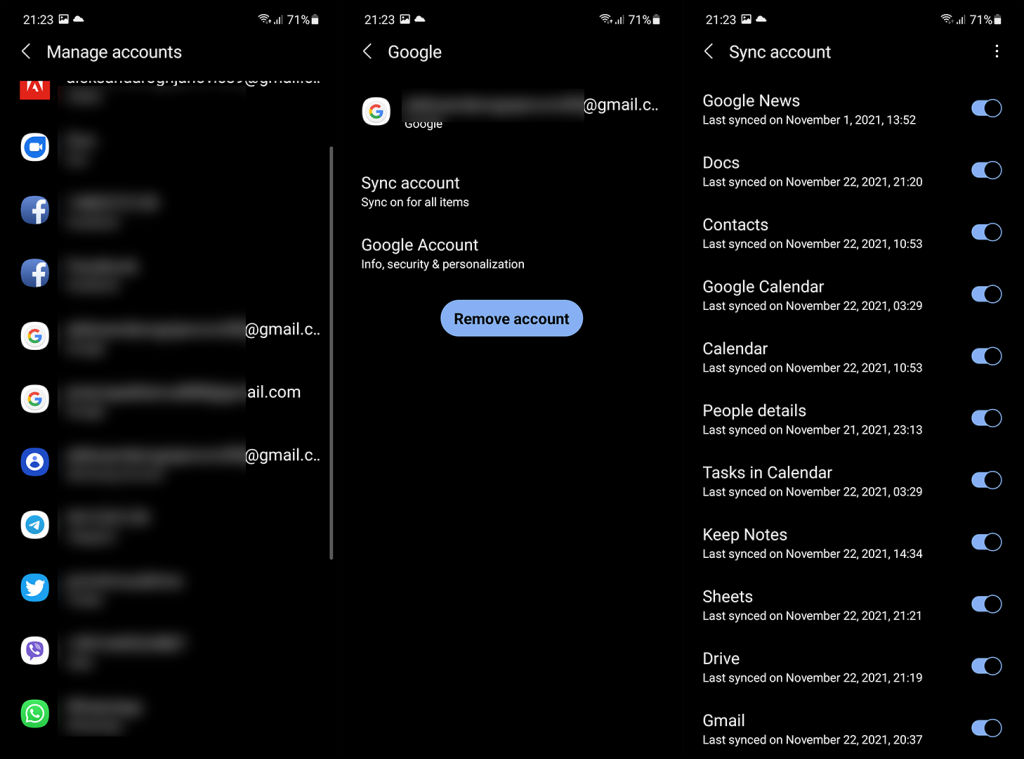
Om Google Drive fortfarande inte synkroniserar på Android, kolla nästa steg.
3. Rensa appens data
En annan vanlig lösning som vi alltid rekommenderar är att rensa den lokala data som lagras av appen. Det finns alltid en möjlighet att den lokala datan är skadad. Även den minsta sak kan orsaka ett stopp och denna procedur kommer att återställa appen och låta den synkronisera om filer igen. Och förhoppningsvis åtgärda problemet.
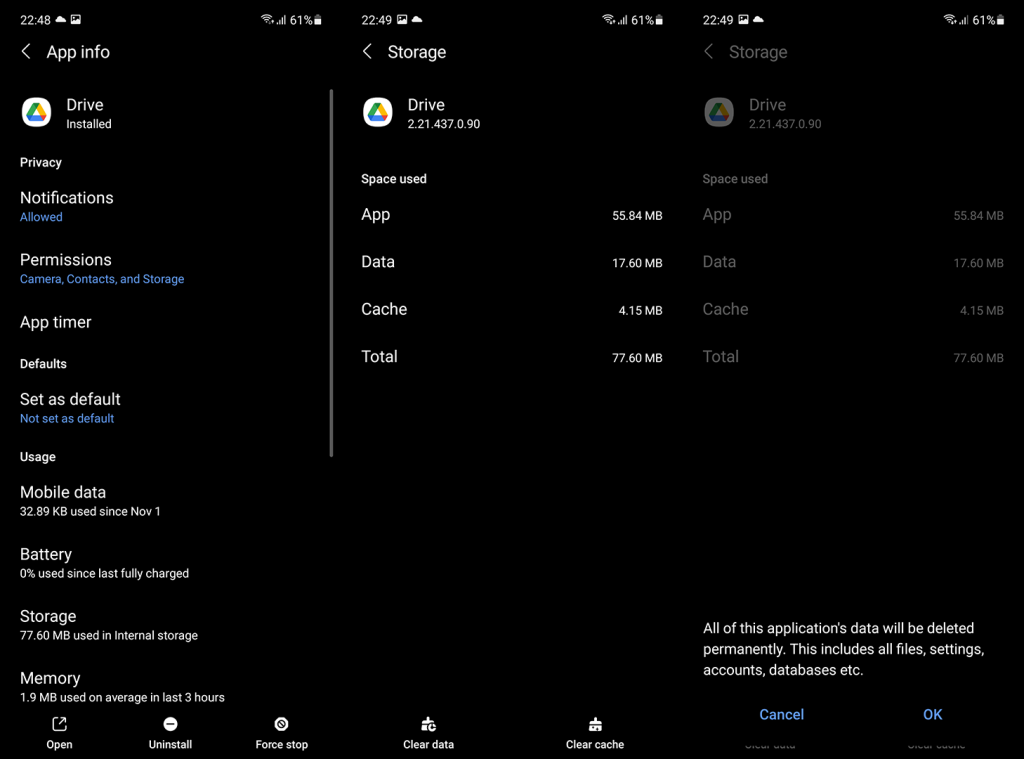
Alternativt kan du rensa cacheminnet i appinställningarna. Så här gör du.
Denna process kommer inte att radera någon av dina data, utan snarare rensa de cachade dokumenten.
4. Logga ut och logga in igen med Google-kontot
Med tanke på att Drive, liksom många andra Google-appar och -tjänster, är beroende av ditt Google-konto, är det enkelt att återställa kontot för att felsöka problem. När du har tagit bort och lagt till ditt Google-konto igen, se till att aktivera Sync. Du behöver inte heller återställa alla appar på din enhet, så hoppa över det här steget när du uppmanas.
Så här loggar du ut och loggar in igen med ditt Google-konto:
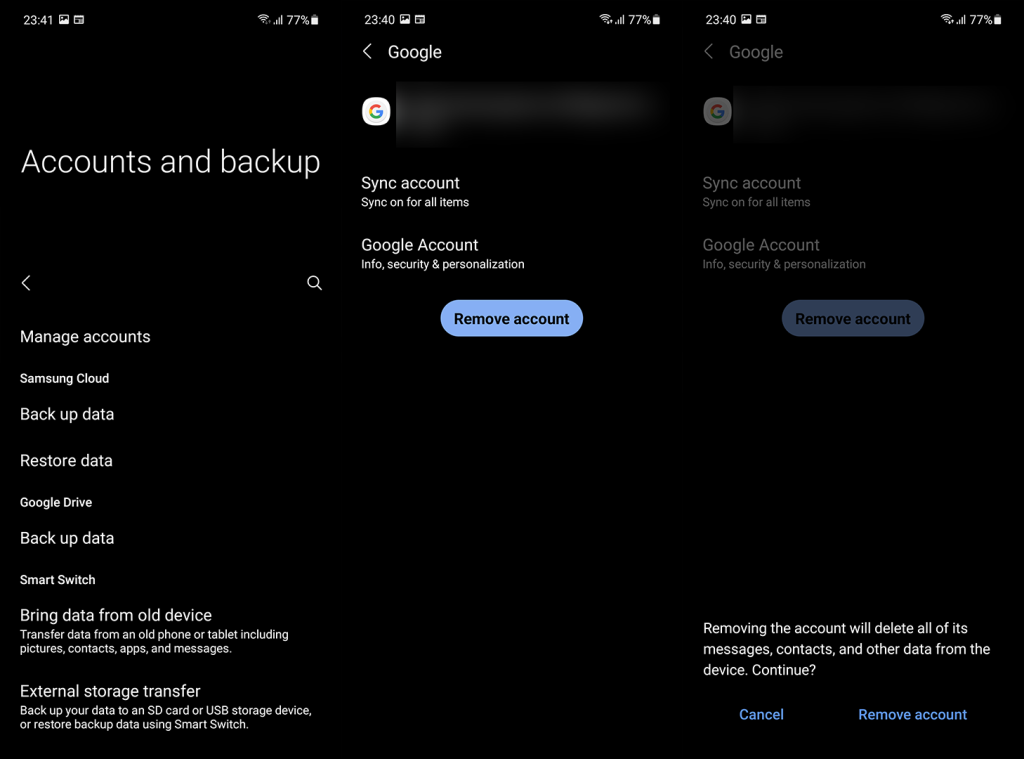
5. Använd Drive via webbläsaren
Om du är i akut behov av att använda din Google Drive snabbt men den inte synkroniseras på Android kan du alltid lita på den webbaserade klienten. Allt du behöver göra för att undvika att webbläsaren överför dig direkt till appen är att aktivera alternativet Desktop-webbplats.
Här är vad du behöver göra:
Även om du mer eller mindre kan göra vad som helst i den webbaserade klienten som du kan göra i Android-appen, är detta mer en lösning än en faktisk lösning. Om du behöver appen, prova det sista steget.
6. Installera om appen
Slutligen, om ingen av de tidigare lösningarna fungerade för dig, kan du testa att installera om appen. Även om det kan betraktas som en systemapp kan Google Drive tas bort helt från vilken Android-enhet som helst. Senare kan du installera om det och hoppas på det bästa.
Dessutom rekommenderar vi att du lämnar betaprogrammet om du är en tidig användare av Google Drive för Android. Den stabila versionen är vägen att gå så fort du märker att betaversionen inte fungerar som avsett.
Så här installerar du om Google Drive på Android:
Glöm inte heller att rapportera problemet till Googles support, här .
Om detta var till någon hjälp för dig, se till att ge oss ett rop i kommentarsfältet nedan. Du kan även nå oss på och . Vi ser fram emot att höra av dig.
Redaktörens anmärkning: Den här artikeln publicerades ursprungligen i maj 2017. Vi såg till att förnya den för fräschör och precision.
Om du vill få kontakter att ringa på tyst på din Android, justera bara Stör ej-undantag för favoritkontakter. Detaljer i artikeln.
Om dina Android-appar fortsätter att stängas oväntat behöver du inte leta längre. Här kommer vi att visa dig hur du fixar det i några enkla steg.
Om röstmeddelandeavisering inte försvinner på Android, rensa lokal data, avinstallera appuppdateringar eller kontrollera aviseringsinställningarna.
Om Android-tangentbordet inte visas, se till att återställa appen genom att rensa lokal data, avinstallera dess uppdateringar eller inaktivera gester.
Om du inte kan öppna e-postbilagor på Android, ladda ner bilagan och appar som kan öppna den och försök igen. Återställ också Gmail eller använd PC.
Om du får felet Problem med att ladda widgeten på Android rekommenderar vi att du tar bort och lägger till widgeten igen, kontrollerar behörigheter eller rensar cacheminnet.
Om Google Maps inte pratar i Android och du inte hör instruktionerna, se till att rensa data från appen eller installera om appen.
Instruktioner för att ändra hårfärg med PicsArt på din telefon. För att enkelt och enkelt ändra hårfärgen på dina foton, här inbjuder vi dig att följa med.
LDPlayer: Android Emulator för Windows PC & Laptop, LDPlayer är en gratis Android-emulator på datorn. Oavsett om du är en dator eller bärbar dator är LDPlayer fortfarande tillgänglig
Om Gmail för Android inte skickar e-post, kontrollera mottagarnas inloggningsuppgifter och serverkonfiguration, rensa appens cacheminne och data eller installera om Gmail.








