Hur man får vissa kontakter att ringa på tyst Android

Om du vill få kontakter att ringa på tyst på din Android, justera bara Stör ej-undantag för favoritkontakter. Detaljer i artikeln.
Användning av Google Drive är obligatoriskt på Android-enheter, vilket förmodligen är den största anledningen till att denna molnlagringslösning vanligtvis är en go-to-tjänst för så många användare. Det finns dock användarrapporter utspridda online om att Google Drive kraschar på Android.
Vi såg till att ge dig några tillämpliga lösningar på det här problemet, så se till att fortsätta läsa.
Innehållsförteckning:
Varför kraschar Google Drive hela tiden?
Google Drive kan fortsätta krascha av olika anledningar. Det kan hända antingen på grund av en uppsamlad cache och data lagrad lokalt som orsakar nedgångar. Alternativt kan den aktuella versionen av Google Drive vara buggig eller skadad.
Nu måste vi nämna att dessa lösningar endast gäller lager-ROM. Många Google-appsintegrering misslyckas på anpassade ROM-skivor, så ha det i åtanke. Om du har ett lager ROM och Google Drive kraschar upprepade gånger, se till att kontrollera lösningarna nedan.
Lösning 1 – Rensa cache och data
Stäng först och främst Google Drive från de nyligen använda apparna. Efter det rekommenderar vi att du rensar appcache och data. Detta bör lösa vissa problem som orsakas av högar med data som lagras lokalt på din enhet.
Följ dessa instruktioner för att rensa cacheminne och data på din enhet:
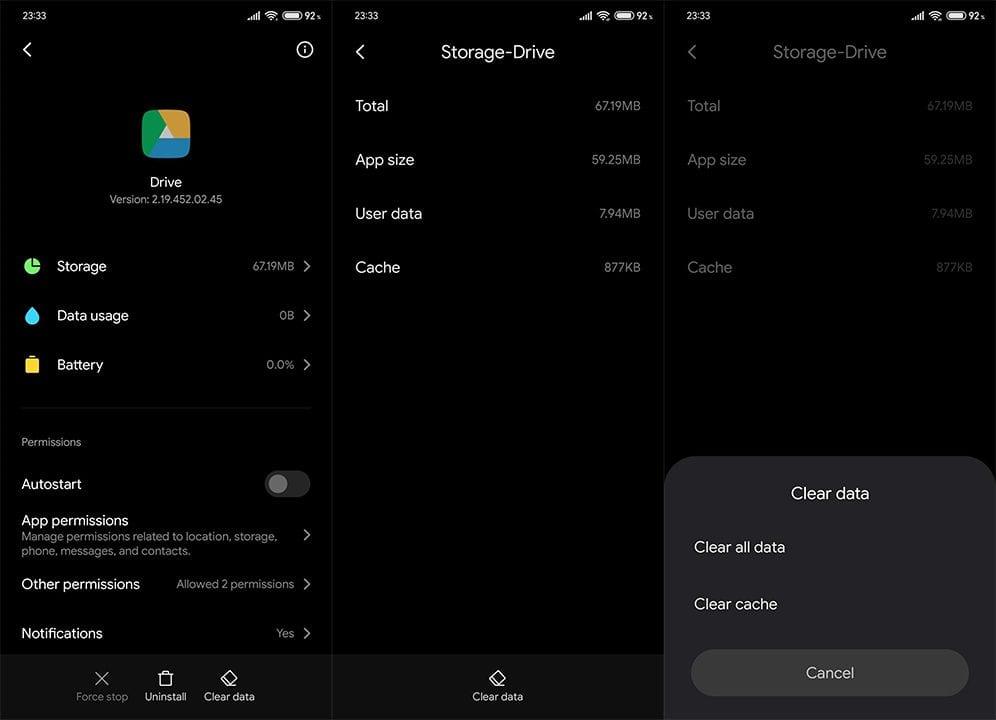
Lösning 2 – Installera om appen
Alternativt kan du installera om appen och flytta därifrån. Om Google Drive kommer förinstallerat som en systemapp kan du alltid avinstallera uppdateringar och flytta därifrån. Detta löser vanligtvis problemet med att Google Drive kraschar på Android.
Följ dessa steg för att installera om Google Drive:
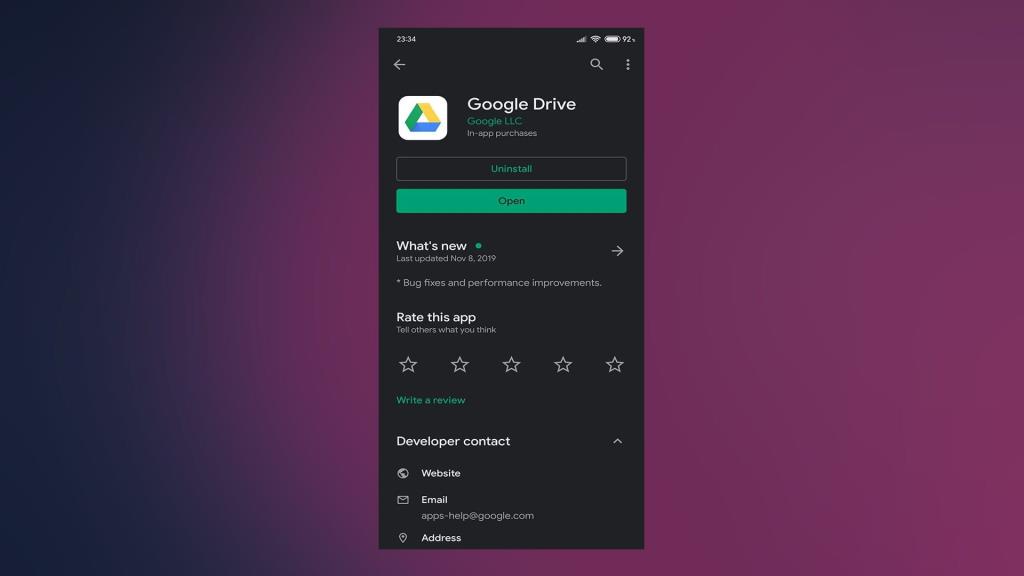
Lösning 3 – Torka cachepartitionen
Förutom lokalt lagrad cache och data, är chansen stor att en korruption av cachepartitionen orsakar krascher av appar på din Android. Det är därför vi föreslår att du torkar cachepartitionen. Denna operation är säker så att du inte behöver oroa dig för att förlora data under proceduren.
Följ dessa instruktioner för att torka cachepartitionen på din Android-enhet:
Lösning 4 – Installera en äldre version via APK
Det finns en chans att det finns ett visst sällsynt problem med den nuvarande versionen av Google Drive installerad på din enhet. Vad du kan göra åt det, förutom att installera om appen, är att byta till en APK. En APK av den äldre versionen av Google Drive.
Så här måste du göra för att nedgradera Google Drive till en äldre version:
Lösning 5 – Återställ enheten till fabriksinställningarna
Slutligen, om du provat alla tidigare rekommendationer och du fortfarande får Google Drive att krascha upprepade gånger (eller någon annan app för den delen), rekommenderar vi att du gör en systemåterställning till fabriksinställningarna.
Tänk bara på att den här proceduren kommer att radera alla filer från det interna minnet, så se till att säkerhetskopiera allt innan du fortsätter.
Följ dessa steg för att återställa din Android-telefon till fabriksinställningarna:
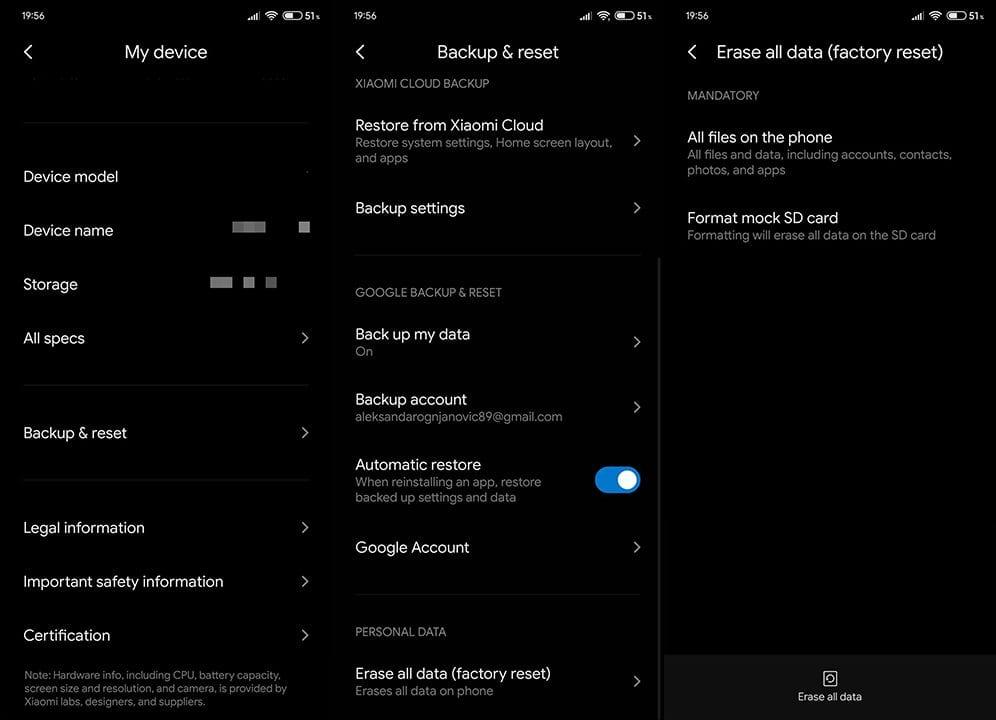
Lösning 6 – Använd Google Drive för webben
Nu är detta inte en lösning i sig utan mer en lösning. För att undvika uppenbara brister i Google Drive för Android kan du använda skrivbordsversionen på din telefon eller bara använda din PC.
Glöm inte att använda inkognitoläget när du kommer åt Google Drive från PC-webbläsaren. Detta hjälper dig att undvika vissa problem med tillägg och uppladdad webbläsarcache.
Om du å andra sidan är fast besluten att använda Google Drive på din Android-enhet, finns det ett sätt att lura systemet och använda den webbaserade klienten istället för appen.
Följ dessa steg för att använda Google Drive för webben på din Android:
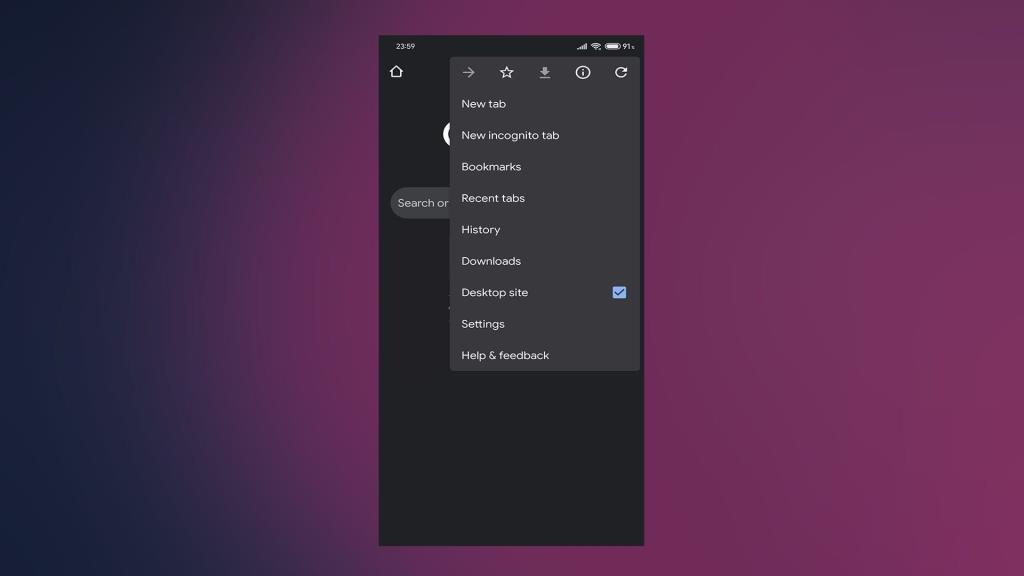
Med det sagt kan vi avsluta detta, förhoppningsvis, informativa stycke. Tack för att du läser och se till att berätta för oss om dessa steg hjälpte dig eller inte i kommentarsfältet nedan.
Redaktörens anmärkning: Den här artikeln publicerades ursprungligen i november 2019. Vi såg till att förnya den för fräschör och precision.
Om du vill få kontakter att ringa på tyst på din Android, justera bara Stör ej-undantag för favoritkontakter. Detaljer i artikeln.
Om dina Android-appar fortsätter att stängas oväntat behöver du inte leta längre. Här kommer vi att visa dig hur du fixar det i några enkla steg.
Om röstmeddelandeavisering inte försvinner på Android, rensa lokal data, avinstallera appuppdateringar eller kontrollera aviseringsinställningarna.
Om Android-tangentbordet inte visas, se till att återställa appen genom att rensa lokal data, avinstallera dess uppdateringar eller inaktivera gester.
Om du inte kan öppna e-postbilagor på Android, ladda ner bilagan och appar som kan öppna den och försök igen. Återställ också Gmail eller använd PC.
Om du får felet Problem med att ladda widgeten på Android rekommenderar vi att du tar bort och lägger till widgeten igen, kontrollerar behörigheter eller rensar cacheminnet.
Om Google Maps inte pratar i Android och du inte hör instruktionerna, se till att rensa data från appen eller installera om appen.
Instruktioner för att ändra hårfärg med PicsArt på din telefon. För att enkelt och enkelt ändra hårfärgen på dina foton, här inbjuder vi dig att följa med.
LDPlayer: Android Emulator för Windows PC & Laptop, LDPlayer är en gratis Android-emulator på datorn. Oavsett om du är en dator eller bärbar dator är LDPlayer fortfarande tillgänglig
Om Gmail för Android inte skickar e-post, kontrollera mottagarnas inloggningsuppgifter och serverkonfiguration, rensa appens cacheminne och data eller installera om Gmail.








