Hur man får vissa kontakter att ringa på tyst Android

Om du vill få kontakter att ringa på tyst på din Android, justera bara Stör ej-undantag för favoritkontakter. Detaljer i artikeln.
Google Drive är standardmolnenheten för Android och förmodligen den mest använda av Android-användare runt om i världen. Det är vanligtvis en ganska pålitlig lösning för både vanliga och betalande användare, men det har ibland problem då och då . Nyligen rapporterade användare att Google Drive fortsätter att vara offline även när de är anslutna till ett Wi-Fi-nätverk.
Innehållsförteckning:
Varför fortsätter min Google Drive att vara offline?
Det finns flera anledningar till varför Google Drive kan fortsätta vara offline även om du vill komma åt onlineinnehåll. Felaktig nätverksanslutning och en tillfällig bugg i den aktuella versionen är bara några av dem.
Om du drabbas av det här problemet, se till att kontrollera stegen som vi tillhandahåller nedan.
Lösning 1 – Inaktivera offlinefiler
Det första du ska göra om du upprepade gånger får det här problemet är att inaktivera vissa filer som du gjort tillgängliga offline. Det verkar som att det finns ett fel som förhindrar onlineåtkomst för filer som görs tillgängliga offline.
När du har inaktiverat offlinefiler, se till att du är ansluten till ett stabilt Wi-Fi-nätverk och försök komma åt dem igen.
Lösning 2 – Kontrollera anslutningen
Detta säger sig självt men Google Drive kräver ett stabilt Wi-Fi- eller mobildatanätverk för att komma åt filer. Nu är problemet oftast inte i anslutningen men vi måste, för felsökningens skull, lägga till det i listan.
Här är några saker du bör kontrollera:
Lösning 3 – Rensa cache och data från Google Drive
Nästa steg är också ganska uppenbart. Cachad data kan och kommer ibland att orsaka problem med Android-appar. Cachad data lagras lokalt och används för att påskynda laddningen vid åtkomst till appar. Men om det blir korrupt kan det leda till problem.
Följ dessa instruktioner för att rensa cacheminne och data från Google Drive-appen för Android:
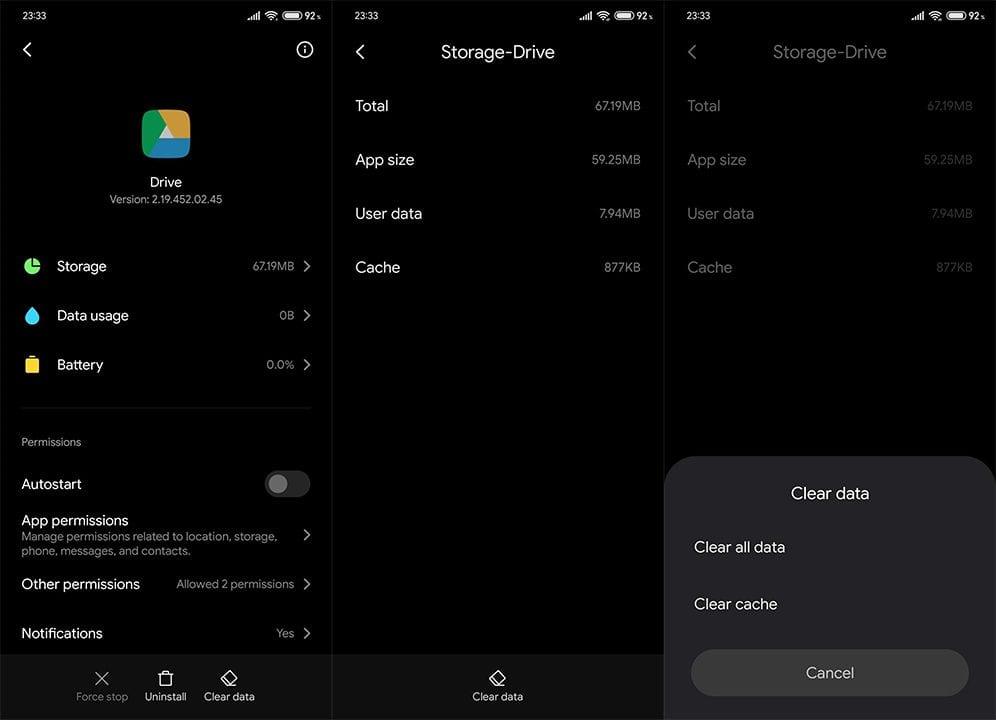
LÄS MER: Google Photos vs Google Drive: Var ska du lagra dina foton
Lösning 4 – Installera om Google Drive och kontrollera behörigheten
Om tidigare steg var förgäves rekommenderar vi att du installerar om appen och sedan kontrollerar behörigheterna. Om Google Drive kommer som en systemapp kommer du inte att kunna avinstallera den. Du kan dock avinstallera alla uppdateringar, starta om enheten och vänta på att den ska uppdateras.
Följ dessa steg för att installera om (eller återställa) Google Drive på Android:
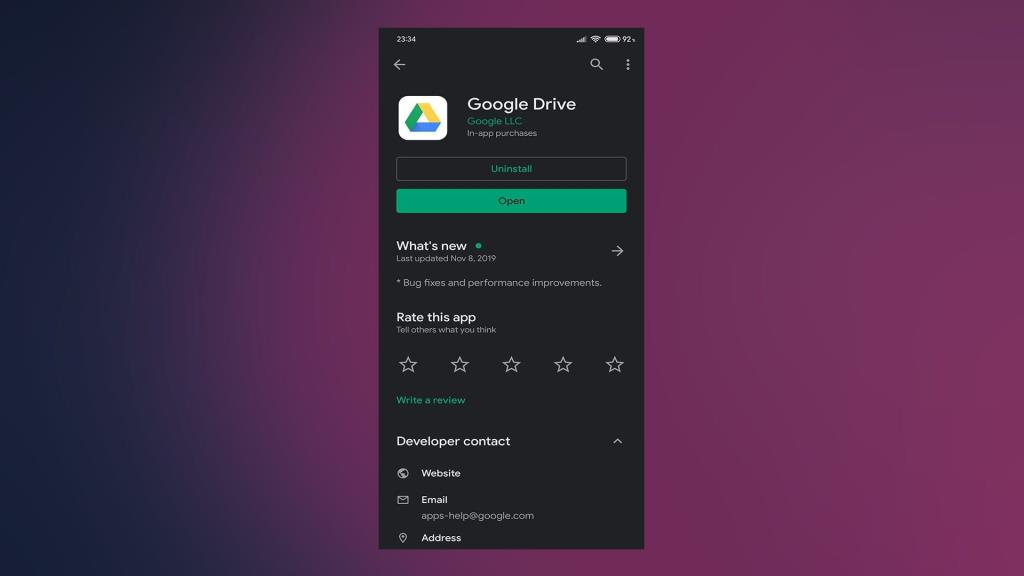
Dessutom bör du förmodligen kontrollera behörigheterna efter att du har installerat om appen. Se till att ge alla behörigheter under Inställningar > Appar > Alla appar > Google Drive > Behörigheter.
Lösning 5 – Installera en äldre version av Google Drive via APK
Nu är det inte ovanligt att Google släpper en oavslutad app och det kan naturligtvis leda till en mängd olika problem. Till deras försvar läggs de flesta större ändringar till via uppdateringar på serversidan och i omgångar. På så sätt kan de skydda majoriteten av användarna.
Icke desto mindre, om den nuvarande versionen av Google Drive inte fungerar för dig oavsett vad du försöker, kan du sidladda en äldre version via en APK och fixa det på det sättet.
Följ dessa instruktioner för att ladda en äldre version av Google Drive på din Android-enhet:
Lösning 6 – Logga ut och logga sedan in med ditt Google-konto
Vissa användare som tenderar att använda flera Google-konton på sina Android-enheter rapporterade också att felet löstes helt genom att logga ut och logga tillbaka på Google-kontot igen. Efter det slutade Google Drive att gå offline.
Följ dessa instruktioner för att logga ut och logga in på ditt huvudkonto i Google:
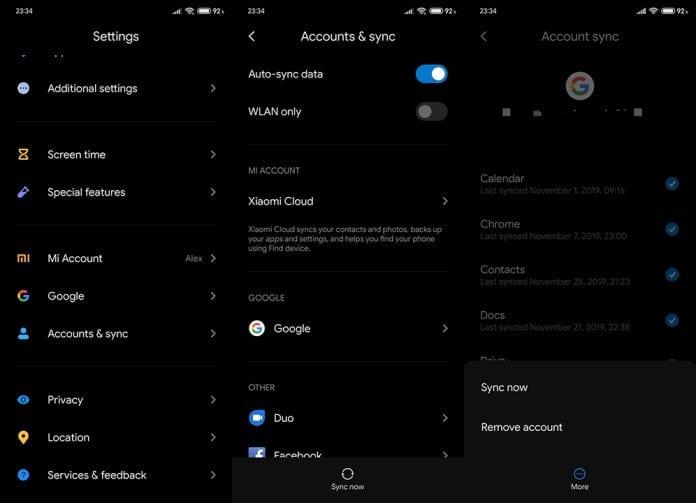
Lösning 7 – Testa Drive på webben
Slutligen kan detta vara ett globalt problem som tillfälligt hindrar alla användare från att komma åt sina molnbaserade filer. Du kan försöka komma åt dina filer från den webbaserade klienten på din enhet genom att markera rutan Skrivbord innan du söker efter Google Drive.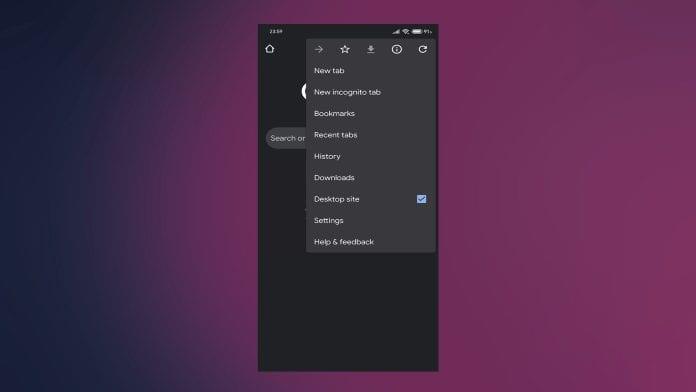
Du kan kontrollera om Google Drive är nere genom att navigera här . Och med det kan vi kalla det en wrap. Om du har några frågor eller förslag, se till att dela dem med oss i kommentarsfältet nedan.
Om du vill få kontakter att ringa på tyst på din Android, justera bara Stör ej-undantag för favoritkontakter. Detaljer i artikeln.
Om dina Android-appar fortsätter att stängas oväntat behöver du inte leta längre. Här kommer vi att visa dig hur du fixar det i några enkla steg.
Om röstmeddelandeavisering inte försvinner på Android, rensa lokal data, avinstallera appuppdateringar eller kontrollera aviseringsinställningarna.
Om Android-tangentbordet inte visas, se till att återställa appen genom att rensa lokal data, avinstallera dess uppdateringar eller inaktivera gester.
Om du inte kan öppna e-postbilagor på Android, ladda ner bilagan och appar som kan öppna den och försök igen. Återställ också Gmail eller använd PC.
Om du får felet Problem med att ladda widgeten på Android rekommenderar vi att du tar bort och lägger till widgeten igen, kontrollerar behörigheter eller rensar cacheminnet.
Om Google Maps inte pratar i Android och du inte hör instruktionerna, se till att rensa data från appen eller installera om appen.
Instruktioner för att ändra hårfärg med PicsArt på din telefon. För att enkelt och enkelt ändra hårfärgen på dina foton, här inbjuder vi dig att följa med.
LDPlayer: Android Emulator för Windows PC & Laptop, LDPlayer är en gratis Android-emulator på datorn. Oavsett om du är en dator eller bärbar dator är LDPlayer fortfarande tillgänglig
Om Gmail för Android inte skickar e-post, kontrollera mottagarnas inloggningsuppgifter och serverkonfiguration, rensa appens cacheminne och data eller installera om Gmail.








