Hur man får vissa kontakter att ringa på tyst Android

Om du vill få kontakter att ringa på tyst på din Android, justera bara Stör ej-undantag för favoritkontakter. Detaljer i artikeln.
Google Chrome är en av de varumärkesappar som de flesta använder som standard. När det fungerar fungerar det bra, utan några hållbara alternativ att ta sin tron. Men när frågor visar sina fula huvuden ser vi att även ett jätteföretag som Google kan förbise något . Nyligen har det kommit rapporter om att Google Chrome kraschar på Android.
För vissa händer detta plötsligt när de är i appen, medan andra inte kan använda Chrome alls. Lyckligtvis har vi några lösningar att rekommendera i hopp om att du ska lösa problemet ASAP. Kolla in dem nedan.
Innehållsförteckning:
Hur fixar jag att Google Chrome kraschar?
1. Tvinga stäng appen och starta om enheten
Låt oss börja med att tvinga stänga Chrome och starta om enheten. Om detta är en fråga om ett tillfälligt fel istället för ett fullfjädrat problem, bör tvångsstängning av appen lösa det. Nästa gång du kör appen bör den fungera utan problem.
Naturligtvis rekommenderas det också att återställa din enhet då och då, bara för att uppdatera relaterade systemprocesser som kan ha orsakat problemet.
Om dessa inte hjälpte, fortsätt till nästa steg och rensa lokal data från Google Chrome.
2. Rensa cache och data från Google Chrome
Nästa sak att göra är att rensa cache och data från Google Chrome. För att snabba upp laddningstiderna och minska nätverksanvändningen kommer Chrome att samla upp mycket data och spara den på din enhet. I värsta fall leder detta till korruption som följaktligen orsakar problem med appen.
Att rensa lokal data kommer därför på sätt och vis att återställa appen. Här är vad du behöver göra:
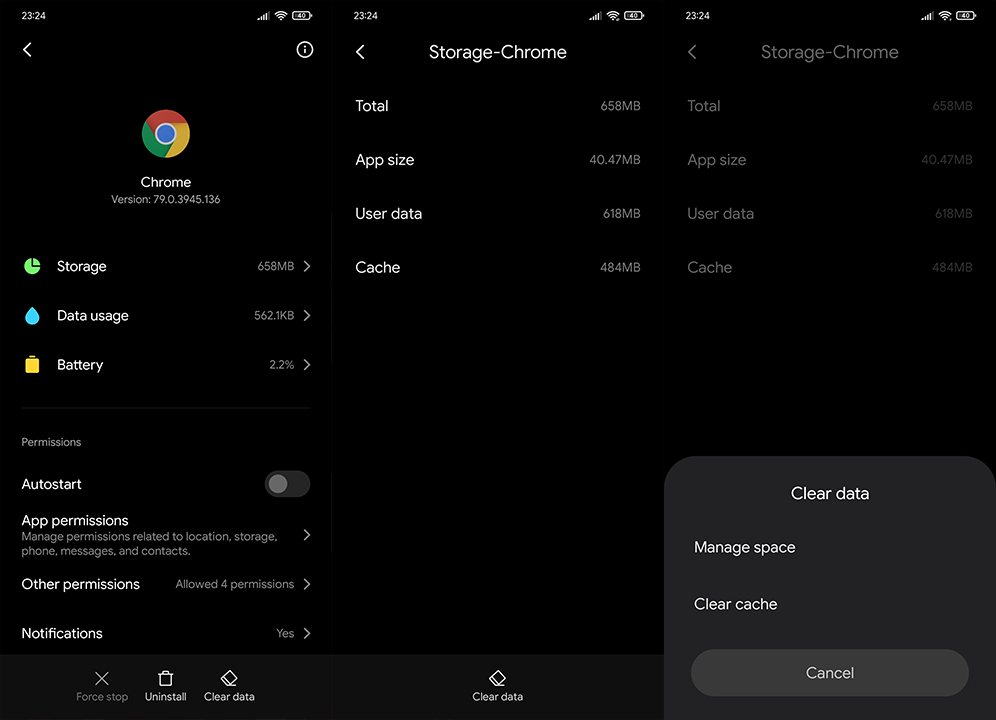
3. Kontrollera Chrome-behörigheterna
Det är också en fråga om behörigheter. Även om det är en systemapp, är Chrome inte det första alternativet på vissa Android-skinn som inte finns i lager när det kommer till webbläsare. Det är alltså sannolikt att inte alla behörigheter beviljas som standard, vilket under vissa omständigheter kan leda till problem.
Nu behöver du förstås vanligtvis inte ge alla behörigheter, men för felsökningens skull, försök att göra det. Så här kontrollerar du behörigheter för Google Chrome på din Android-telefon:
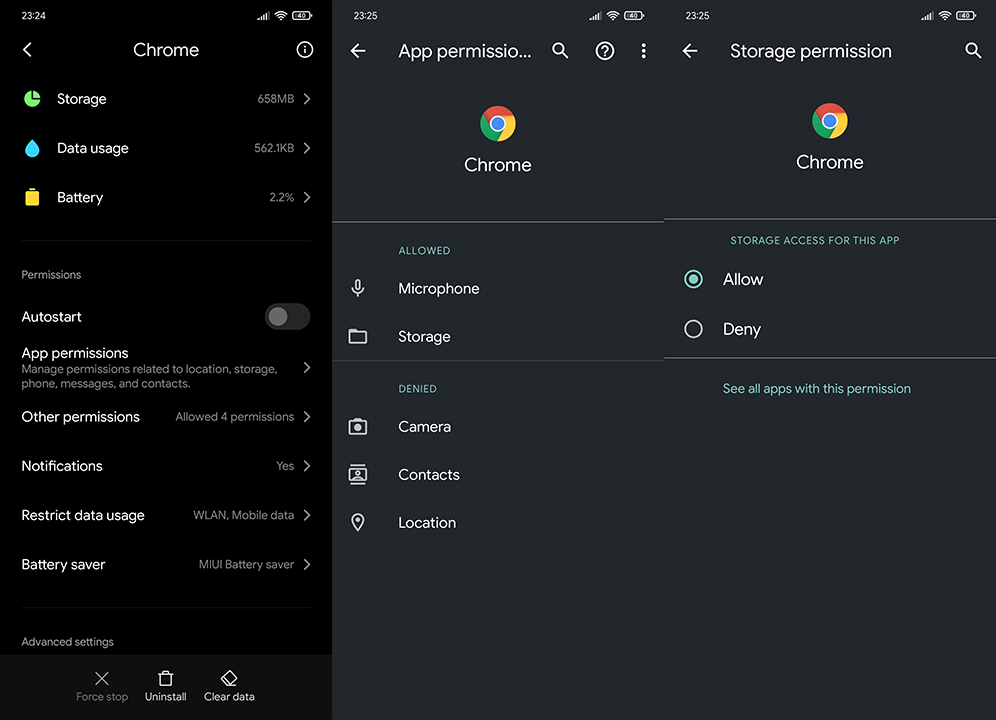
4. Uppdatera Chrome och Android System WebView
På senare tid går detta par hand i hand när det kommer till problem. Närhelst ett stort problem med Chrome uppstår, finns det en god chans att det har något att göra med Android System WebView . Användare rapporterar att dessa två inte kommer att uppdateras eller att WebView också kraschar.
Försök först att uppdatera dem. Om det inte hjälper, se till att avinstallera alla uppdateringar och uppdatera båda apparna igen. Så här uppdaterar du appar i Google Play Butik:
5. Avinstallera Chrome och WebView-uppdateringar
Nästa sak att göra, som nämnts i föregående steg, är att avinstallera uppdateringar från Chrome och Android System WebView och uppdatera båda apparna igen. Som vi noterade kommer dessa appar ibland inte att uppdateras, särskilt om du bara konfigurerar din enhet för första gången. Att avinstallera uppdateringar verkar hjälpa. Naturligtvis kan du installera om dem om din OEM tillåter det, även om det sällan är fallet för WebView.
Så här avinstallerar du Chrome och Android System WebView-uppdateringar på din Android-telefon:
6. Installera om Google Chrome
Nu, om din enhet tillåter avinstallation av Google Chrome, bör du prova det. Inte så annorlunda jämfört med att avinstallera uppdateringar men det är fortfarande ett extra alternativ som användare med lager Android inte har.
Så här installerar du om Google Chrome i några enkla steg:
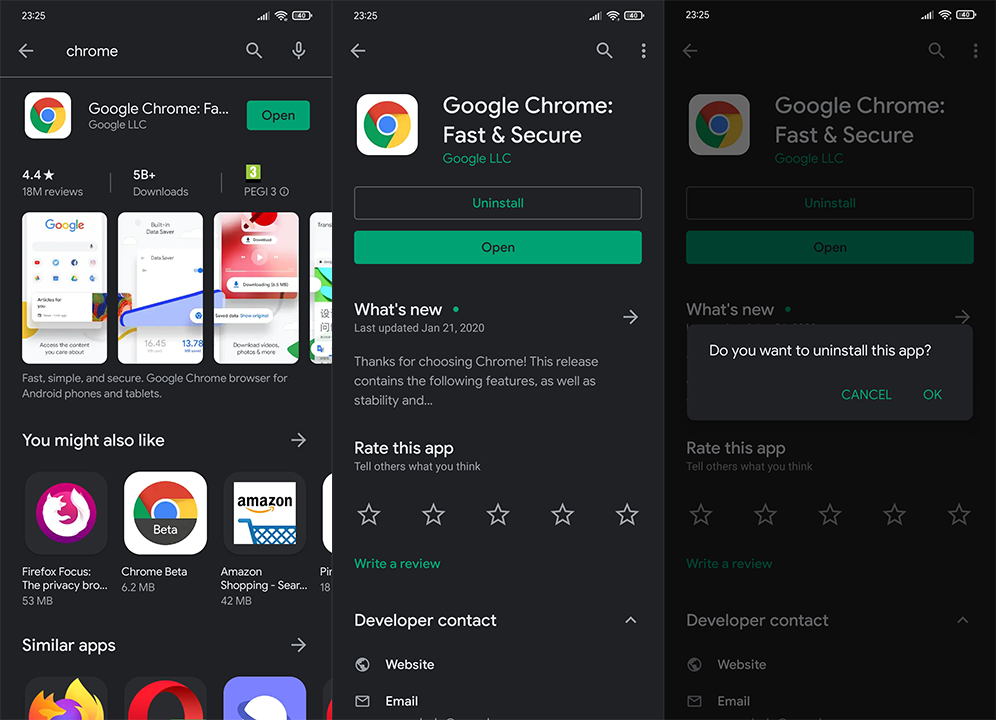
Om Google Chrome fortsätter att krascha efter alla dessa steg har vi ytterligare en sak att föreslå.
7. Använd en APK för att återställa Google Chrome
Slutligen, om inget av de föregående stegen fungerade för dig, kan du alltid använda en APK för att återställa Google Chrome till en äldre version. Helst inte en för gammal version samtidigt som du undviker den senaste uppdateringen. Vi skrev en detaljerad artikel om att använda APK-filer för att återställa appar och spara dig själv en huvudvärk. Du kan läsa den, här .
Utöver det kan du prova Canary-versionen av Chrome ( Play Butik ) eller tillfälligt byta till en annan webbläsare. Åtminstone tills Google åtgärdar problemet som förmodligen stör många användare.
Och på det sättet kan vi avsluta den här artikeln. Tack för att du läser och dela dina frågor eller förslag i kommentarsfältet. Det är precis nedanför.
Om du vill få kontakter att ringa på tyst på din Android, justera bara Stör ej-undantag för favoritkontakter. Detaljer i artikeln.
Om dina Android-appar fortsätter att stängas oväntat behöver du inte leta längre. Här kommer vi att visa dig hur du fixar det i några enkla steg.
Om röstmeddelandeavisering inte försvinner på Android, rensa lokal data, avinstallera appuppdateringar eller kontrollera aviseringsinställningarna.
Om Android-tangentbordet inte visas, se till att återställa appen genom att rensa lokal data, avinstallera dess uppdateringar eller inaktivera gester.
Om du inte kan öppna e-postbilagor på Android, ladda ner bilagan och appar som kan öppna den och försök igen. Återställ också Gmail eller använd PC.
Om du får felet Problem med att ladda widgeten på Android rekommenderar vi att du tar bort och lägger till widgeten igen, kontrollerar behörigheter eller rensar cacheminnet.
Om Google Maps inte pratar i Android och du inte hör instruktionerna, se till att rensa data från appen eller installera om appen.
Instruktioner för att ändra hårfärg med PicsArt på din telefon. För att enkelt och enkelt ändra hårfärgen på dina foton, här inbjuder vi dig att följa med.
LDPlayer: Android Emulator för Windows PC & Laptop, LDPlayer är en gratis Android-emulator på datorn. Oavsett om du är en dator eller bärbar dator är LDPlayer fortfarande tillgänglig
Om Gmail för Android inte skickar e-post, kontrollera mottagarnas inloggningsuppgifter och serverkonfiguration, rensa appens cacheminne och data eller installera om Gmail.








