Hur man får vissa kontakter att ringa på tyst Android

Om du vill få kontakter att ringa på tyst på din Android, justera bara Stör ej-undantag för favoritkontakter. Detaljer i artikeln.
Google arbetar mycket med automatisering i Google Assistants ekosystem och de implementerar ofta nya funktioner. Självklart välkomnar vi det eftersom Google Assistant-rutiner i värsta fall är användbara och i bästa fall (med en korrekt inställning) kan göra livet så mycket enklare och automatisering mer tillgänglig för vanliga användare. Tyvärr rapporterar vissa användare att Google Assistant-rutiner inte fungerar för dem på Android på senare tid.
Vi har mer än ett fåtal lösningar för denna värk och du kan hitta dem nedan.
Innehållsförteckning:
Så här fixar du Google Assistant-rutiner på Android
1. Inaktivera och återaktivera rutiner
Det första du bör göra är att växla problematiska rutiner AV och sedan PÅ. Google uppgraderar och förbättrar ständigt Google Assistant-rutiner på alla plattformar och den senaste är funktionen Daylong-rutiner. Med den kan du ställa in åtgärdstriggers vid olika tidpunkter under en dag.
Och alla dessa frekventa förändringar är definitivt välkomna men de påverkar ofta väsentligheter negativt. Så vi rekommenderar att du navigerar till Rutiner i Google Assistant-inställningarna och inaktiverar och återaktiverar dina rutiner.
Som en sidoanteckning, glöm inte att rutinmakron på telefonen kräver en nätverksanslutning för att fungera så se till att din enhet är ansluten.
Om du har några automatiseringsappar med makron som IFTTT, se till att inaktivera alla Google Assistant-relaterade makron och försök igen. Detta kan orsaka problem eller störa inbyggda assistentrutiner.
Om rutiner inkluderar vissa smarta enheter, se till att ta bort dem från listan i Assistent > Profil > Hemkontroll. Lägg till dem igen (logga in vid behov) och se efter förbättringar. Bekräfta också att triggerkommandon för rutiner inte använder samma ord som genvägar.
Om det inte hjälper, överväg att återställa enheterna och lägga till dem igen. Vissa smarta enheter kräver att appar konfigureras medan andra kan du konfigurera direkt från Google Home-appen.
2. Kontrollera språk- och regioninställningar
Nästa sak som vissa användare föreslog är att ändra språket till engelska (US). Det verkar som om inte ens regionala varianter av engelska kommer att minska det i vissa regioner. Du hittar listan över språk som stöds i vissa regioner i bilden nedan.
Med det i åtanke, så här ändrar du språkinställningarna för Google Assistant på din Android:
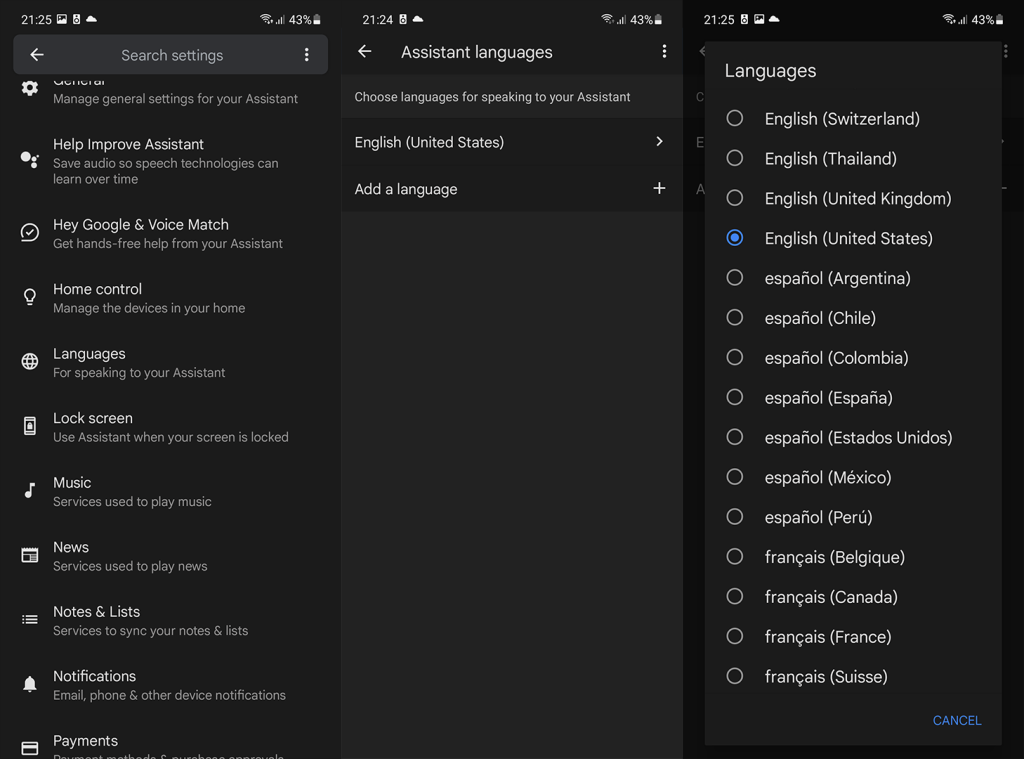
Om du fortfarande har problem med Google Assistant-rutiner, kolla nästa steg.
3. Kontrollera Google-appens behörigheter
Google Assistant är en del av Google-appen. Och eftersom Google kommer som en förinstallerad app på de flesta Android-enheter, har den vanligtvis alla behörigheter som standard.
Det kommer dock inte att ta för mycket av din tid att dubbelkolla om så är fallet. Se till att Google Assistant har alla nödvändiga behörigheter, med särskilt fokus på plats, lagring, mikrofon och telefon.
Så här kontrollerar du behörigheter för Google-appen:
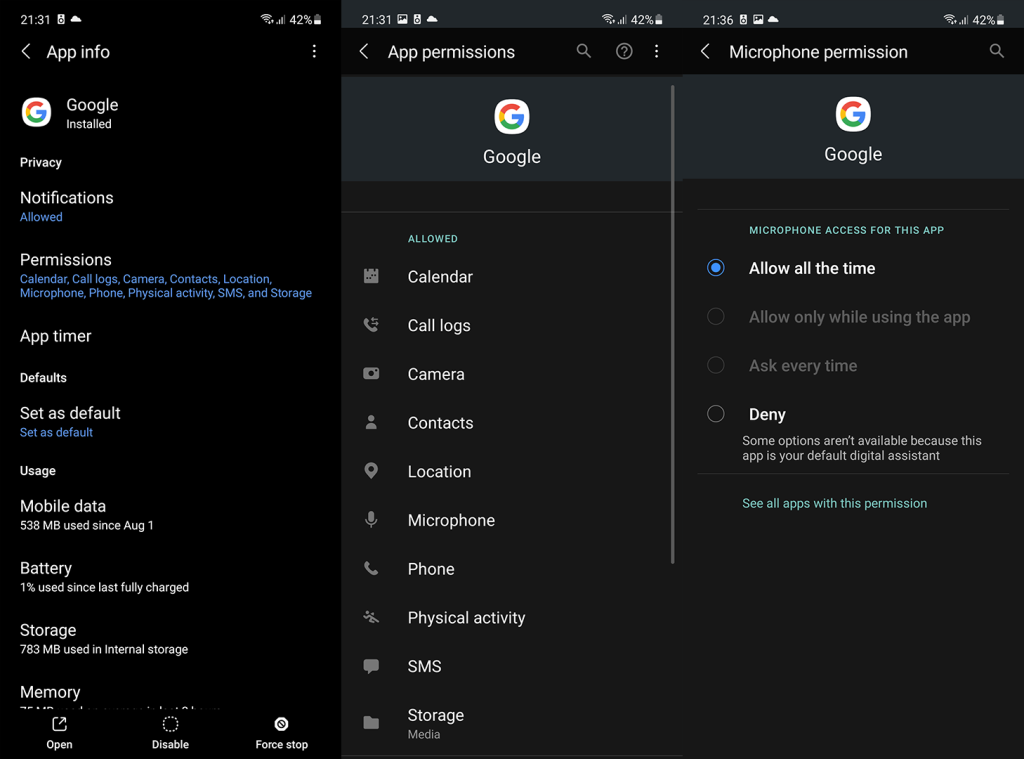
Om Google Assistant-rutinerna fortfarande inte fungerar kontrollerar du nästa steg på listan.
4. Inaktivera DND och lägen i Digital Wellbeing
Nästa sak att göra är att kontrollera DND (Stör ej) och Bedtime/Focus/Driving-lägen i Digital Wellbeing . Se till att allt är inaktiverat. Om det är aktiverat kan de begränsa bakgrundsåtgärderna för Google Assistant-rutiner.
Du kan inaktivera DND från Quick Access-rutor och Digital Wellbeing-lägen från Inställningar > Digital Wellbeing. Förhoppningsvis fungerar rutinerna efter det.
Inaktivera även batterisparläget om det är aktivt och leta efter förbättringar.
5. Ställ in Google som standardassistent
För att undvika eventuell störning av andra digitala assistenter rekommenderar vi att du ställer in Google Assistant som standard. Detta är särskilt viktigt på Samsung-enheter som kommer med Bixby som standardalternativ. Om du inte ändrar den här inställningen kan din enhet prioritera Bixby Routines framför Google Assistant Routines.
Så här ändrar du standard Digital Assistant på din Android:
6. Rensa cacheminne och data från Google-appen
Eftersom Google Assistant är en del av Google-appen och den är beroende av att olika Google-tjänster fungerar, fokuserar nästa felsökningssteg på det. Det första steget bör inkludera att rensa lokal data från Google-appen, vilket kommer att återställa den.
Så här rensar du lokal data från Google-appen på Android:
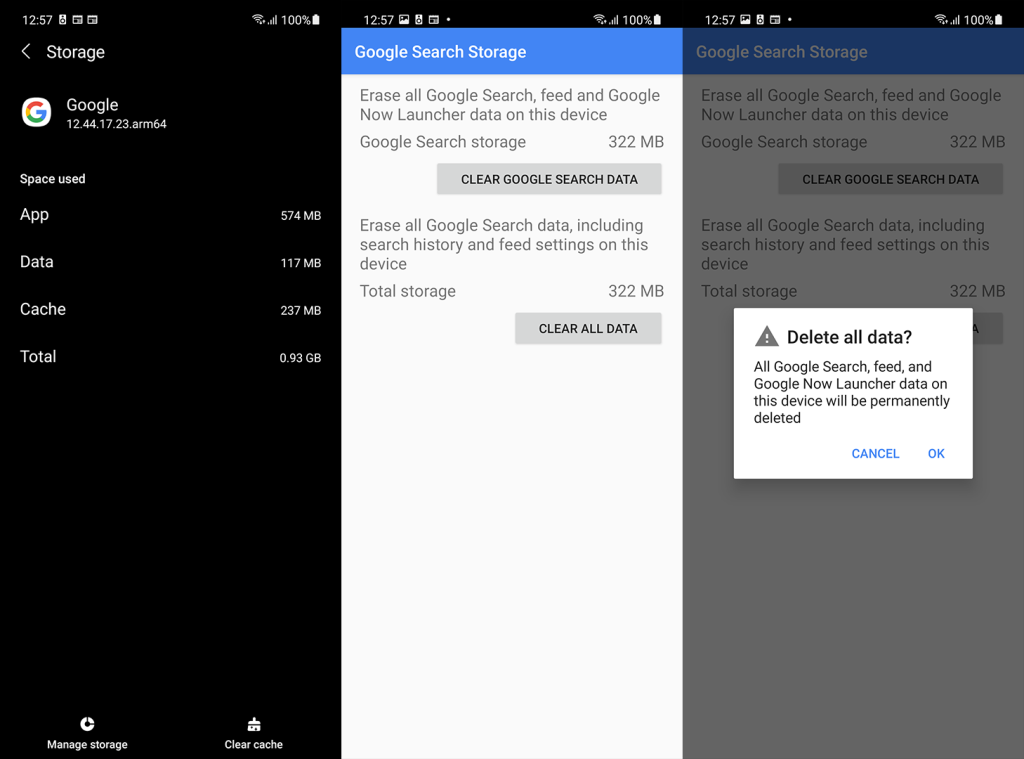
Du kan också rensa lokal data för följande tjänster:
För att se Google Services Framework och Google Assistant på listan över installerade appar, tryck på menyn med tre punkter och välj Visa systemprocesser.
Om det inte hjälper och Google Assistant-rutinerna fortfarande inte fungerar på din Android kan du prova att avinstallera uppdateringar från Google-appen.
7. Avinstallera Google-appuppdateringar
Nästa sak du bör göra är att avinstallera Google-appuppdateringar. Eftersom detta är en inbyggd app kan du inte avinstallera den helt. Du kan inaktivera den eller avinstallera uppdateringar från den och återställa den till fabriksvärden. Detta kommer att återställa appen till den version som följde med systemet. Därefter uppdaterar du appen och testar rutinerna.
Så här avinstallerar du Google-appuppdateringar på din Android:
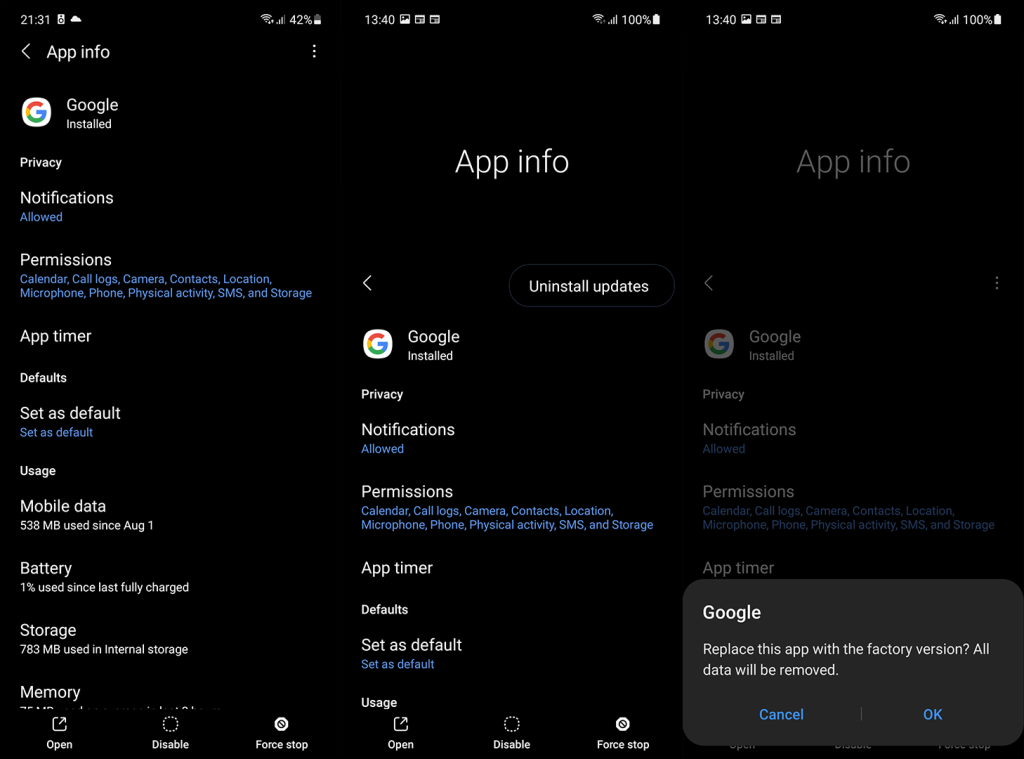
Om du är en tidig användare av Google-appen, se till att lämna betaprogrammet. För att göra det, följ dessa steg:
8. Registrera din Voice Match igen
Gå vidare. Om Google Assistant-rutinerna inte fungerar kan du försöka åtgärda problemet genom att registrera om din Voice Match i Google Assistant-inställningarna. Naturligtvis föreslås detta felsökningssteg om rutinerna triggas av röst.
Följ dessa instruktioner för att ta bort och lägga till din röstmatchning i Google Assistant:
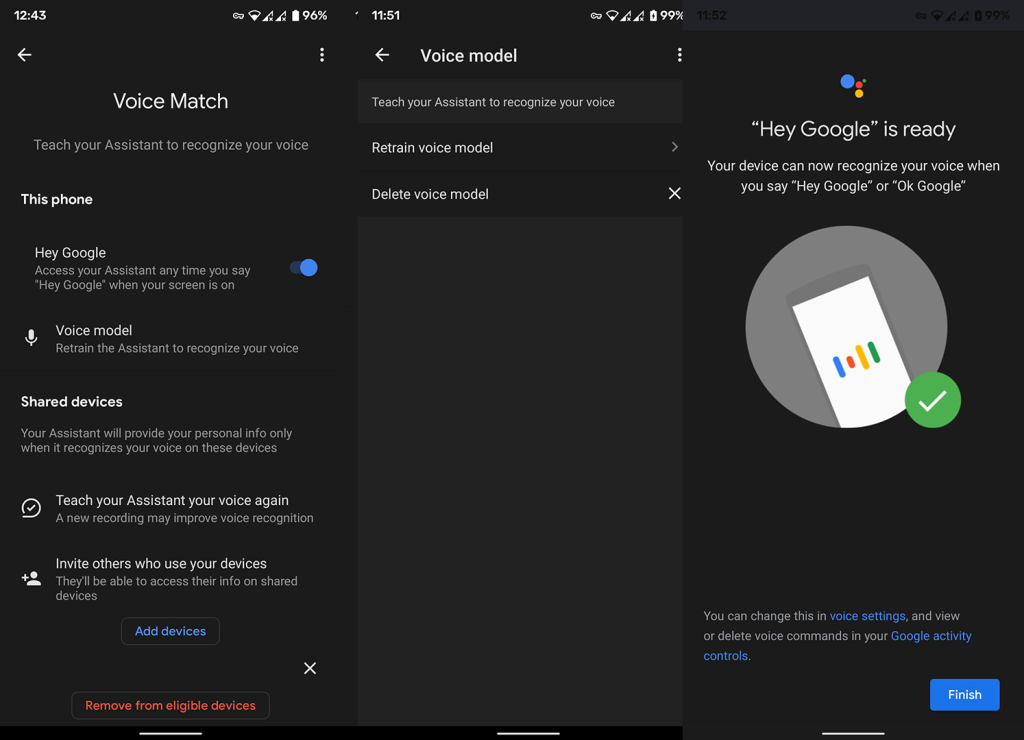
9. Logga ut och logga in med ditt Google-konto
Både tredjeparts- och förstapartsverksamhet och tjänster på Android är kopplade till ett Google-konto. Naturligtvis är detta superviktigt för Google Assistant, en tjänst som tillhandahålls av Google och som inte är tillgänglig utan konto.
Ett vanligt felsökningssteg när problem med Googles appar och tjänster uppstår är att ta bort ditt Google-konto (det du använder på din enhet som huvudkonto) och lägga till det igen. Glöm inte att hoppa över restaureringsprocessen eftersom du kommer att bli ombedd att göra det.
Så här loggar du ut och loggar in igen med ditt Google-konto på Android:
Om du fortfarande har problem med Google Assistant, se till att rapportera problemet till Google, här . Du bör också överväga att återställa enheten till fabriksinställningarna . Även om vi inte kan garantera att detta kommer att lösa problemet.
10. Hur fixar jag min Google Home (Nest)-rutin?
Slutligen kan vi inte glömma att nämna att de tidigare nämnda problemen med Google Assistant-rutiner mest plågar Google Nest (Google Home)-användare. Det verkar som om rutiner ofta blir fel och de slutar fungera utan någon uppenbar anledning efter att ha fungerat ganska bra tidigare.
Här är några steg vi kan föreslå för att lösa det här problemet:
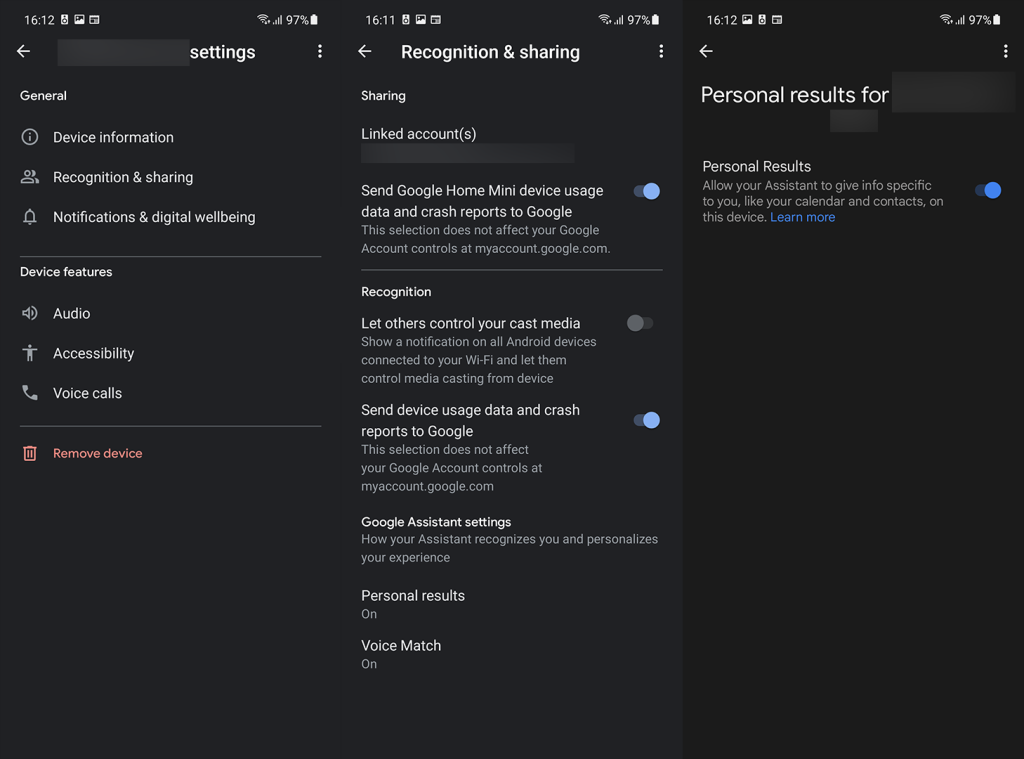
Det borde göra det. Tack för att du läser och dela gärna dina tankar, frågor eller förslag med oss i kommentarsfältet nedan. Vi ser fram emot att höra av dig. Och glöm inte att följa oss på och .
Om du vill få kontakter att ringa på tyst på din Android, justera bara Stör ej-undantag för favoritkontakter. Detaljer i artikeln.
Om dina Android-appar fortsätter att stängas oväntat behöver du inte leta längre. Här kommer vi att visa dig hur du fixar det i några enkla steg.
Om röstmeddelandeavisering inte försvinner på Android, rensa lokal data, avinstallera appuppdateringar eller kontrollera aviseringsinställningarna.
Om Android-tangentbordet inte visas, se till att återställa appen genom att rensa lokal data, avinstallera dess uppdateringar eller inaktivera gester.
Om du inte kan öppna e-postbilagor på Android, ladda ner bilagan och appar som kan öppna den och försök igen. Återställ också Gmail eller använd PC.
Om du får felet Problem med att ladda widgeten på Android rekommenderar vi att du tar bort och lägger till widgeten igen, kontrollerar behörigheter eller rensar cacheminnet.
Om Google Maps inte pratar i Android och du inte hör instruktionerna, se till att rensa data från appen eller installera om appen.
Instruktioner för att ändra hårfärg med PicsArt på din telefon. För att enkelt och enkelt ändra hårfärgen på dina foton, här inbjuder vi dig att följa med.
LDPlayer: Android Emulator för Windows PC & Laptop, LDPlayer är en gratis Android-emulator på datorn. Oavsett om du är en dator eller bärbar dator är LDPlayer fortfarande tillgänglig
Om Gmail för Android inte skickar e-post, kontrollera mottagarnas inloggningsuppgifter och serverkonfiguration, rensa appens cacheminne och data eller installera om Gmail.








