Hur man får vissa kontakter att ringa på tyst Android

Om du vill få kontakter att ringa på tyst på din Android, justera bara Stör ej-undantag för favoritkontakter. Detaljer i artikeln.
Det finns knappast ett bekvämare sätt att låsa upp din telefon än med fingeravtryckssensorn. Ja, ansiktsupplåsning kan vara lättare men är det lika säkert? Tror inte det. En hårdvara som har förbättrats mycket genom åren, blivit mer pålitlig eller fått en bättre placering. Men det är inte bara skratt och fniss för vissa användare. Det finns många rapporter om att fingeravtryckssensorn inte fungerar.
Om det inte finns någon fysisk skada, orsakas denna obehagliga situation av några saker. Lär dig hur du åtgärdar problemet genom att följa stegen vi listade nedan.
Innehållsförteckning:
Vad ska jag göra om min fingeravtryckssensor inte fungerar?
1. Ta bort och lägg till fingeravtrycket igen
Det första du kan prova är att starta om enheten och leta efter förbättringar. Om det inte hjälper kan du ta bort alla registrerade fingeravtryck och lägga till dem igen. Detta är ett bra sätt att återställa sensorn och förbättra fingeravtrycksigenkänningen.
Så här tar du bort och lägger till fingeravtryck på din Android:
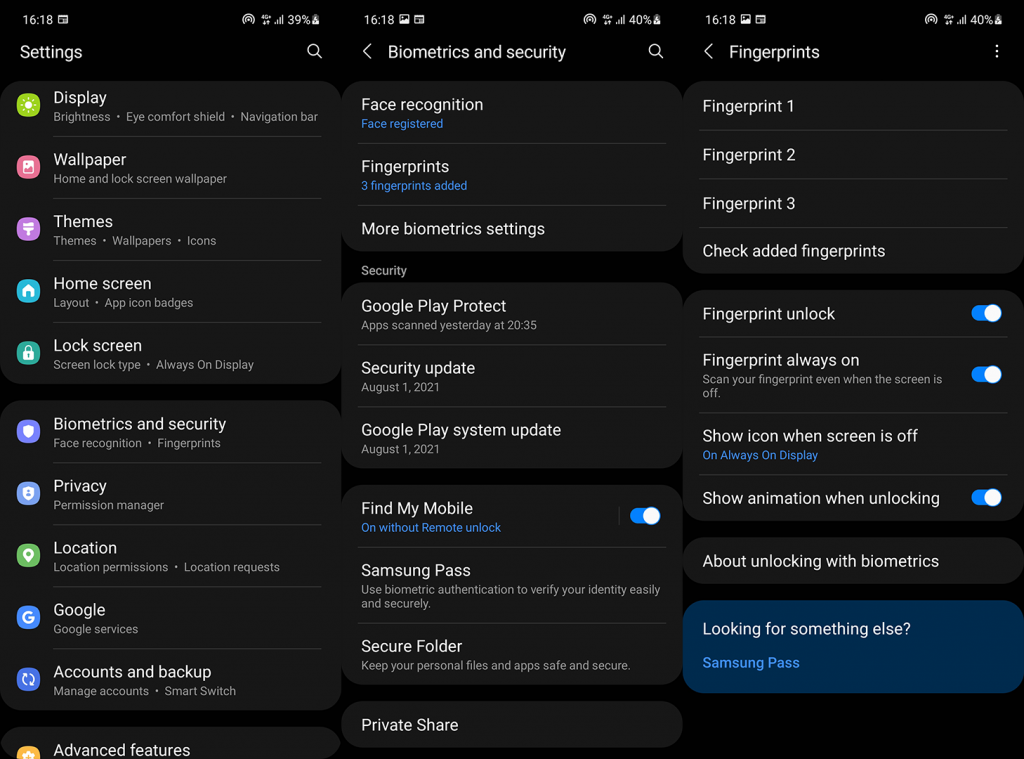
2. Lägg till flera fingeravtryck för ett enda finger
Detta är ett bra drag för att förbättra fingeravtryckssensorns lyhördhet och igenkänning. Att registrera ett enda finger flera gånger är en bra idé. Speciellt på enheter som har en sidomonterad kapacitiv sensor där du vanligtvis använder höger tumme för att låsa upp din enhet.
Du kan göra det genom att navigera till Inställningar > Säkerhet > Fingeravtryck. När du är där, se också till att alternativen "Fingeravtrycksupplåsning" och "Fingeravtryck alltid på" är aktiverade. Dessa finns på Samsung-enheter , men de flesta OEM-tillverkare i det nuvarande tillståndet för deras Android-skins erbjuder ett alternativ att inaktivera upplåsning och använda fingeravtrycksbiometrin enbart för vissa sekundära uppgifter.
Det är också viktigt att hålla din enhet uppdaterad. Navigera till Inställningar > System > Programuppdatering och installera alla tillgängliga uppdateringar. Vissa enheter släpptes med buggar. Dessa buggar fixades senare och upplåsning av fingeravtryck förbättrades avsevärt.
Om din fingeravtryckssensor fortfarande inte fungerar alls eller om du har svårt att låsa upp enheten, kolla nästa steg.
3. Ta bort skyddsglaset för sensorerna under displayen
Att ha ett skärmskydd (särskilt härdat glas) är alltid en bra idé. Skärmen är definitivt den mest känsliga delen av din enhet och med tanke på bristen på ramar nuförtiden är det lättare än någonsin att knäcka en dyr AMOLED-skärm.
Dessutom, förutom fallskadorna, förhindrar härdat glas även repor och håller enheten i ett orördt tillstånd. Men vid sidan av uppenbara positiva sidor finns det några potentiellt negativa saker när det kommer till telefoner med fingeravtryckssensorer under skärmen.
Dessa nya AMOLED-bara optiska biometri använder en liten kamera som tar en bild av ditt finger och jämför den med bilden av den inskrivna. Om de matchar låses din enhet upp.
Ultraljudsvariationen fungerar på liknande sätt, men istället för kameran under skärmen använder den ultraljud. Detta är en mer premiumteknik och är definitivt mer exakt och säker, men det gör sig inte bra med skärmskydd.
Så om du har ett skärmskydd på en telefon med ultraljudssensorn, se till att det stöds. Se också till att skärmen är ren innan du applicerar den. Detta gäller även för de optiska sensorerna, om än i mindre utsträckning eftersom denna teknik är mer tolerabel.
4. Rensa den kapacitiva fingeravtryckssensorn
Kapacitiva sensorer är vanligtvis mycket mer tillförlitliga än avancerade optiska och ultraljudssensorer. Det senare kan vara bekvämare för vissa, men den klassiska kapacitiva sensorn är inte bara snabbare utan mer pålitlig. Men med tiden blir de smutsiga. Daglig användning, svettiga feta händer, smuts och skräp – det läggs ihop och sensorn börjar visa problem.
Så ta en lätt våt trasa och rengör sensorn. Du kommer att bli förvånad över resultatet. Om det inte hjälper och du är definitivt säker på att det inte var någon fysisk skada på sensorn, kan vi ändra tillvägagångssättet.
5. Torka cachepartitionen
Nästa sak du kan prova om fingeravtryckssensorn inte fungerar är att torka cachepartitionen från återställningsmenyn. Det här är en cachepartition för endast systemet som, precis som cache i appen, kan stapla upp mycket data och detta kan leda till problem.
Tillvägagångssättet skiljer sig något på olika Android-skins men kärnan i det är densamma. Du vill starta upp i en återställningsmeny (istället för systemet) och sedan torka cachepartitionen. Se bara till att inte återställa din enhet till fabriksinställningarna genom att välja fel alternativ.
Här är vad du behöver göra:
6. Återställ enheten till fabriksinställningarna
Slutligen, om inget fungerade för dig och din fingeravtryckssensor fortfarande inte fungerar eller om den inte låser upp enheten på ett tillförlitligt sätt, prova fabriksåterställningen.
Du kan lära dig allt som finns att veta om proceduren, här . Kolla in artikeln, följ instruktionerna och, förhoppningsvis, kommer problemet att försvinna efter att du börjar från ett rent blad.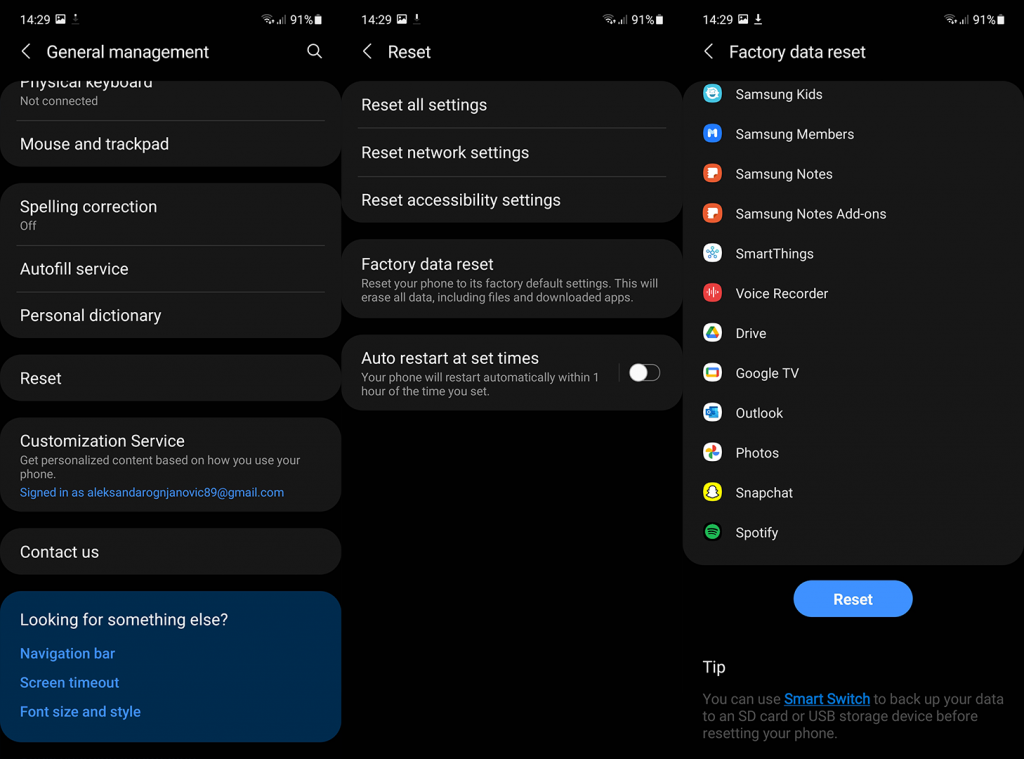
Å andra sidan, om även detta inte hjälper, ta din enhet för reparation. Det finns nästan definitivt någon form av funktionsfel. Förhoppningsvis är din smartphone under garanti.
Tack för att du läser och dela gärna med dig av dina tankar eller alternativa lösningar som vi utelämnade i kommentarsfältet nedan. Vi ser fram emot att höra av dig.
Om du vill få kontakter att ringa på tyst på din Android, justera bara Stör ej-undantag för favoritkontakter. Detaljer i artikeln.
Om dina Android-appar fortsätter att stängas oväntat behöver du inte leta längre. Här kommer vi att visa dig hur du fixar det i några enkla steg.
Om röstmeddelandeavisering inte försvinner på Android, rensa lokal data, avinstallera appuppdateringar eller kontrollera aviseringsinställningarna.
Om Android-tangentbordet inte visas, se till att återställa appen genom att rensa lokal data, avinstallera dess uppdateringar eller inaktivera gester.
Om du inte kan öppna e-postbilagor på Android, ladda ner bilagan och appar som kan öppna den och försök igen. Återställ också Gmail eller använd PC.
Om du får felet Problem med att ladda widgeten på Android rekommenderar vi att du tar bort och lägger till widgeten igen, kontrollerar behörigheter eller rensar cacheminnet.
Om Google Maps inte pratar i Android och du inte hör instruktionerna, se till att rensa data från appen eller installera om appen.
Instruktioner för att ändra hårfärg med PicsArt på din telefon. För att enkelt och enkelt ändra hårfärgen på dina foton, här inbjuder vi dig att följa med.
LDPlayer: Android Emulator för Windows PC & Laptop, LDPlayer är en gratis Android-emulator på datorn. Oavsett om du är en dator eller bärbar dator är LDPlayer fortfarande tillgänglig
Om Gmail för Android inte skickar e-post, kontrollera mottagarnas inloggningsuppgifter och serverkonfiguration, rensa appens cacheminne och data eller installera om Gmail.








