Hur man får vissa kontakter att ringa på tyst Android

Om du vill få kontakter att ringa på tyst på din Android, justera bara Stör ej-undantag för favoritkontakter. Detaljer i artikeln.
Apple primetime videosamtalsapplikation FaceTime är ett av de snabbaste och bekvämaste sätten att kommunicera när du har en iPhone. Även om det är så utbrett som det är, finns det fortfarande några problem som kan uppstå när du använder programmet. Nyligen har användare rapporterat att FaceTime-video inte fungerar på deras iPhones.
Det kan vara ganska frustrerande när en av de mest använda applikationerna på planeten inte fungerar som avsett . Men skynda inte till tredjepartsalternativ ännu. Vi har några steg att rekommendera för att hjälpa dig att lösa problemet.
Innehållsförteckning
1. Kontrollera din Internetanslutning
En av de första sakerna du bör kontrollera är att du har en stadig Wi-Fi-anslutning till din enhet. I de flesta fall är Wi-Fi-anslutningen dålig och FaceTime kan inte ladda mottagarens video eftersom videosamtal kräver internethastighet över genomsnittet. Om du har någon annan tillgänglig Wi-Fi-enhet, gå till Inställningar->Wi-Fi och ange sedan lösenordet för den andra enheten.
Om du inte är hemma eller om problemet kvarstår kan du också kontrollera med din mobildata. För att göra detta, gå till Inställningar > Mobil och växla till alternativet Mobildata och se om det gör någon skillnad.
2. Se till att FaceTime är aktiverat
Nyare enheter eller en iOS-programuppdatering kan ha gjort att facetime-alternativet stängdes av i inställningsprogrammet. Detta kan leda till flera problem i FaceTime-applikationen som att video inte fungerar korrekt.
För att lösa detta måste du göra:
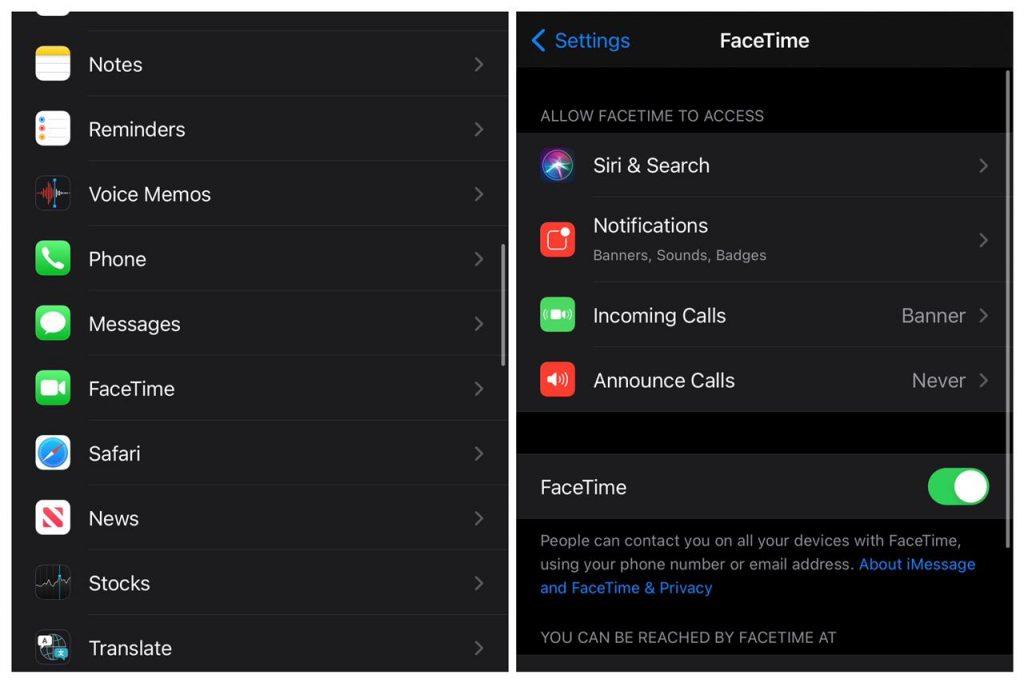
Din FaceTime-applikation kommer nu att återställas och kan ladda video på skärmen.
3. Starta om din iPhone
iOS kan vara det bästa mobiloperativsystemet som finns, men det är fortfarande inte perfekt. En liten bugg kan bara vara orsaken till din oro och en gammal men snabb enkel fix kan vara vad den kräver.
Här är vad du behöver göra:
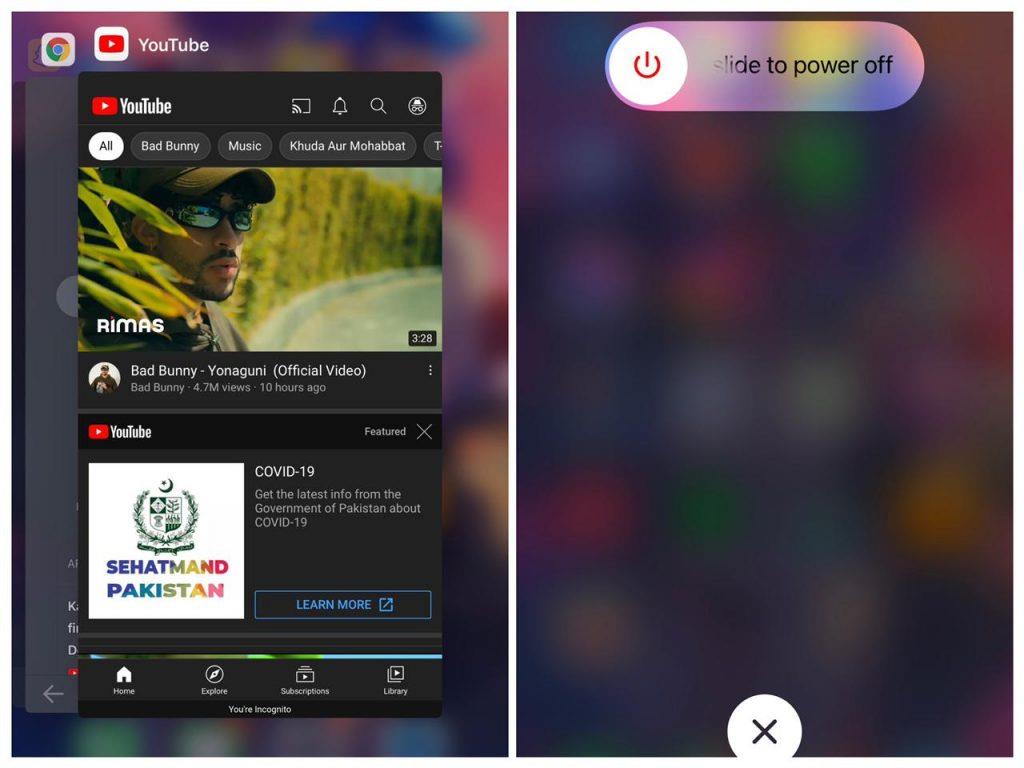
Gå nu tillbaka till din FaceTime-applikation och förhoppningsvis skulle din video ha återgått till det normala.
4. Uppdatera till den senaste iOS-versionen
Vanligtvis om du har en ny iPhone eller om du har manuella uppdateringar avstängda, kommer iOS att vara flera versioner föråldrade eftersom uppdateringar är mycket frekventa i Apples ekosystem. Detta kan orsaka att en bugg dyker upp, vilket i sig kan orsaka problem som t.ex. För att fixa detta, gå till Inställningar > Allmänt > Programuppdatering . Se till att du är ansluten till Wi-Fi i förväg. Om en uppdatering är tillgänglig kommer den att be dig att ha mer än 50 % laddning eller att koppla in din laddare.
Uppfyll något av dessa två villkor och din uppdatering börjar. Du bör notera att du inte kommer att kunna använda din telefon när du installerar uppdateringen.
5. Bekräfta Apple-ID
I sällsynta fall kan FaceTime inte fungera på grund av att det inte är synkroniserat med ditt Apple-ID. Se först till att du är inloggad på ditt Apple-ID med FaceTime.
Att göra detta:
6. Gör en hård återställning
En hård återställning är vanligtvis den sista utvägen när ett stort programvarufel uppstår i din iPhone, som att FaceTime-videon inte fungerar. Genom att göra en hård återställning kommer inte bara telefonen att starta om utan även hela iOS-programvaran att starta om. Detta kan också fungera när du inte kan komma åt skärmen på grund av att den är frusen. Det finns olika sätt att hårdåterställa din iPhone beroende på din modell. Vi kommer att lista alla möjliga sätt för din bekvämlighet.
Din iPhone kommer nu att ta längre tid än vanligt att starta upp säkerhetskopieringen så oroa dig inte.
Om hårdåterställningen inte återställer video i din FaceTime-applikation kan det vara bäst att du kontaktar Apple Support eller besöker din närmaste Apple Store eftersom det är troligt att det kan orsakas av ett maskinvaruproblem med din kamera eller processorkrets. Om du har några kommentarer, frågor eller nya förslag som kan hjälpa andra, se till att skriva ner dem i kommentarsfältet nedan.
Om du vill få kontakter att ringa på tyst på din Android, justera bara Stör ej-undantag för favoritkontakter. Detaljer i artikeln.
Om dina Android-appar fortsätter att stängas oväntat behöver du inte leta längre. Här kommer vi att visa dig hur du fixar det i några enkla steg.
Om röstmeddelandeavisering inte försvinner på Android, rensa lokal data, avinstallera appuppdateringar eller kontrollera aviseringsinställningarna.
Om Android-tangentbordet inte visas, se till att återställa appen genom att rensa lokal data, avinstallera dess uppdateringar eller inaktivera gester.
Om du inte kan öppna e-postbilagor på Android, ladda ner bilagan och appar som kan öppna den och försök igen. Återställ också Gmail eller använd PC.
Om du får felet Problem med att ladda widgeten på Android rekommenderar vi att du tar bort och lägger till widgeten igen, kontrollerar behörigheter eller rensar cacheminnet.
Om Google Maps inte pratar i Android och du inte hör instruktionerna, se till att rensa data från appen eller installera om appen.
Instruktioner för att ändra hårfärg med PicsArt på din telefon. För att enkelt och enkelt ändra hårfärgen på dina foton, här inbjuder vi dig att följa med.
LDPlayer: Android Emulator för Windows PC & Laptop, LDPlayer är en gratis Android-emulator på datorn. Oavsett om du är en dator eller bärbar dator är LDPlayer fortfarande tillgänglig
Om Gmail för Android inte skickar e-post, kontrollera mottagarnas inloggningsuppgifter och serverkonfiguration, rensa appens cacheminne och data eller installera om Gmail.








