Hur man får vissa kontakter att ringa på tyst Android

Om du vill få kontakter att ringa på tyst på din Android, justera bara Stör ej-undantag för favoritkontakter. Detaljer i artikeln.
Efter en hemsk start som många ogillade ( inklusive oss ) blev Facebook Messenger mycket bättre. I den utsträckning att även många användare som bestämmer sig för att inaktivera Facebook, behålla denna instant messenger. Appen är ganska stabil men till synes har sin del av ovanliga misstag. Vissa användare rapporterar att de får Facebook Messenger väntar på nätverksfel, även när de är anslutna till ett stabilt Wi-Fi. Vad handlar det om och hur fixar man det? Lär dig nedan.
Innehållsförteckning:
Varför säger min Facebook Messenger ingen internetanslutning?
Om Facebook Messenger fortsätter att vänta på nätverk eller en uppmaning säger att det inte finns någon internetanslutning, starta bara om din Android och ge den en ny chans. Om problemet kvarstår, se till att kontrollera din nätverksanslutning och, om allt är i sin ordning, rensa lokal data.
Se dessutom till att batterisparläget inte är aktiverat eller att systemet inte begränsar Facebook Messengers dataanvändning. Slutligen kan du installera om appen eller återställa eller uppgradera via en APK.
1. Kontrollera nätverksanslutningen
Naturligtvis är detta något som de flesta av de berörda användarna kontrollerade först. När du får ett anslutningsrelaterat fel, kontrollerar du oftast anslutningen. Höger? Du kan prova att byta till mobildata, om det är tillgängligt, bara för att bekräfta att ditt Wi-Fi inte fungerar skissartat.
Nu, om du fortfarande får Messenger Waiting for Network-felet, gå vidare till nästa steg. Å andra sidan, om allt fungerar på mobildata, prova dessa steg för att lösa problem med Wi-Fi-anslutning:
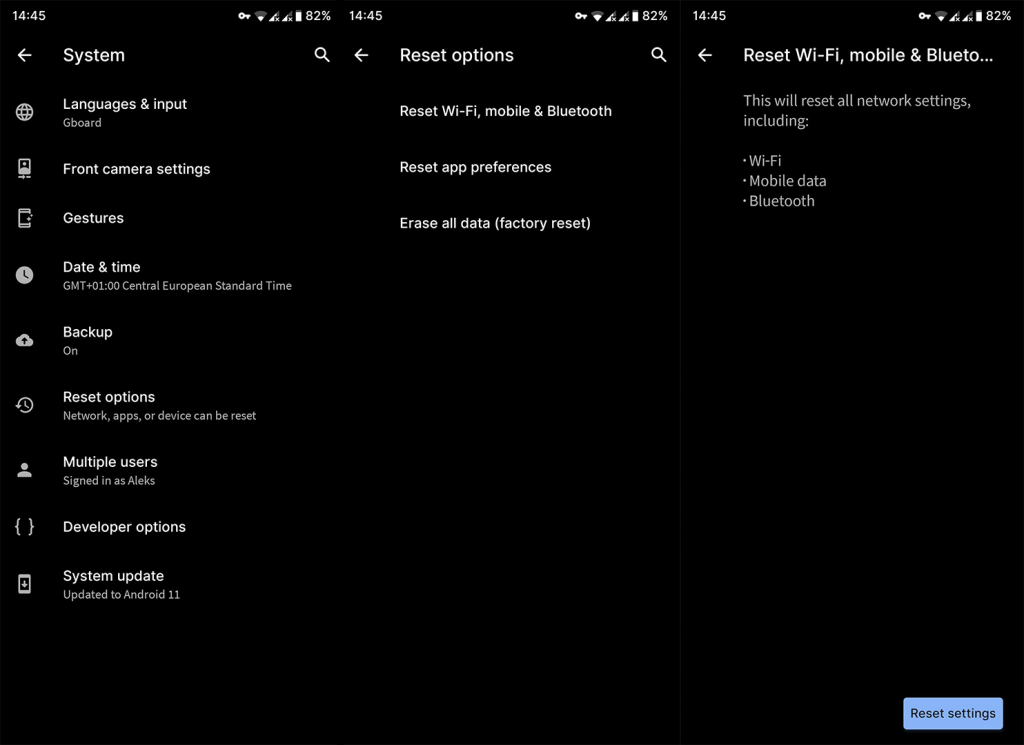
2. Rensa Messengers cache och data
Nu, vad vi vill göra är att återställa Facebook Messenger. På Android görs detta helt enkelt genom att ta bort all lokal data. Detta, följt av en omstart, kommer att lösa de flesta problem på tredjepartsappar. Chansen är stor att den lokala data är skadad så genom att rensa den kan appen skapa ny data. En nystart.
Naturligtvis måste du ställa in allt från början så, innan du tar bort data, försök med cache först. Om felet dyker upp igen, gå efter data.
Så här rensar du cacheminne och data på Facebook Messenger:
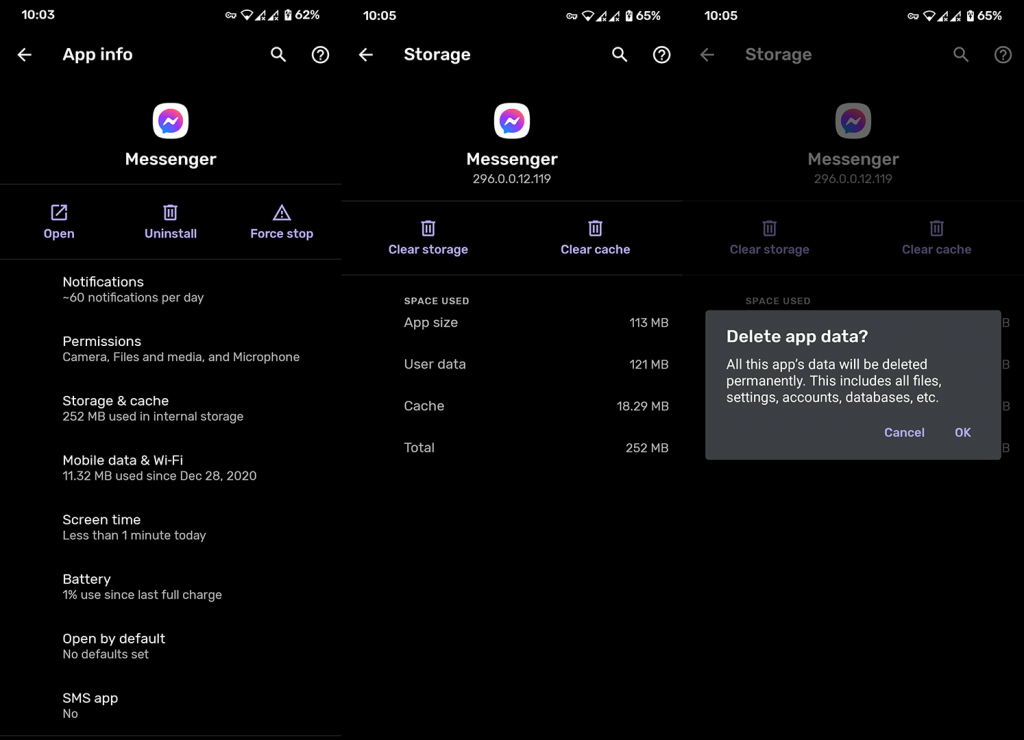
3. Kontrollera bakgrundsdataanvändning
Det här är viktigt. Om du har begränsad dataåtkomst till Facebook Messenger kommer den inte att kunna ansluta. Denna åtgärd kräver vanligtvis ett manuellt tillvägagångssätt, men med tanke på hur påträngande vissa Android-skins är, kanske någon form av systemhanterare förhindrade bakgrundsdataanvändning.
Så här tillåter du användning av bakgrundsdata för Facebook Messenger på Android:
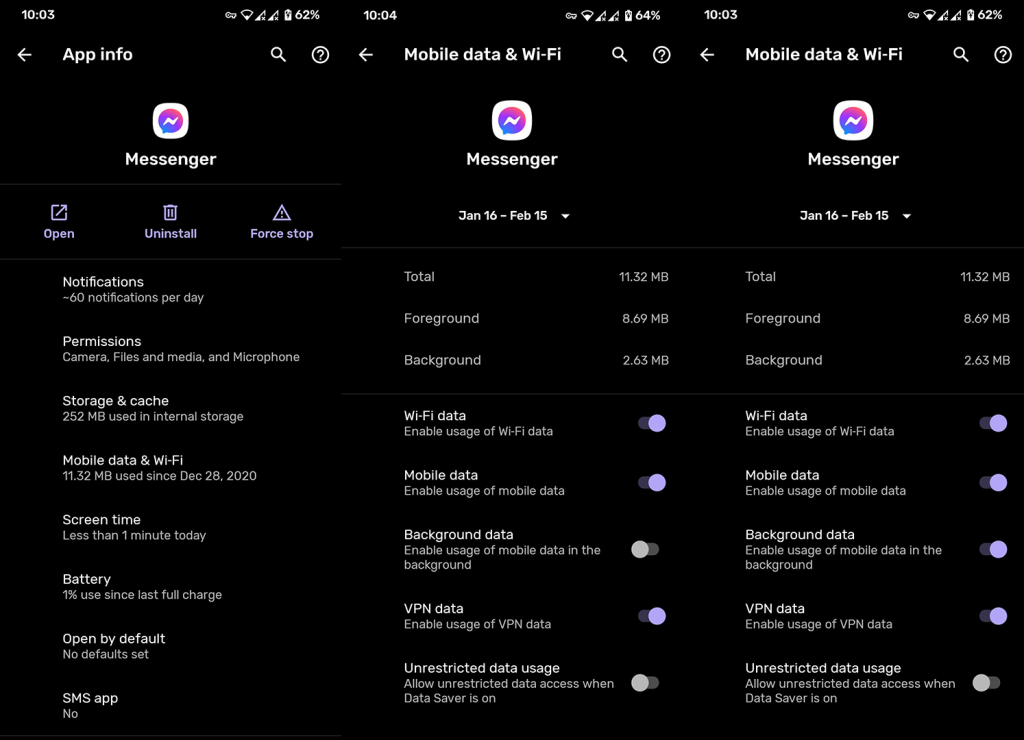
4. Kontrollera om Facebook är nere
Detta hände vid flera tillfällen och med Facebooks massiva förändringar av deras olika tjänster kommer det att hända igen. Så se till att problemet med Facebook Messenger Waiting for Network som du upplever inte är ett resultat av ett avbrott.
Du kan kontrollera status för Facebook-tjänsterna, här . Detta gäller även WhatsApp och Instagram. Om Facebook Messenger är nere, finns det en god sannolikhet att andra tjänster också är nere.
5. Inaktivera Databesparing
Om du aktiverade systemomfattande Data Saver, finns det en möjlighet att du inte kommer att kunna använda vissa appar på mobildata. Att inaktivera det är en bra idé. På samma sätt kan det hjälpa att inaktivera Extreme Battery Savers (varje Android-skal har sin variant).
När du har inaktiverat dessa två, ge Facebook Messenger ett nytt försök. Om problemet kvarstår kan vi bara föreslå att du återställer eller till och med uppdaterar (uppgraderar) appen via en APK.
6. Återställ eller uppdatera Facebook Messenger
Slutligen, lösningen som vi kan rekommendera som ska hantera Facebook Messenger som väntar på nätverksfel är att bara nedgradera eller uppgradera appen genom att ladda ner en APK. Naturligtvis kan du också tillfälligt byta till en alternativ app som Facebook Messenger Lite.
Men låt oss prova den här proceduren och om den misslyckas kan du prova Messenger Lite tills problemet åtgärdas av Facebook. Om du vill lära dig mer om APK-filer, kolla den här artikeln där vi behandlade det. Kontrollera också den här delen om installation från okända källor.
Följ dessa instruktioner för att återställa eller uppgradera den nuvarande versionen av Facebook Messenger:
Det borde göra det. Tack för att du läser, följ oss på och , och dela dina tankar om detta problem i kommentarsfältet nedan.
Redaktörens anmärkning: Den här artikeln publicerades ursprungligen i januari 2021. Vi såg till att förnya den för fräschör och precision.
En annan effektiv lösning för att fixa Facebook Messenger-problemet är att manuellt aktivera och inaktivera flyg-/flygläget på din Android-enhet. Om du aktiverar flygplansläget på din enhet avbryts alla aktiva nätverksanslutningar, och om du inaktiverar det igen kommer enheten att återansluta till det befintliga nätverket. På detta sätt kommer alla nätverksproblem att åtgärdas omedelbart för att återställa Facebook Messenger till dess korrekta funktionalitet.
Om du har problem med Facebook Messenger-appen på din Android-enhet kan det bero på bristen på nödvändiga behörigheter som ges till appen. För att fixa det måste du manuellt kontrollera och tillhandahålla de nödvändiga åtkomstprivilegierna för att det ska fungera felfritt. Följ dessa steg för att kontrollera åtkomstbehörigheterna för Messenger-appen på din Android-enhet.
1. Öppna appen Inställningar på din telefon och scrolla nedåt för att hitta Appar för att öppna den.
2. Scrolla sedan nedåt för att hitta Messenger-appen i listan över installerade applikationer.
3. Inuti Messenger-appen, scrolla nedåt för att hitta behörigheter och granska alla växlar för åtkomstprivilegier.
4. Se till att de nödvändiga behörigheterna är aktiverade för Messenger-appen.
Om du vill få kontakter att ringa på tyst på din Android, justera bara Stör ej-undantag för favoritkontakter. Detaljer i artikeln.
Om dina Android-appar fortsätter att stängas oväntat behöver du inte leta längre. Här kommer vi att visa dig hur du fixar det i några enkla steg.
Om röstmeddelandeavisering inte försvinner på Android, rensa lokal data, avinstallera appuppdateringar eller kontrollera aviseringsinställningarna.
Om Android-tangentbordet inte visas, se till att återställa appen genom att rensa lokal data, avinstallera dess uppdateringar eller inaktivera gester.
Om du inte kan öppna e-postbilagor på Android, ladda ner bilagan och appar som kan öppna den och försök igen. Återställ också Gmail eller använd PC.
Om du får felet Problem med att ladda widgeten på Android rekommenderar vi att du tar bort och lägger till widgeten igen, kontrollerar behörigheter eller rensar cacheminnet.
Om Google Maps inte pratar i Android och du inte hör instruktionerna, se till att rensa data från appen eller installera om appen.
Instruktioner för att ändra hårfärg med PicsArt på din telefon. För att enkelt och enkelt ändra hårfärgen på dina foton, här inbjuder vi dig att följa med.
LDPlayer: Android Emulator för Windows PC & Laptop, LDPlayer är en gratis Android-emulator på datorn. Oavsett om du är en dator eller bärbar dator är LDPlayer fortfarande tillgänglig
Om Gmail för Android inte skickar e-post, kontrollera mottagarnas inloggningsuppgifter och serverkonfiguration, rensa appens cacheminne och data eller installera om Gmail.








