Hur man får vissa kontakter att ringa på tyst Android

Om du vill få kontakter att ringa på tyst på din Android, justera bara Stör ej-undantag för favoritkontakter. Detaljer i artikeln.
Att importera bilder från vilken enhet som helst (smart eller inte) till en Windows-dator är vanligtvis en ganska enkel procedur. Du ansluter enheten med en USB-kabel och klickar på Importera foton. Välj foton och videor du vill överföra och det är allt. Vissa användare får dock iPhone-felet Enheten är oåtkomlig på sina datorer när de försöker importera foton och videor från iPhone.
Vi har några förslag på hur du löser problemet. Kolla in dem nedan.
Innehållsförteckning:
Enheten går inte att nå när du överför bilder från iPhone till PC
1. Se till att din iPhone är korrekt ansluten
Det första du ska göra är att kontrollera om din enhet är korrekt ansluten. Prova att byta USB-portar och se till att använda den ursprungliga Lighting till USB-kabeln.
Vanligtvis har Windows 10 eller Windows 7 inga problem med Plug-and-Play Photo Transfer utan drivrutiner. Du kan dock även söka efter drivrutiner i Enhetshanteraren.
Att inaktivera Wi-Fi, Data och Bluetooth hjälpte vissa användare också. Om det inte hjälper, gå vidare till nästa steg.
2. Starta om enheten och tryck på Lita på den här datorn
Testa att starta om din dator och din iPhone. När du återansluter din iPhone, se till att trycka på Lita på den här datorn och ange din PIN-kod. På så sätt kommer din iPhone att ge åtkomst till din lokala lagring. Eller, i det här specifika fallet, tillgång till Foton.
Det är också värt att säga att din iPhone bör vara uppdaterad för att undvika systembuggar (vilket detta kan vara). För att uppdatera din iPhone, navigera till Inställningar > Allmänt > Programuppdatering .
3. Välj Behåll original istället för Automatisk
Nu är detta den vanligaste rekommenderade lösningen för detta problem. Det verkar som om, för vissa formatrelaterade problem, Windows inte accepterar konvertering av foto- och videofiler till ett kompatibelt format. Det som fungerar är att bara överföra bilder i deras ursprungliga filformat.
Här är vad du behöver göra:
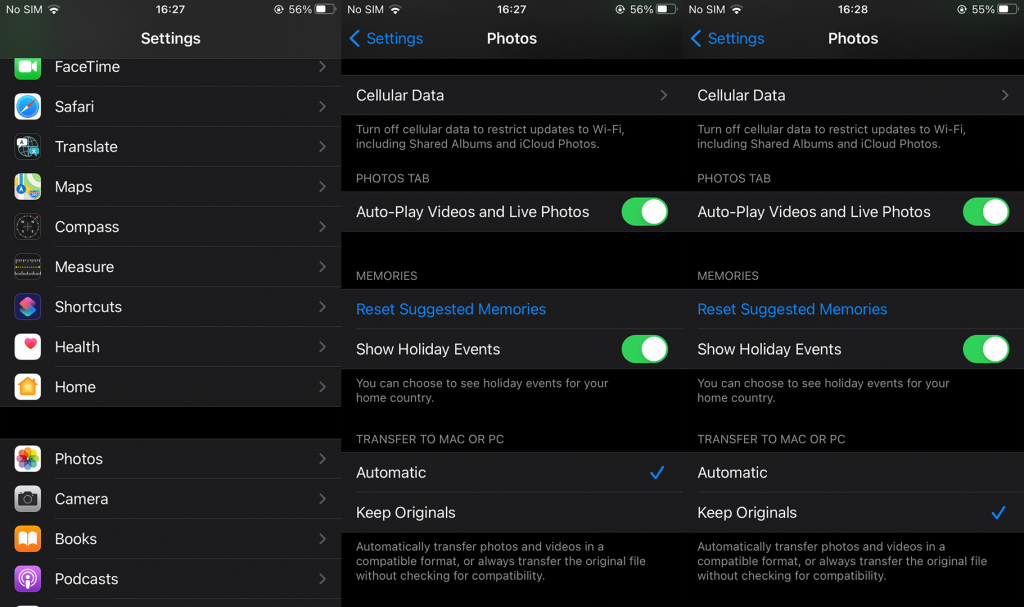
Ja, naturligtvis kommer det inte att vara lätt att komma åt dessa bilder på en Windows 10-dator på grund av kompatibilitetsproblem utan att installera codecs. Filformaten är HEIF och HEVC. Du kan få båda codecs från Microsoft Store, här och här . Och på äldre Windows-iterationer måste du skaffa en omvandlare för att ändra HEIF- och HEVC-format till globalt stödda format: JPEG och H.264.
På varje iPhone kan du dessutom ändra till mer utbredda format i Kamerainställningar.
4. Prova med iCloud för Windows
Nu, om du fortfarande får enheten är oåtkomlig iPhone-fel på din Windows 10-dator, kan du helt enkelt prova med iCloud-klienten för Windows.
När du har laddat ner det, installerat och loggat in kan du få alla säkerhetskopierade foton och videor. Du kan få iCloud för Windows 10, här . Du kan också prova med iTunes Suite för Windows 10, vilket gör det enklare. Om du inte använder sviten kan det vara krångligt att ladda ner och installera den. Men när du väl har ställt in allt blir många saker som att säkerhetskopiera din enhet mycket enklare. För att få den senaste versionen av iTunes för Windows 10, navigera här .
Det borde göra det. Tack för att du läser och dela gärna med dig av alternativa lösningar eller ställ frågor i kommentarsfältet nedan.
Om du vill få kontakter att ringa på tyst på din Android, justera bara Stör ej-undantag för favoritkontakter. Detaljer i artikeln.
Om dina Android-appar fortsätter att stängas oväntat behöver du inte leta längre. Här kommer vi att visa dig hur du fixar det i några enkla steg.
Om röstmeddelandeavisering inte försvinner på Android, rensa lokal data, avinstallera appuppdateringar eller kontrollera aviseringsinställningarna.
Om Android-tangentbordet inte visas, se till att återställa appen genom att rensa lokal data, avinstallera dess uppdateringar eller inaktivera gester.
Om du inte kan öppna e-postbilagor på Android, ladda ner bilagan och appar som kan öppna den och försök igen. Återställ också Gmail eller använd PC.
Om du får felet Problem med att ladda widgeten på Android rekommenderar vi att du tar bort och lägger till widgeten igen, kontrollerar behörigheter eller rensar cacheminnet.
Om Google Maps inte pratar i Android och du inte hör instruktionerna, se till att rensa data från appen eller installera om appen.
Instruktioner för att ändra hårfärg med PicsArt på din telefon. För att enkelt och enkelt ändra hårfärgen på dina foton, här inbjuder vi dig att följa med.
LDPlayer: Android Emulator för Windows PC & Laptop, LDPlayer är en gratis Android-emulator på datorn. Oavsett om du är en dator eller bärbar dator är LDPlayer fortfarande tillgänglig
Om Gmail för Android inte skickar e-post, kontrollera mottagarnas inloggningsuppgifter och serverkonfiguration, rensa appens cacheminne och data eller installera om Gmail.








