Hur man får vissa kontakter att ringa på tyst Android

Om du vill få kontakter att ringa på tyst på din Android, justera bara Stör ej-undantag för favoritkontakter. Detaljer i artikeln.
Discord är förmodligen den mest populära chattappen för communityn där ute, med miljontals användare, den kommer på de flesta plattformar. Otroligt populärt, speciellt inom spel- och Twitch-communityt, men det är bara toppen av isberget. Den erbjuder alla funktioner man kan förvänta sig av en modern chattapp, inklusive videosamtal . Vissa användare rapporterar dock att Discord-kameran inte fungerar på Android.
Detta är inte en vanlig företeelse eftersom det är på Discord-klienten för Windows, men det händer fortfarande. Så om du har några problem med Discord-kameran i Android-appen, kolla stegen vi listade nedan.
Tabell över aviseringar:
Kameran fungerar inte på Discord men fungerar på andra appar
1. Kontrollera behörigheter
För det första, glöm inte att ansluta till ett stabilt Wi-Fi- eller mobildatanätverk. Kontrollera också att din enhet kör den senaste tillgängliga firmware. Du kan söka efter uppdateringar genom att navigera till Inställningar > System > Programuppdatering.
Med det ur vägen ber Discord om kameratillstånd första gången du försöker spela in något eller ringa ett videosamtal. Eftersom naturligtvis alla tredjepartsappar som kräver åtkomst till kameror måste ha kameratillståndet beviljat. Men om du missade det kan du navigera genom systeminställningarna och ge kameratillstånd till Discord därifrån.
Så här kontrollerar du Discord-behörigheter på Android:
2. Inaktivera maskinvaruskalning
Om du har aktiverat alternativet Enable Hardware Scaling i Discord-inställningarna, gå och inaktivera det. Detta är en experimentell funktion som helst borde förbättra prestandan i videosamtal. Men det kan också orsaka problem så vi föreslår att du undviker det. Åtminstone tills utvecklaren rekommenderar att du använder det eller tills de fullt ut införlivar det i sin tjänst.
Så här inaktiverar du Hardware Scaling i Discord för Android:
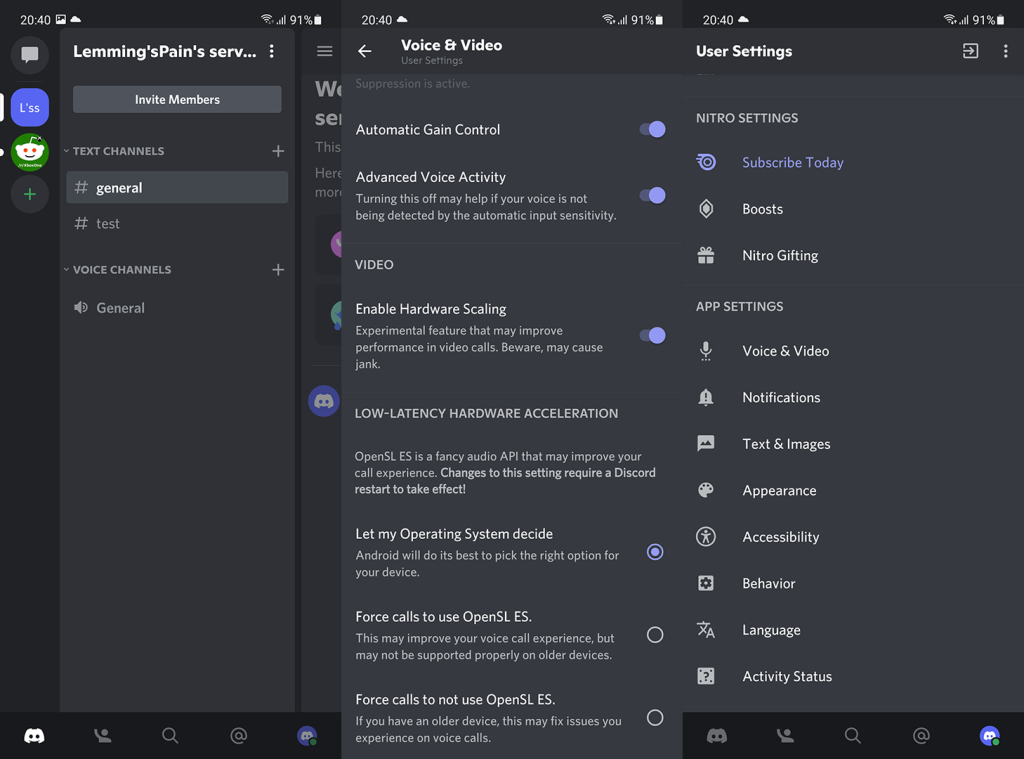
3. Rensa lokal data från Discord-appen
Nästa sak vi rekommenderar om Discord-kameran fortfarande inte fungerar är att rensa all lokal data från appen. Du kan göra det från systeminställningarna. När du har rensat all lokal data loggar du in igen och letar efter förbättringar.
Så här rensar du lokal data från Discord på Android:
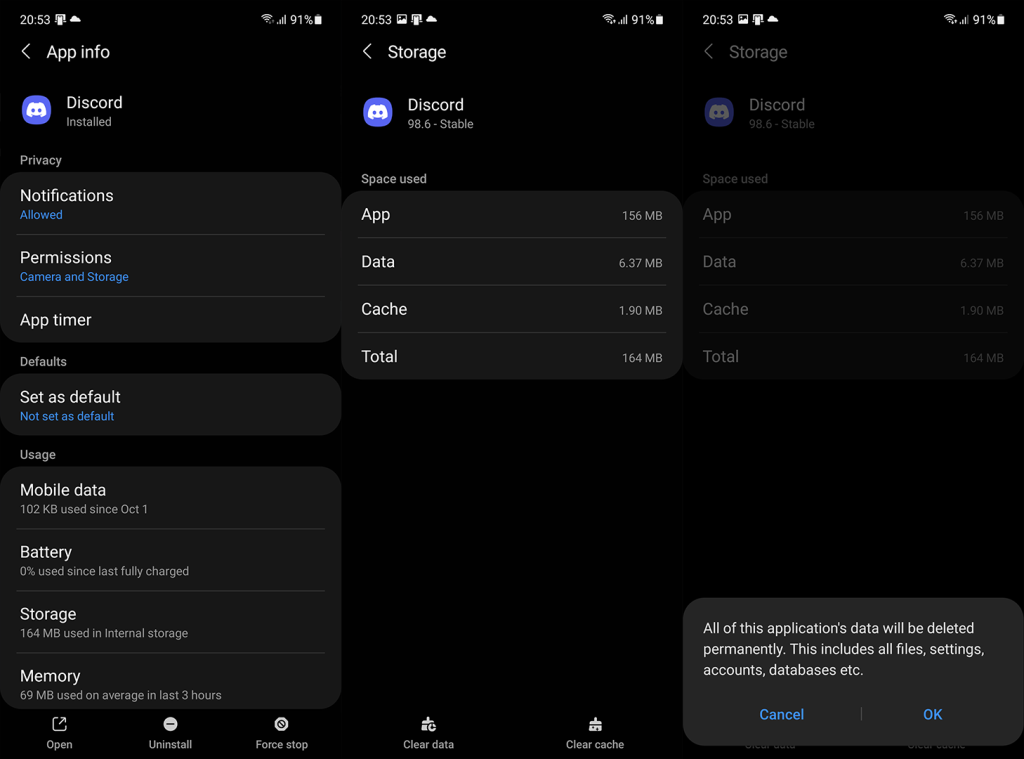
4. Installera om Discord för Android
Nästa lösning du kan prova är att installera om appen. Även om det liknar föregående steg, går ominstallationen ett steg längre eftersom den uppdaterar appen automatiskt och ger dig den senaste Discord-versionen.
Så här installerar du om Discord på din Android-enhet:
Du kan också rapportera problemet genom att skicka en rapport till Discord-supporten här. Med tillräckligt med information bör Discord-utvecklare åtgärda problemet på nolltid.
5. Extra tips: Fixa Discord-kamera på Windows
Eftersom majoriteten av människor rapporterade dessa problem på Windows-plattformen såg vi till att gå den extra milen och föreslå några lösningar för Discord-kameraproblem på Windows.
Så här kan du göra om Discord-kameran inte fungerar på Discord-klienten för Windows 11:
Det borde göra det. Om du har några frågor eller förslag, dela dem gärna med oss i kommentarsfältet nedan. Vi ser fram emot att höra av dig.
Om du vill få kontakter att ringa på tyst på din Android, justera bara Stör ej-undantag för favoritkontakter. Detaljer i artikeln.
Om dina Android-appar fortsätter att stängas oväntat behöver du inte leta längre. Här kommer vi att visa dig hur du fixar det i några enkla steg.
Om röstmeddelandeavisering inte försvinner på Android, rensa lokal data, avinstallera appuppdateringar eller kontrollera aviseringsinställningarna.
Om Android-tangentbordet inte visas, se till att återställa appen genom att rensa lokal data, avinstallera dess uppdateringar eller inaktivera gester.
Om du inte kan öppna e-postbilagor på Android, ladda ner bilagan och appar som kan öppna den och försök igen. Återställ också Gmail eller använd PC.
Om du får felet Problem med att ladda widgeten på Android rekommenderar vi att du tar bort och lägger till widgeten igen, kontrollerar behörigheter eller rensar cacheminnet.
Om Google Maps inte pratar i Android och du inte hör instruktionerna, se till att rensa data från appen eller installera om appen.
Instruktioner för att ändra hårfärg med PicsArt på din telefon. För att enkelt och enkelt ändra hårfärgen på dina foton, här inbjuder vi dig att följa med.
LDPlayer: Android Emulator för Windows PC & Laptop, LDPlayer är en gratis Android-emulator på datorn. Oavsett om du är en dator eller bärbar dator är LDPlayer fortfarande tillgänglig
Om Gmail för Android inte skickar e-post, kontrollera mottagarnas inloggningsuppgifter och serverkonfiguration, rensa appens cacheminne och data eller installera om Gmail.








