Hur man får vissa kontakter att ringa på tyst Android

Om du vill få kontakter att ringa på tyst på din Android, justera bara Stör ej-undantag för favoritkontakter. Detaljer i artikeln.
Även om Chrome för Android vanligtvis tjänar sitt syfte, rapporterar vissa användare vad som verkar vara ett stort fel. För vissa av dem laddas inte bilder i Chrome för Android. Om du är bland dem, kolla stegen vi listade nedan.
Innehållsförteckning:
Varför laddas inte bilder i webbläsaren?
Det finns bara några få orsaker till detta, men det är svårt att fastställa vad som orsakar det. Se först till att du är ansluten till ett stabilt nätverk (även om det är Wi-Fi eller mobildata) och att ingen VPN, proxy eller adblocker är aktiv. Du kan också prova att rensa cacheminnet eller all data från Chrome. Slutligen, inaktivera Lite Mode eller installera om appen.
1. Rensa cacheminnet från Chrome
Det första du bör göra är att rensa den lokala cachen från Google Chrome. Det finns en chans att den lokala data är skadad, men innan du rensar allt, låt oss bara hålla oss till cachen vid första körningen. Det borde göra webbläsaren snabbare och förhoppningsvis lösa problemet.
Så här rensar du cacheminnet från Chrome:
2. Rensa webbinformation
Om det inte hjälper, försök att rensa alla lokala data härnäst. Detta bör återställa appen och förhoppningsvis lösa problemet. Tänk på att detta kommer att radera alla lokalt lagrade filer, så om du har några nedladdningar, säkerhetskopiera dem i förväg.
Följ dessa steg för att rensa webbinformation i Google Chrome på Android:
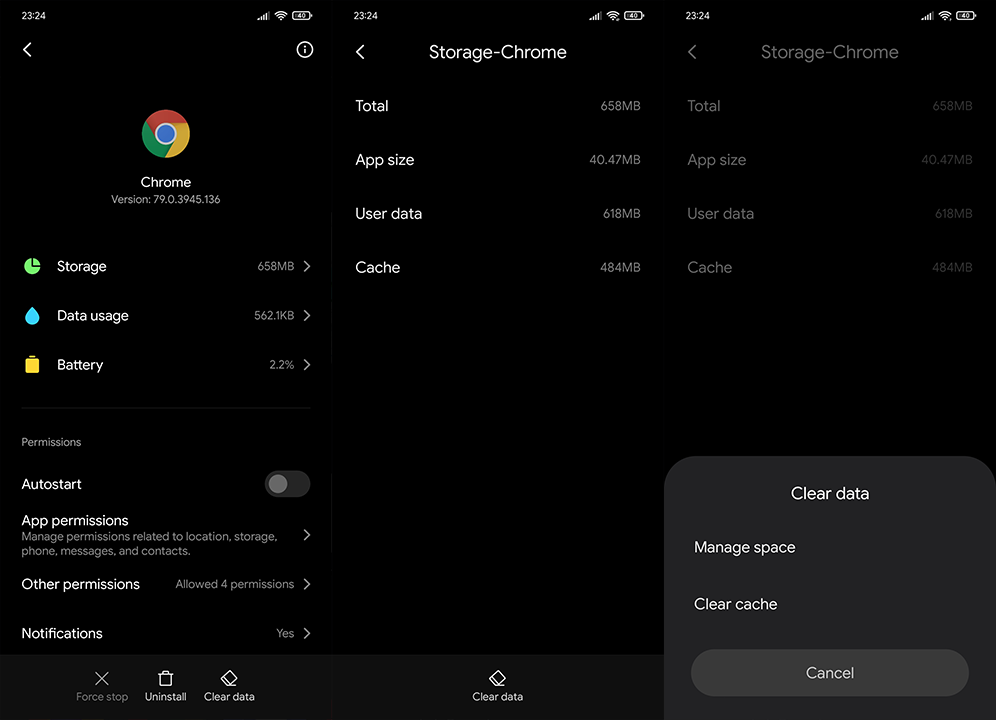
Om bilder fortfarande inte laddas på Chrome för Android, se till att kontrollera nästa steg på listan.
3. Inaktivera betafunktioner
Om du aldrig har blandat dig i experimentella funktioner (flaggor) i Chrome kan du säkert hoppa över det här steget. Men om du aktiverade vissa experimentella funktioner (jag har vanligtvis det mörka webbinnehållet aktiverat ) kan du försöka inaktivera dem och se om problemet är borta.
Här är vad du behöver göra:
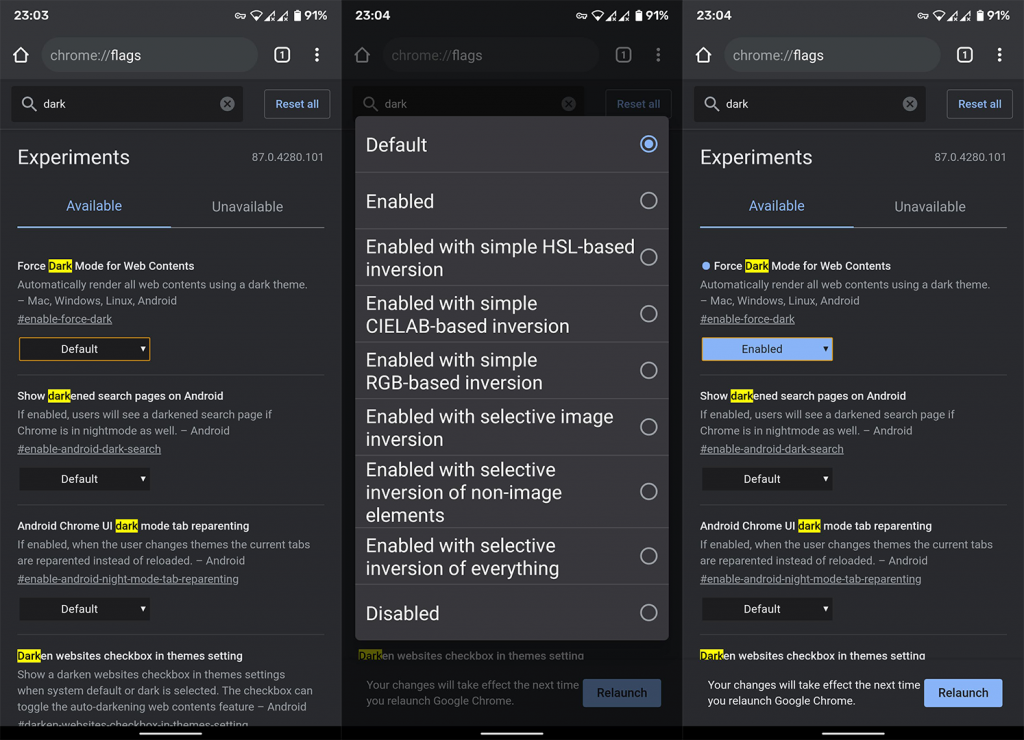
4. Avinstallera Google Chrome-uppdateringar
En annan gångbar lösning är att antingen installera om Google Chrome eller avinstallera dess uppdateringar om du inte kan ta bort den helt. Det senare är ofta fallet eftersom Google Chrome kommer som en systemapp på många Android-skins.
Följ dessa steg för att avinstallera Google Chrome-uppdateringar på din Android:
Detta bör lösa problemet. Å andra sidan, om bilder fortfarande inte laddas i Chrome på Android, prova nästa steg.
5. Inaktivera Lite-läge
Idealiskt kan Lite Mode spara upp lite data och påskynda laddningshastigheterna för olika webbplatser. Men för felsökningens skull rekommenderar vi att du inaktiverar den.
Så här inaktiverar du det begränsade läget i Google Chrome för Android:
Naturligtvis, som vi sa i inledningen, kan detta vara ett anslutningsproblem. Se till att inaktivera VPN/proxy och alla systemomfattande annonsblockerare (AdGuard och liknande appar).
Se också till att ditt Wi-Fi- eller mobilnätverk fungerar som det är tänkt. Om de är superlångsamma kommer bilderna inte att laddas. Om du har några anslutningsproblem kan du lära dig mer om felsökning av Wi-Fi-problem här eller problem med mobildata här .
Om problemet med att ladda bilder fortsätter, rapportera det till Googles support, här . De kanske kan förklara det eftersom det alltid finns en möjlighet för problem på serversidan som är tillfälliga.
Om du vill få kontakter att ringa på tyst på din Android, justera bara Stör ej-undantag för favoritkontakter. Detaljer i artikeln.
Om dina Android-appar fortsätter att stängas oväntat behöver du inte leta längre. Här kommer vi att visa dig hur du fixar det i några enkla steg.
Om röstmeddelandeavisering inte försvinner på Android, rensa lokal data, avinstallera appuppdateringar eller kontrollera aviseringsinställningarna.
Om Android-tangentbordet inte visas, se till att återställa appen genom att rensa lokal data, avinstallera dess uppdateringar eller inaktivera gester.
Om du inte kan öppna e-postbilagor på Android, ladda ner bilagan och appar som kan öppna den och försök igen. Återställ också Gmail eller använd PC.
Om du får felet Problem med att ladda widgeten på Android rekommenderar vi att du tar bort och lägger till widgeten igen, kontrollerar behörigheter eller rensar cacheminnet.
Om Google Maps inte pratar i Android och du inte hör instruktionerna, se till att rensa data från appen eller installera om appen.
Instruktioner för att ändra hårfärg med PicsArt på din telefon. För att enkelt och enkelt ändra hårfärgen på dina foton, här inbjuder vi dig att följa med.
LDPlayer: Android Emulator för Windows PC & Laptop, LDPlayer är en gratis Android-emulator på datorn. Oavsett om du är en dator eller bärbar dator är LDPlayer fortfarande tillgänglig
Om Gmail för Android inte skickar e-post, kontrollera mottagarnas inloggningsuppgifter och serverkonfiguration, rensa appens cacheminne och data eller installera om Gmail.








