Hur man får vissa kontakter att ringa på tyst Android

Om du vill få kontakter att ringa på tyst på din Android, justera bara Stör ej-undantag för favoritkontakter. Detaljer i artikeln.
Om du inte redan kör en smart bil, kommer en praktisk bilkompis från Google som heter Android Auto att göra din bil lite smartare. Det är väldigt bekvämt, eftersom det ersätter några mer expansiva delar av din kabin som GPS-navigator och radio genom att kombinera dem till ett enda paket.
Så varför skulle någon köpa dyr utrustning när Android Auto tillhandahåller allt? Tja, kanske för att Android Auto fortfarande bara är en app. Och appar tenderar att vara mindre tillförlitliga än utrustning som är gjord speciellt för ändamålet.
Nu säger jag inte att Android Auto är opålitligt. Det är en mycket välgjord mjukvara som kommer att vara din vän på vägen. Det är bara det att problem kan hända då och då, och du vill inte vara ute på vägen med ditt navigationssystem trasigt.
Det är därför jag sammanställt en lista över de vanligaste Android Auto-problemen (och deras lösningar), så att du vet vad du ska göra när de inträffar och fortsätter att köra säkert. Kom bara ihåg att stanna när du använder din telefon, jag behöver inte berätta varför.
Innehållsförteckning:
1: Android Auto fungerar inte
Om Android Auto inte ens fungerar när du försöker ansluta den till din bil, håll först följande saker i schack:
2: Android Auto kraschar
Lösning 1 – Rensa appcachen
Det första du vill göra är att rensa Android Autos appcache. Så här gör du det:
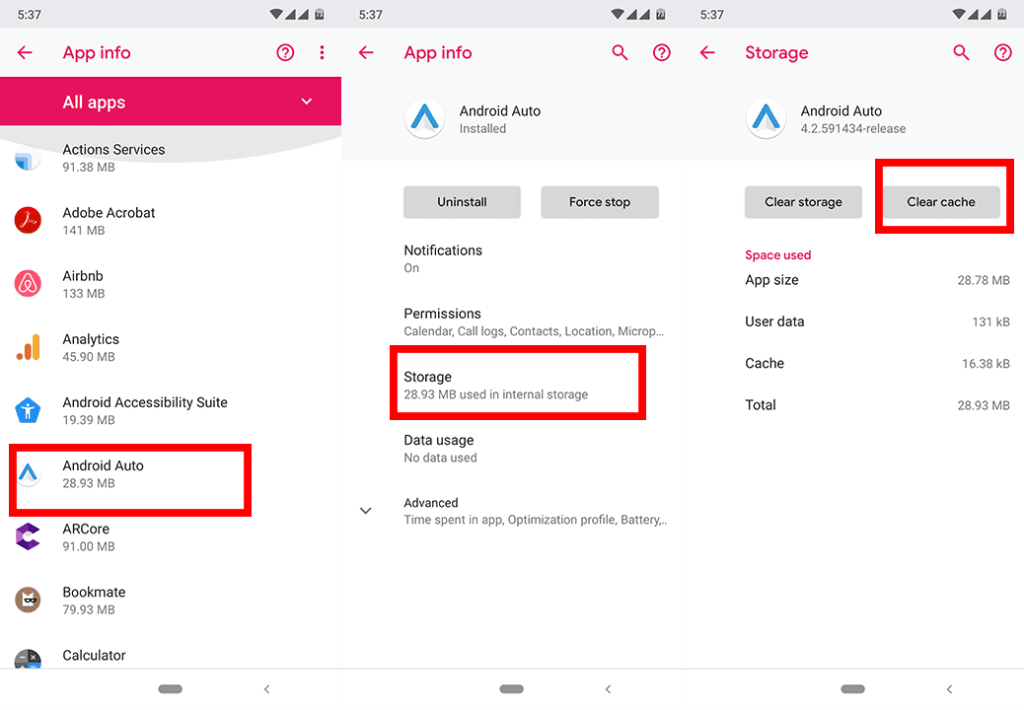
Lösning 2 – Begränsa bakgrundsprocesser
Eftersom kraschar är ett vanligt Android Auto-problem, lyckades några användare avslöja att det är relaterat till batterioptimering och bakgrundsprocesser. Det är därför de föreslår att du inaktiverar batterioptimering och begränsar bakgrundsprocesser innan du använder Android Auto.
Vi börjar med att begränsa bakgrundsprocesser. Men vi behöver utvecklaralternativ för det. Om du inte redan har aktiverat utvecklaralternativ, så här aktiverar du den här funktionen:
Nu när vi är säkra på att utvecklaralternativ finns där, låt oss begränsa dessa bakgrundsprocesser. Här är hur:
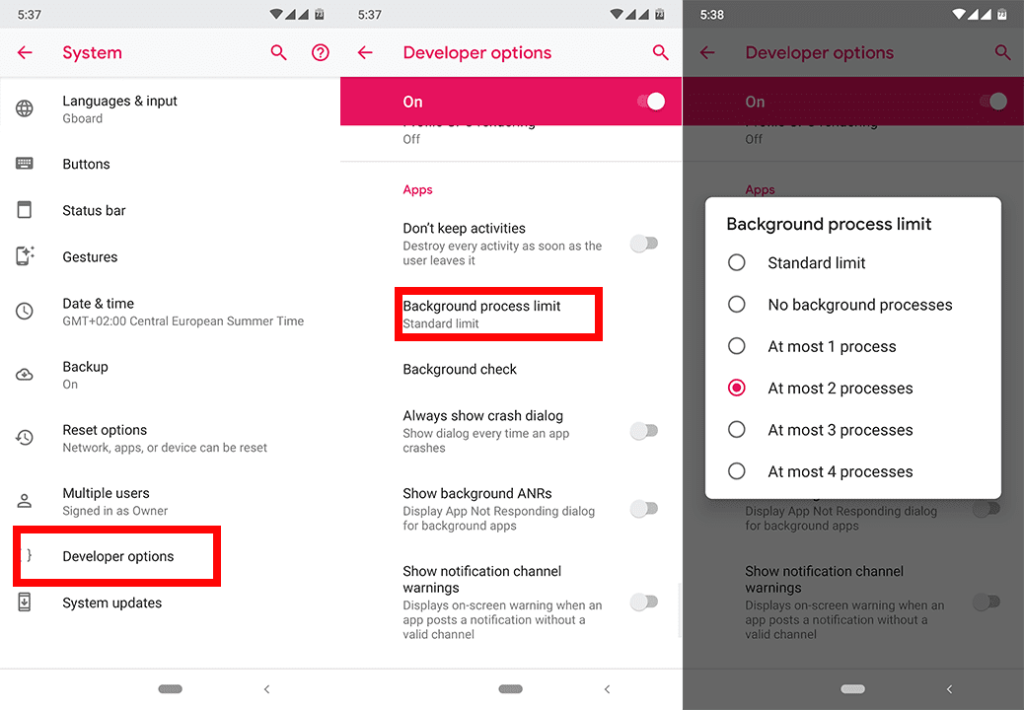
Tänk på att detta kommer att begränsa antalet processer som körs i bakgrunden, vilket kan sakta ner öppningen av appar något. Om du märker en outhärdlig skillnad kanske du vill sätta bakgrundsprocessgränsen till standardgränsen när du inte använder Android Auto.
Lösning 3 – Inaktivera batterioptimering
Om det inte räcker med att begränsa bakgrundsprocesser, se till att du inaktiverar batterioptimering för Google Play-tjänster. Så här gör du det:
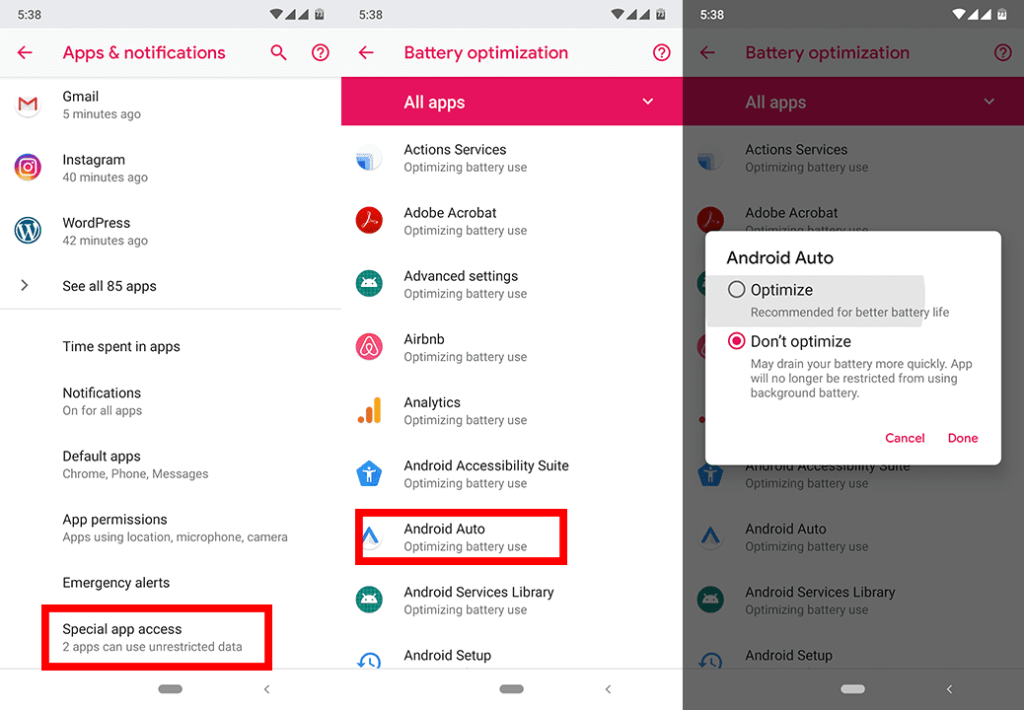
Du kan också installera om Android WebView. Lär dig hur du gör det här .
3: "Något gick fel Google Play Services verkar inte fungera för tillfället"
När den här artikeln skrevs säger Google att de fortfarande undersöker detta problem. Vilket betyder att vi fortfarande kan vara långt borta från den faktiska lösningen. Men när den kommer kommer du förmodligen att få den som en uppdatering till Android Auto. Fortsätt bara att leta efter nya uppdateringar regelbundet.
Under tiden rapporterade en användare på Reddit att han lyckades lösa problemet genom att avinstallera Android Auto, inaktivera Google Play och sedan rensa cacheminnet för både Google Play och Google Play Services. Så du kan prova samma sak och se om det fungerar för dig.
Här är steg-för-steg-lösningen:
4: Google Maps slutar visas
Än en gång finns det här problemet på Googles "under utredning"-lista. Så, samma logik gäller för problemet ovan. Ett fåtal användare lyckades dock hitta runt saknade Google Maps i Android Auto.
Samsungs energisparläge begränsar olika appar och funktioner, inklusive Android Autos integration med Google Maps. Så om Google Maps slutar visas i Android Auto och du använder en Samsung-telefon kan du prova att ändra energisparläge till Medium genom att gå till Inställningar > Enhetsvård > Energiläge > Medium energisparläge .
Ett annat fall där Google Maps inte visas är om Android Auto inte har tillåtelse att använda platstjänsten . Så här kollar du det:
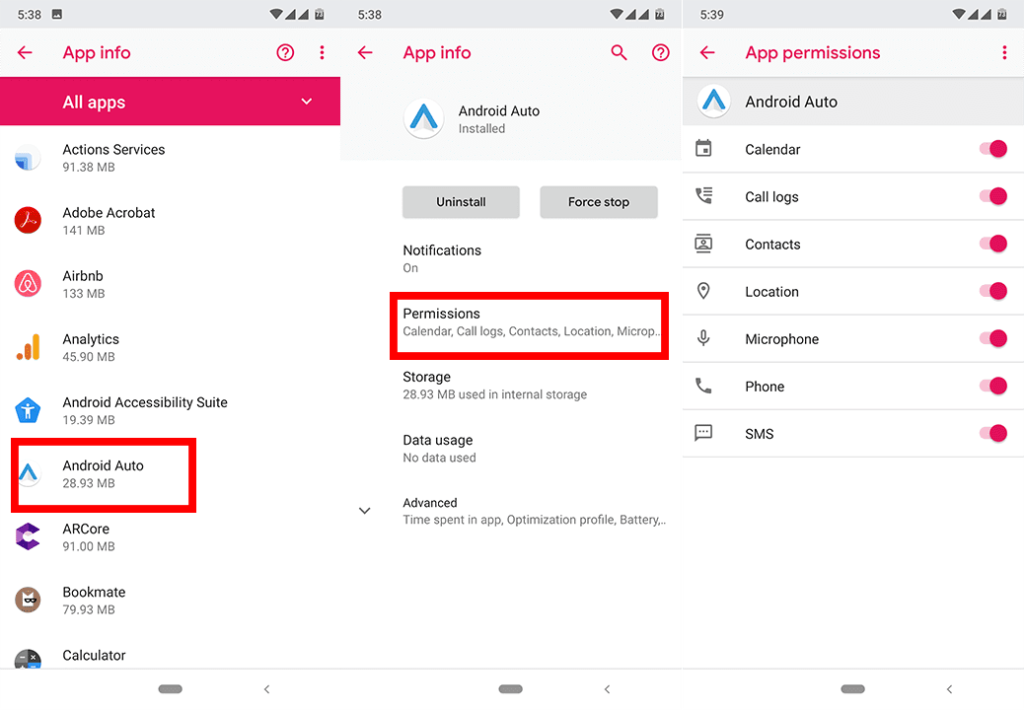
5: Det går inte att ringa eller skicka ett meddelande
Om du inte kan ringa samtal eller skicka meddelanden via Android Auto, rekommenderar Google dig återigen att uppdatera Android Auto-appen. Men här är några fler saker du kan prova:
6: Android Auto slutar inte ringa
På tal om samtal och meddelanden, det finns ett annat relaterat problem. Och det är då Android Auto bara inte slutar ringa. Men till skillnad från de tidigare problemen finns det en känd lösning för det här problemet. Här är vad du behöver göra:
7: Platsen verkar fel
Om Android Auto visar en felaktig plats kan det vara något fel med GPS och platstjänster. Naturligtvis är det första du bör göra att se till att både Google Maps och Google Play-tjänster är uppdaterade. Men det finns några ytterligare lösningar som du kan försöka lösa problemet:
Lösning 1 – Öka GPS-noggrannheten
Lösning 2 – Uppdatera GPS-data
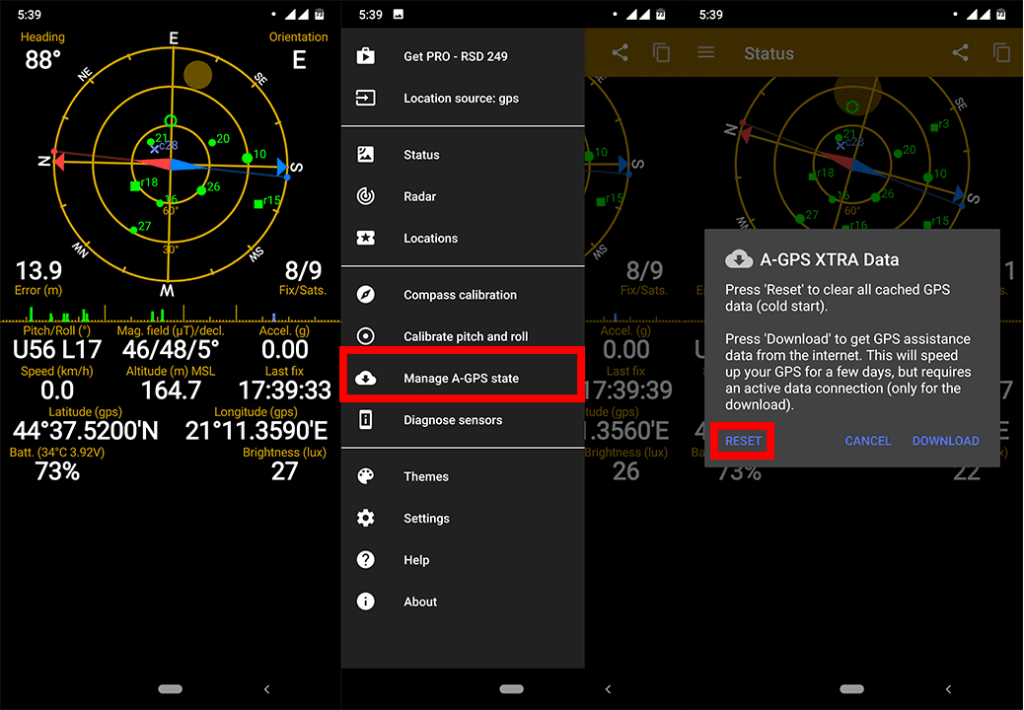
Lösning 3 – Inaktivera skenplatser
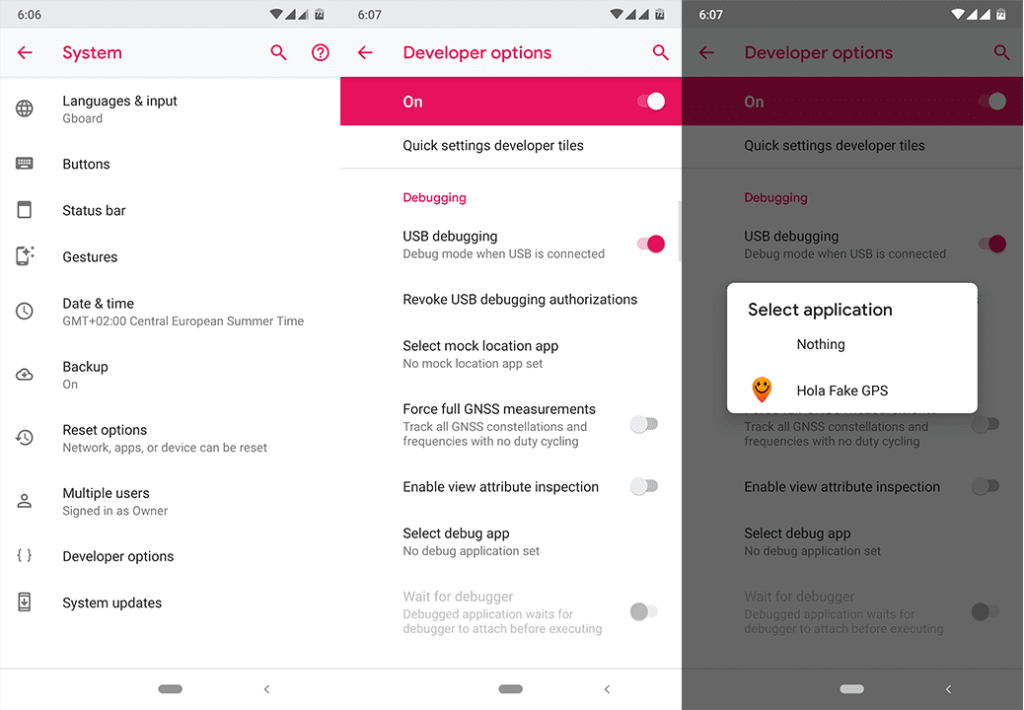
8. Android Auto ansluter inte
Om Android Auto inte ansluter till ett mobilnätverk bör du felsöka problemen med mobildata genom att följa stegen här . Se till att du har acceptabel nätverkstäckning och att Android auto tillåts använda mobildata i bakgrunden.
Så här kontrollerar du det här alternativet:
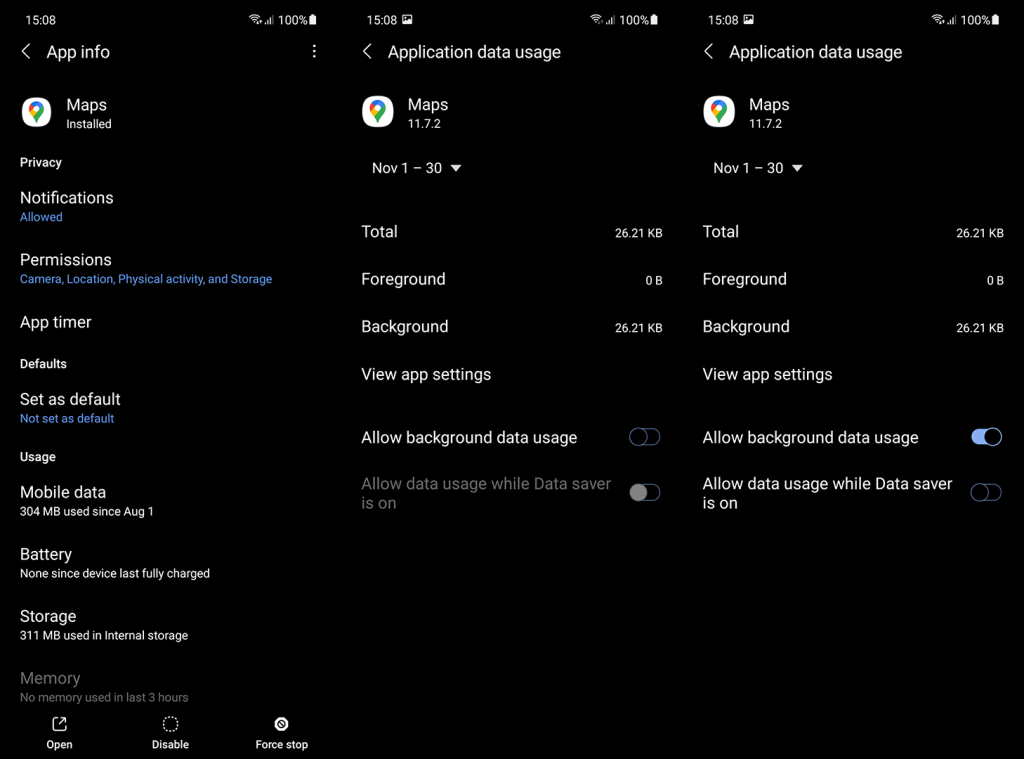
Du kan också prova att installera om appen och vissa föreslår till och med att återställa sina enheter till fabriksinställningarna har löst problemet. Det senare rekommenderas när du uppgraderar till en nyare Android-version.
Det är ungefär det. Jag hoppas verkligen att du lyckades lösa ditt problem med dessa lösningar. Tänk på att vissa steg kan skilja sig åt på grund av ändringar i systemgränssnittet. Om du har stött på ett problem som jag inte listade i den här artikeln, skriv gärna ner det i kommentarerna nedan. Du kan även nå oss på och .
Redaktörens anmärkning: Den här artikeln publicerades ursprungligen i maj 2019. Vi såg till att förnya den för fräschör och precision.
Om du vill få kontakter att ringa på tyst på din Android, justera bara Stör ej-undantag för favoritkontakter. Detaljer i artikeln.
Om dina Android-appar fortsätter att stängas oväntat behöver du inte leta längre. Här kommer vi att visa dig hur du fixar det i några enkla steg.
Om röstmeddelandeavisering inte försvinner på Android, rensa lokal data, avinstallera appuppdateringar eller kontrollera aviseringsinställningarna.
Om Android-tangentbordet inte visas, se till att återställa appen genom att rensa lokal data, avinstallera dess uppdateringar eller inaktivera gester.
Om du inte kan öppna e-postbilagor på Android, ladda ner bilagan och appar som kan öppna den och försök igen. Återställ också Gmail eller använd PC.
Om du får felet Problem med att ladda widgeten på Android rekommenderar vi att du tar bort och lägger till widgeten igen, kontrollerar behörigheter eller rensar cacheminnet.
Om Google Maps inte pratar i Android och du inte hör instruktionerna, se till att rensa data från appen eller installera om appen.
Instruktioner för att ändra hårfärg med PicsArt på din telefon. För att enkelt och enkelt ändra hårfärgen på dina foton, här inbjuder vi dig att följa med.
LDPlayer: Android Emulator för Windows PC & Laptop, LDPlayer är en gratis Android-emulator på datorn. Oavsett om du är en dator eller bärbar dator är LDPlayer fortfarande tillgänglig
Om Gmail för Android inte skickar e-post, kontrollera mottagarnas inloggningsuppgifter och serverkonfiguration, rensa appens cacheminne och data eller installera om Gmail.








