Hur man får vissa kontakter att ringa på tyst Android

Om du vill få kontakter att ringa på tyst på din Android, justera bara Stör ej-undantag för favoritkontakter. Detaljer i artikeln.
Delade album är ett bra sätt att dela dina foton med din familj och vänner från appen Foton . Det låter alla prenumeranter lägga till nya foton och interagera tillsammans. Den nuvarande gränsen är 5000 foton och videor men du kan alltid skapa ett nytt album. Tyvärr rapporterar vissa användare att delade album inte visas på iPhone. De flesta rapporter bekräftar att problemen började efter en programuppdatering. Om du också har problem med att hitta delade album som du eller andra har skapat i ditt fotobibliotek, se till att följa instruktionerna nedan.
Innehållsförteckning:
Vart tog mina delade album vägen på min iPhone?
Om du gjorde några ändringar på din iPhone eller installerade en större uppdatering kan det ta lite tid innan delade album visas. Kontrollera även nätverket och se till att delade album är aktiverade.
Vi rekommenderar också att personen som delar albumet med dig tar bort din prenumeration och skickar inbjudan igen. Om det inte fungerar, vänta ett tag och skicka definitivt rapporten till Apple.
1. Starta om din iPhone
Starta först om din iPhone och kontrollera om foton från delade album dök upp. Om du är säker på att delade album är aktiverade startar du om enheten och väntar ett tag. Efter det, kolla igen eftersom det verkar som att användare började se foton från delade album efter 10 minuter eller så.
Om det inte hjälpte, se till att växla delade album i systeminställningarna. Detta är särskilt användbart om du nyligen uppdaterade iOS till en nyare huvudversion.
2. Aktivera delade album
För att kunna använda delade album på din enhet måste alternativet vara aktiverat. Om någon delar sina album med dig kan de också ta bort dig från listan och skicka en inbjudan igen. När du accepterar inbjudan och väntar ett tag (medan du är ansluten till ett Wi-Fi-nätverk), bör bilderna börja visas.
Så här aktiverar du delade album på din iPhone:
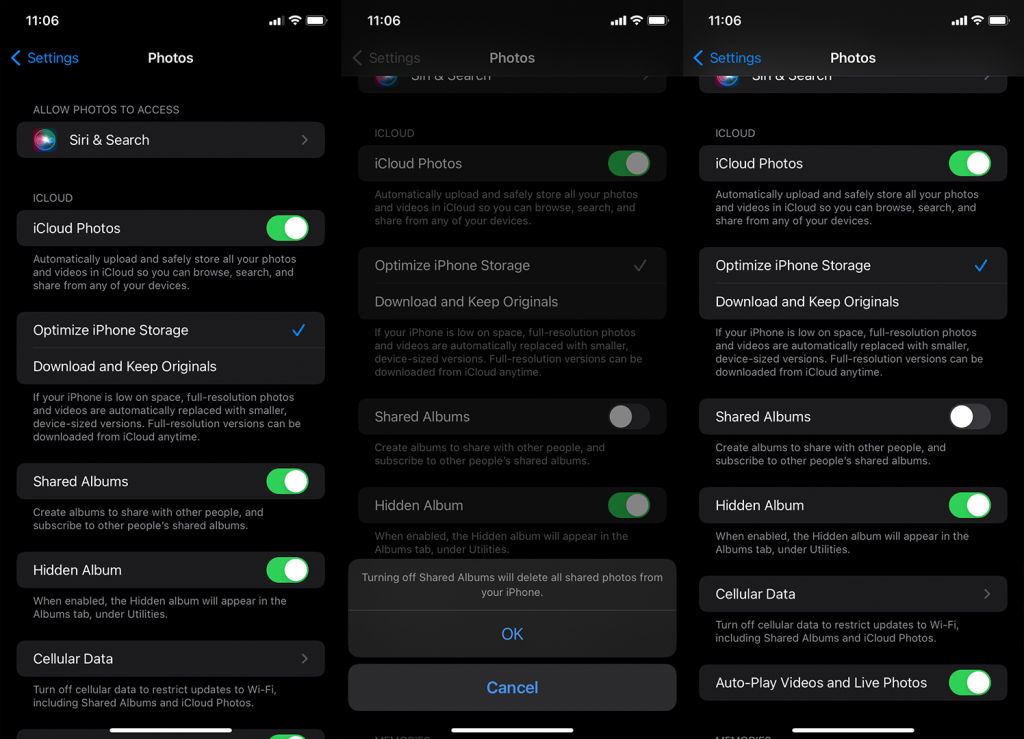
Vissa personer föreslår att du inaktiverar och aktiverar synkronisering av iCloud-foton i Inställningar men vi är inte säkra på att detta är relaterat till det här felet. Du kan alltid prova.
Om du inte är säker på hur du tar bort och lägger till personer i dina delade album, öppnar du bara Foton > Album och öppnar det delade albumet. När du har gjort det trycker du på ikonen Personer längst upp och väljer den person du vill ta bort. Tryck på Ta bort prenumerant. Gå nu tillbaka och tryck på Bjud in personer under samma meny. Skicka inbjudan och när de accepterar den bör albumet visas efter några minuter.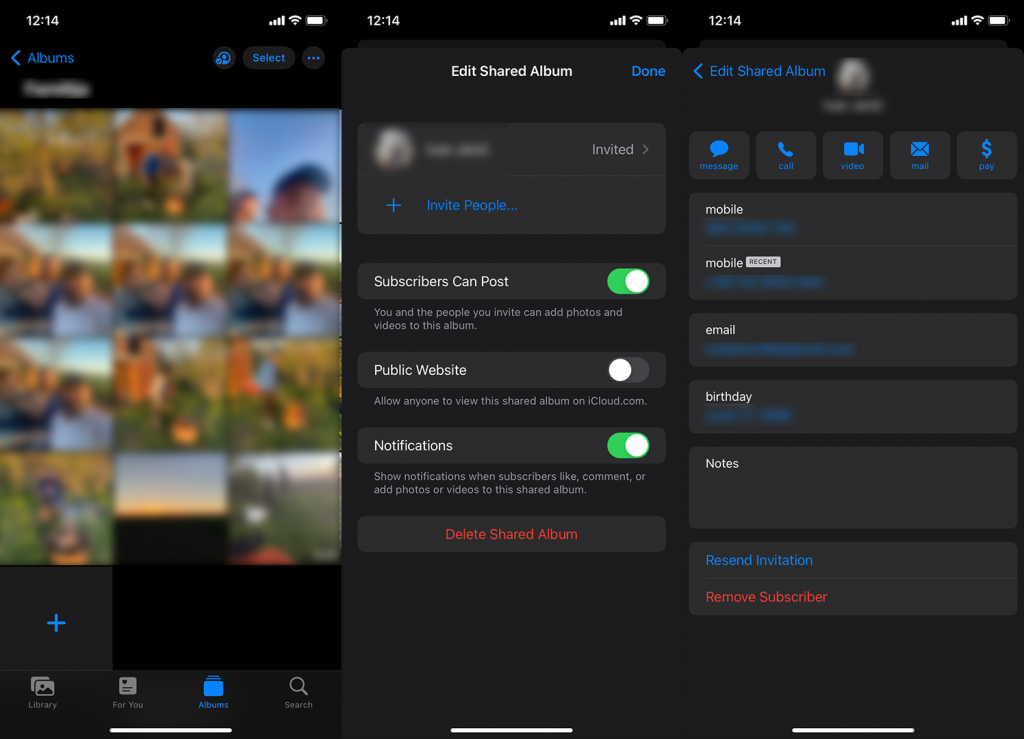
3. Kontrollera nätverket
Återigen, det är ytterst viktigt att du är ansluten till ett stabilt nätverk så att albumet kan laddas i bakgrunden. Om du använder mobildata ofta eller förlitar dig enbart på mobildata eftersom du inte har tillgång till Wi-Fi bör du se till att Foton kan använda mobildata i bakgrunden och synkronisera alla ändringar.
Så här tillåter du att Foton använder mobildata på din iPhone:
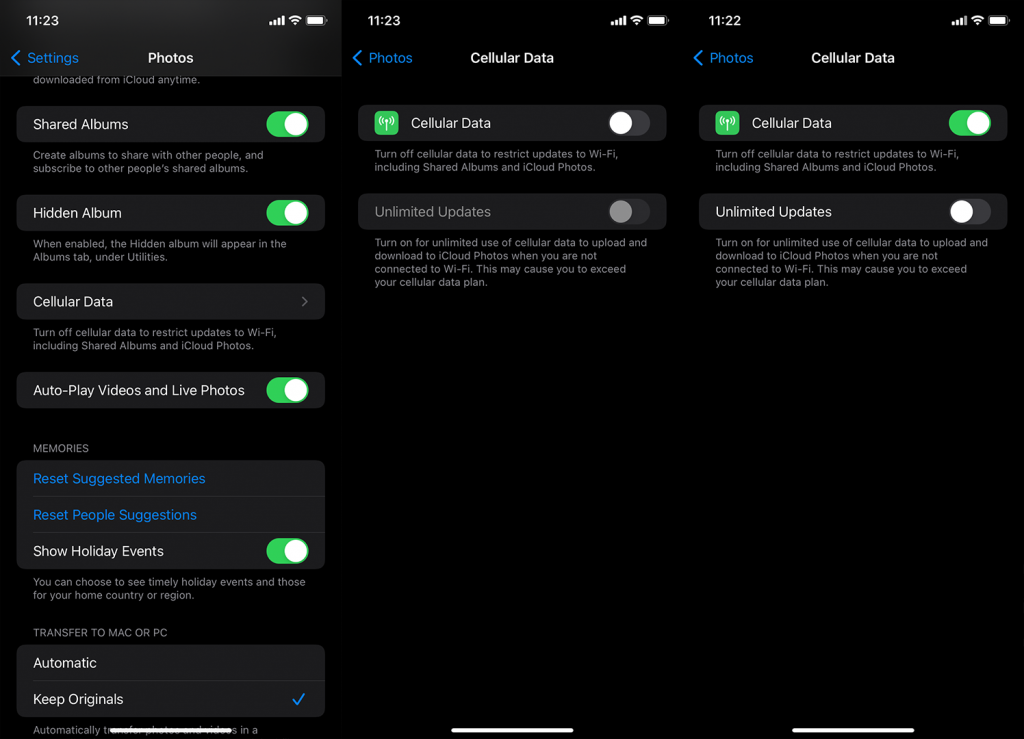
4. Uppdatera iOS
Vissa användare rekommenderar att återställa enheten till fabriksinställningarna men vi tror inte att det kommer att lösa något i det här fallet. Det är en tråkig procedur och det finns ingen säkerhet om att problemet kommer att lösas. Vad du bör göra är att rapportera problemet till Apple och hålla din iPhone uppdaterad. Baserat på rapporter hade de flesta användare detta problem på iOS 15, men allt eftersom tiden går (vi är nu på iOS 15.4) har rapporterna om delade album som inte visas på iPhone ringats ner.
Navigera därför till Inställningar > Allmänt > Programuppdatering och installera uppdateringar om tillgängliga. Förhoppningsvis kommer samma problem inte att störa dig efter att du har uppdaterat firmware.
Och på det sättet kan vi kalla det en wrap. Tack för att du läser och glöm inte att dela med dig av dina tankar eller tillhandahålla alternativa lösningar som vi förbisett. Du kan göra det i kommentarsfältet nedan.
Även om Low Power Mode hjälper till att spara iPhones batteri när det är lågt, kan det göra det genom att stänga av några vanliga funktioner. Detta kan vara fallet om du inte kan se de delade albumen på din enhet.
Så, stäng av Low Power Mode och se om det löser problemet. Så här gör du:
Delade album är en iCloud-funktion. Därför, om din iCloud inte fungerar eller synkroniseras korrekt, kan det också göra att det delade albumet inte visas eller inte visar alla foton. För att lösa det här problemet, överväg att logga in på ditt iCloud-konto igen.
Logga först ut från din iCloud på följande sätt:
Så här loggar du in på din iCloud igen:
Om du vill få kontakter att ringa på tyst på din Android, justera bara Stör ej-undantag för favoritkontakter. Detaljer i artikeln.
Om dina Android-appar fortsätter att stängas oväntat behöver du inte leta längre. Här kommer vi att visa dig hur du fixar det i några enkla steg.
Om röstmeddelandeavisering inte försvinner på Android, rensa lokal data, avinstallera appuppdateringar eller kontrollera aviseringsinställningarna.
Om Android-tangentbordet inte visas, se till att återställa appen genom att rensa lokal data, avinstallera dess uppdateringar eller inaktivera gester.
Om du inte kan öppna e-postbilagor på Android, ladda ner bilagan och appar som kan öppna den och försök igen. Återställ också Gmail eller använd PC.
Om du får felet Problem med att ladda widgeten på Android rekommenderar vi att du tar bort och lägger till widgeten igen, kontrollerar behörigheter eller rensar cacheminnet.
Om Google Maps inte pratar i Android och du inte hör instruktionerna, se till att rensa data från appen eller installera om appen.
Instruktioner för att ändra hårfärg med PicsArt på din telefon. För att enkelt och enkelt ändra hårfärgen på dina foton, här inbjuder vi dig att följa med.
LDPlayer: Android Emulator för Windows PC & Laptop, LDPlayer är en gratis Android-emulator på datorn. Oavsett om du är en dator eller bärbar dator är LDPlayer fortfarande tillgänglig
Om Gmail för Android inte skickar e-post, kontrollera mottagarnas inloggningsuppgifter och serverkonfiguration, rensa appens cacheminne och data eller installera om Gmail.








