Hur man får vissa kontakter att ringa på tyst Android

Om du vill få kontakter att ringa på tyst på din Android, justera bara Stör ej-undantag för favoritkontakter. Detaljer i artikeln.
Det finns många lösenordshanterare från tredje part, men som med så många andra verktyg och tjänster använder många användare Googles lösenordshanterare som är inbyggd i Google Chrome eftersom den redan finns där och inte behöver konfigureras. Det finns rapporter om att Chrome-sparade lösenord inte visas på Android. Om du också upplever detta, kolla lösningarna vi tillhandahållit för dig nedan.
Innehållsförteckning:
Hur kan jag se mina sparade lösenord på Chrome Android?
1. Välj Lösenord manuellt
Vanligtvis, med Autofyll aktiverat, bör sparade lösenord visas direkt. För att aktivera autofyll eller automatisk inloggning, öppna Chrome > 3-punktsmenyn > Inställningar > Lösenord.
Men om de inte visas automatiskt kan du välja lösenordet manuellt från listan. Detta gäller både lösenord i Chrome för webbplatser och lösenord för appar.
Så här väljer du ett lösenord manuellt på din Android-enhet:
2. Aktivera synkronisering
Se till att synkroniseringen är aktiverad i Chrome på din Android. Vissa föreslår till och med att du återställer det genom att ta bort Google-kontot från Chrome och logga in igen.
Så här aktiverar du synkronisering i Chrome för Android:
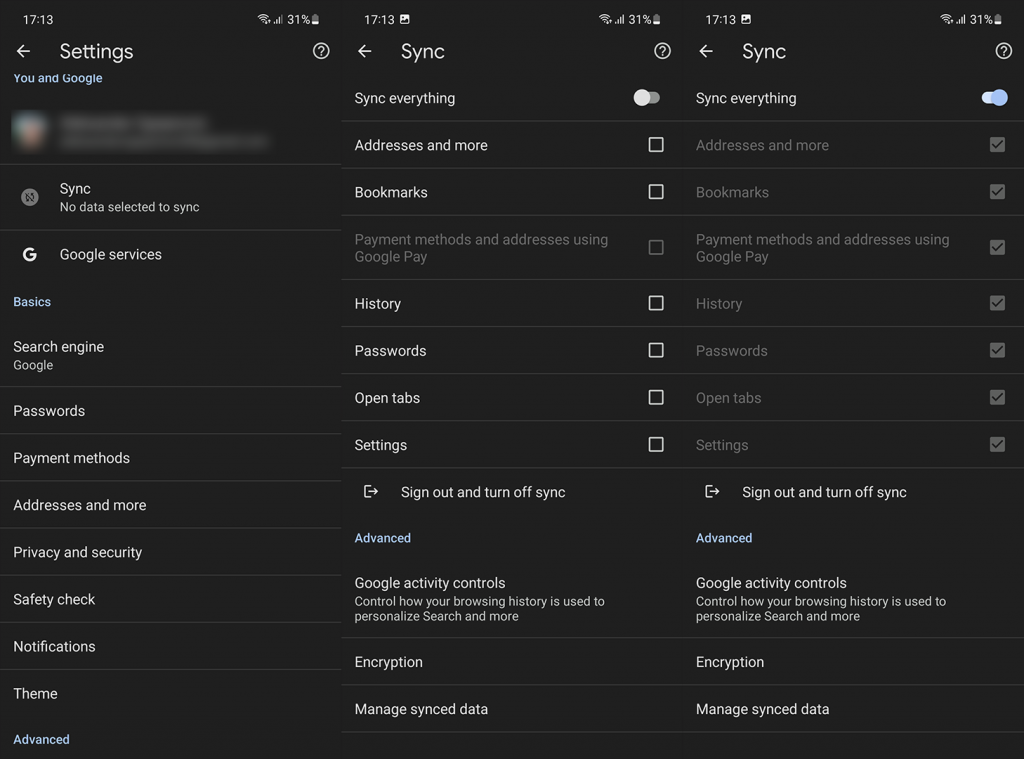
Och så här loggar du ut och loggar in igen på Google Chrome:
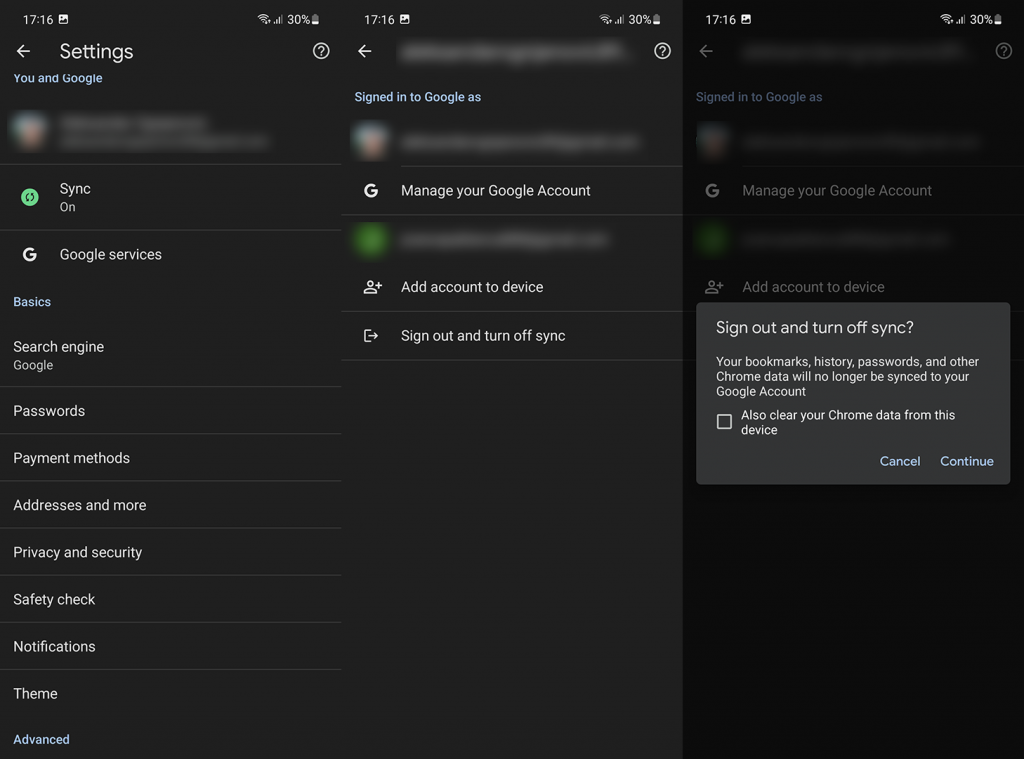
3. Kontrollera inställningarna för Autofyll
Å andra sidan, om de sparade lösenorden i Chrome inte visas på Android i appar, måste du kontrollera Autofyll-inställningarna. Google Password Manager är inte det enda alternativet på Android så det är inte alltid standardalternativet. Vad du behöver göra är att ställa in den som standard autofylltjänst i Systeminställningar.
Så här ställer du in Google Password Manager som standardtjänst för autofyll:
På vissa Android-skins. som MIUI måste du ställa in Google som standardleverantör för autofyll i standardappar eller sekretessinställningar.
4. Avinstallera Chrome-uppdateringar
Om du fortfarande har problem kan du avinstallera uppdateringar från Chrome och uppdatera appen igen. Alternativt kan du ladda ner en APK av en äldre version och sidladda den, som förklaras här .
Följ dessa instruktioner för att avinstallera Chrome-uppdateringar:
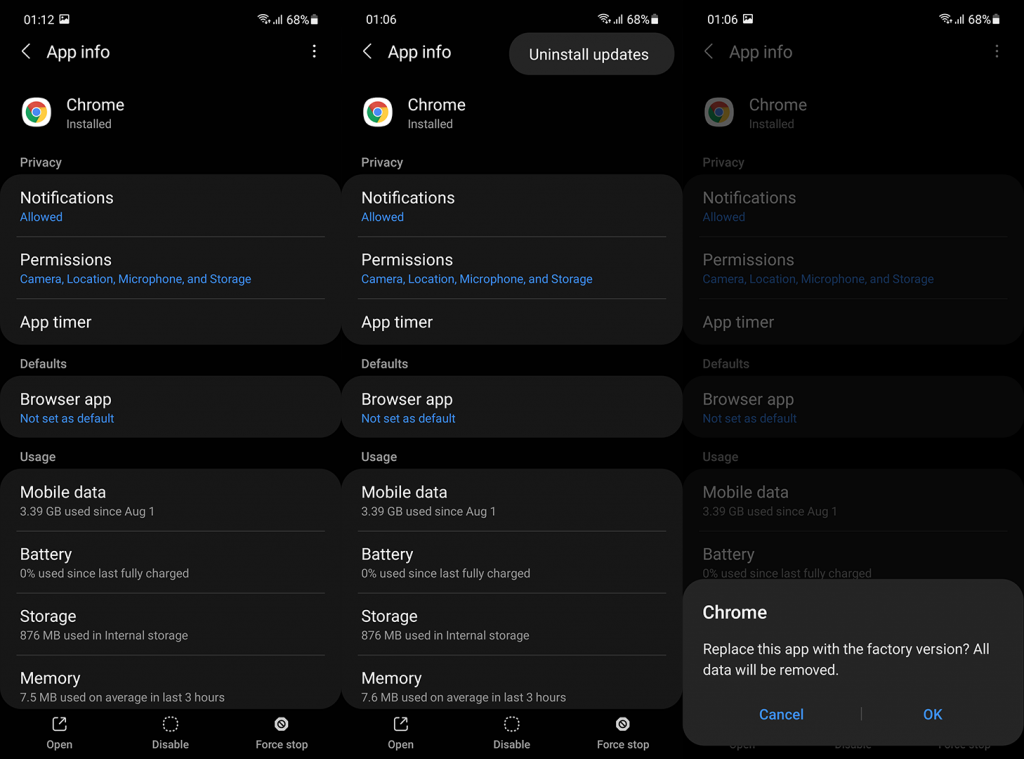
Och med det kan vi avsluta den här artikeln. Om du fortfarande har problem med autofyll kan du rapportera dem i Chrome > menyn med tre punkter > Hjälp och feedback.
Tack för att du läser och glöm inte att dela dina frågor och förslag med oss. Du kan ge oss dina 2 cent om ämnet i kommentarsfältet nedan.
Om du vill få kontakter att ringa på tyst på din Android, justera bara Stör ej-undantag för favoritkontakter. Detaljer i artikeln.
Om dina Android-appar fortsätter att stängas oväntat behöver du inte leta längre. Här kommer vi att visa dig hur du fixar det i några enkla steg.
Om röstmeddelandeavisering inte försvinner på Android, rensa lokal data, avinstallera appuppdateringar eller kontrollera aviseringsinställningarna.
Om Android-tangentbordet inte visas, se till att återställa appen genom att rensa lokal data, avinstallera dess uppdateringar eller inaktivera gester.
Om du inte kan öppna e-postbilagor på Android, ladda ner bilagan och appar som kan öppna den och försök igen. Återställ också Gmail eller använd PC.
Om du får felet Problem med att ladda widgeten på Android rekommenderar vi att du tar bort och lägger till widgeten igen, kontrollerar behörigheter eller rensar cacheminnet.
Om Google Maps inte pratar i Android och du inte hör instruktionerna, se till att rensa data från appen eller installera om appen.
Instruktioner för att ändra hårfärg med PicsArt på din telefon. För att enkelt och enkelt ändra hårfärgen på dina foton, här inbjuder vi dig att följa med.
LDPlayer: Android Emulator för Windows PC & Laptop, LDPlayer är en gratis Android-emulator på datorn. Oavsett om du är en dator eller bärbar dator är LDPlayer fortfarande tillgänglig
Om Gmail för Android inte skickar e-post, kontrollera mottagarnas inloggningsuppgifter och serverkonfiguration, rensa appens cacheminne och data eller installera om Gmail.








