Hur man får vissa kontakter att ringa på tyst Android

Om du vill få kontakter att ringa på tyst på din Android, justera bara Stör ej-undantag för favoritkontakter. Detaljer i artikeln.
Chrome brukade vara ganska hemskt på den tiden då de första Android-enheterna presenterades. Nuförtiden är det mycket bättre och erbjuder en mer konsekvent surfupplevelse på handhållna enheter samtidigt som den är oktandriven av Googles ekosystemfördelar. Vissa användare rapporterar dock att Chrome för Android fryser när man rullar och att detta började hända utan någon uppenbar anledning.
Lär dig hur du fixar detta på nolltid genom att följa stegen vi listade nedan.
Innehållsförteckning:
Hur stoppar jag Chrome från att frysa på Android?
Du kan stoppa Chrome från att frysa på Android genom att rensa lokal data från appen, bevilja alla behörigheter eller avinstallera uppdateringar från Chrome.
Om det inte fungerar kan du återgå till en äldre version av Chrome på din enhet. Överväg också att byta till en alternativ webbläsare. Åtminstone tills Google reder ut saker.
1. Rensa data från Google Chrome för Android
Det första du ska göra är att starta om din enhet. Det borde förbättra telefonens prestanda i fall att fördröjningar och frysning är ett systemomfattande problem och inte något som bara gäller Google Chrome.
Om det inte hjälper kan du rensa lokal data från Google Chrome för att snabba upp det. Så här rensar du data från Google Chrome på Android:
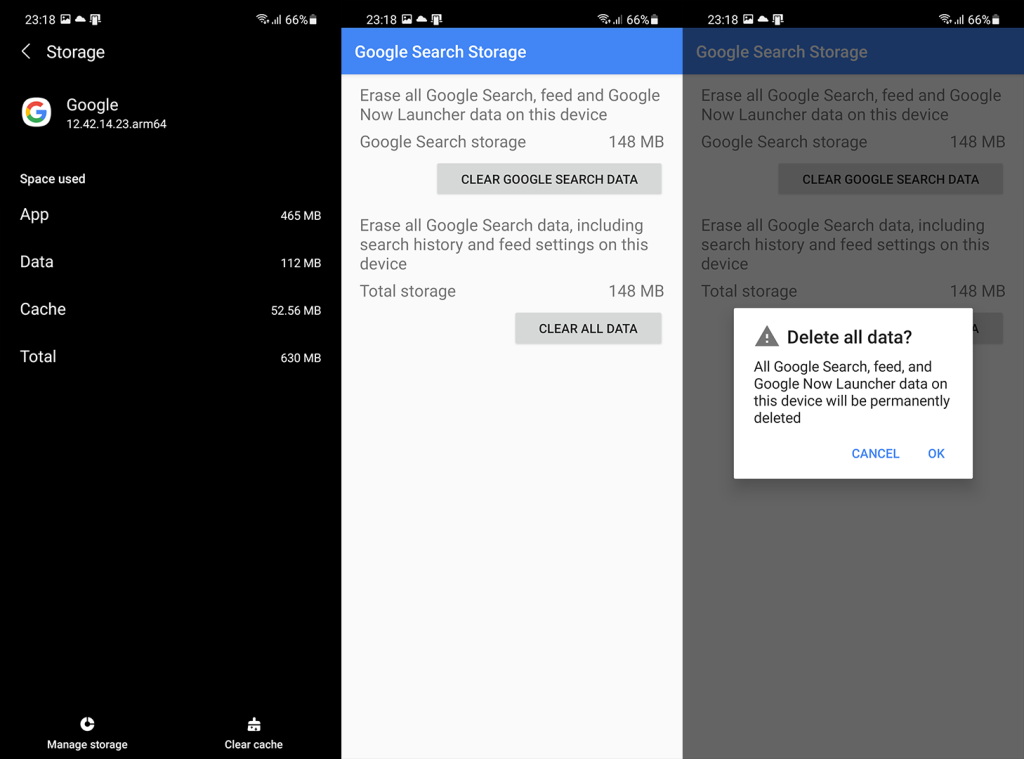
2. Avinstallera uppdateringar från Chrome
Om du inte använder något anpassat Android-ROM utan Google-tjänster, kommer Google Chrome att finnas på din telefon. Det är hur Android fungerar och Google gillar att integrera så mycket av sina tjänster. Följaktligen betyder detta att du inte kan ta bort Google Chrome helt från din Android. Därför är ominstallation, i ordets klassiska bemärkelse, ett no-go. Vad du kan göra är att avinstallera uppdateringar och återställa appen till dess fabriksinställningar.
Så här avinstallerar du uppdateringar från Chrome:
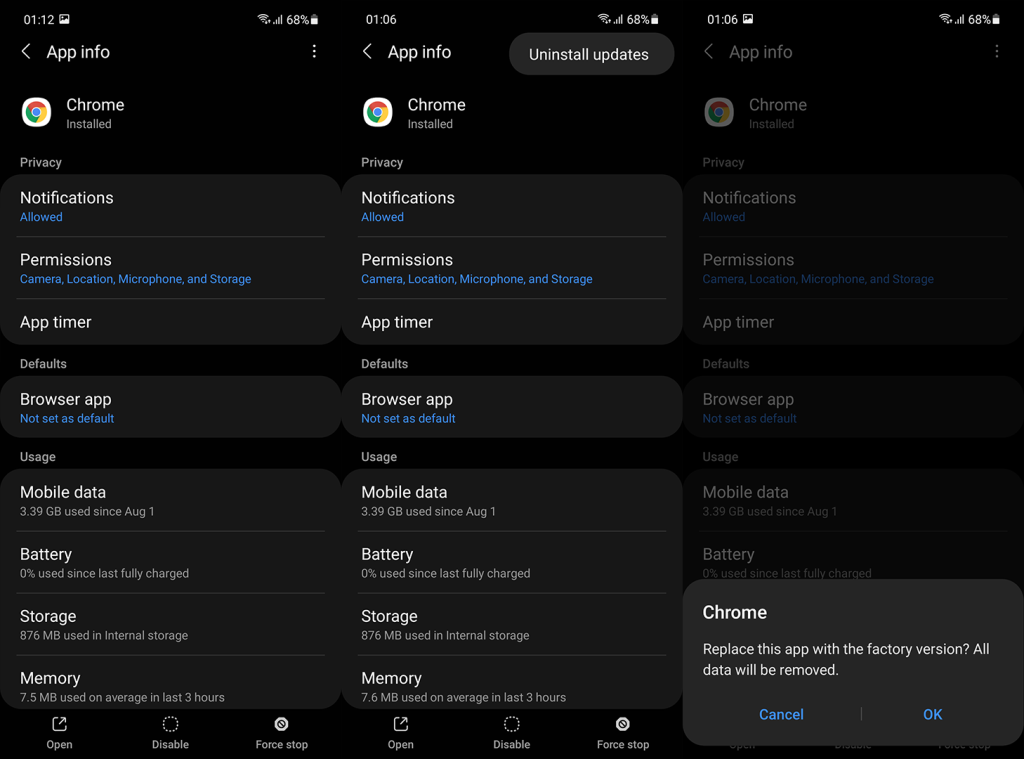
Om detta inte hjälper och Chrome på Android fortfarande fryser när du rullar, se till att prova med andra steg.
3. Sänk animationsskalningen
Denna lösning gäller även om problemet gäller andra appar och tjänster. Om du fryser när du rullar i andra appar förutom Chrome kan du försöka snabba upp det lite.
Vad du kan göra är att komma åt utvecklaralternativ och sänka animationsskalningen för att förbättra telefonens hastighet. Färre animationer är lika med en snabbare och bättre prestanda telefon. Detta är viktigt om din enhet är lite föråldrad och inte på den starka sidan specifikationer. Även om den estetiska sidan av användarupplevelsen definitivt kommer att lida.
Så här inaktiverar du animeringsskalning på Android:
4. Använd en äldre version av Chrome
Nästa sak du kan prova är att återställa Google Chrome för Android till en äldre version. Det kan göras med en APK och vi rekommenderar det starkt när den aktuella versionen av en app har problem. Du kan lära dig allt som finns att veta om denna manöver, här .
Eftersom vi pratar om en systemapp kommer du inte att kunna sidladda en APK-version som är äldre än fabriksversionen. Så se till att installera en äldre version men res inte för långt i tiden. Håll dig till nyare versioner.
Det du vill göra är följande:
Du kan också avinstallera uppdateringar från Android System WebView , men vi kan inte säga att detta kommer att hjälpa med säkerhet.
5. Håll dig till en alternativ webbläsare tills vidare
Slutligen, om Chrome för Android fortfarande fryser när du rullar igenom webbsidor, rekommenderar vi att du byter till en alternativ webbläsare. Det finns många webbläsare som kan fungera bra som tillfälliga ersättare. Du behöver inte ens flytta från Chrome eftersom det alltid finns versioner av Chrome Dev ( Play Butik ) och Chrome Beta ( Play Butik ) .
Glöm inte att rapportera problemet till Google här , och se till att din enhet är uppdaterad. Med det kan vi avsluta denna artikel. Tack för att du läser och dela gärna med dig av alternativa lösningar eller ställ frågor. Du kan göra det i kommentarsfältet nedan. Du kan också följa oss på eller .
Om du vill få kontakter att ringa på tyst på din Android, justera bara Stör ej-undantag för favoritkontakter. Detaljer i artikeln.
Om dina Android-appar fortsätter att stängas oväntat behöver du inte leta längre. Här kommer vi att visa dig hur du fixar det i några enkla steg.
Om röstmeddelandeavisering inte försvinner på Android, rensa lokal data, avinstallera appuppdateringar eller kontrollera aviseringsinställningarna.
Om Android-tangentbordet inte visas, se till att återställa appen genom att rensa lokal data, avinstallera dess uppdateringar eller inaktivera gester.
Om du inte kan öppna e-postbilagor på Android, ladda ner bilagan och appar som kan öppna den och försök igen. Återställ också Gmail eller använd PC.
Om du får felet Problem med att ladda widgeten på Android rekommenderar vi att du tar bort och lägger till widgeten igen, kontrollerar behörigheter eller rensar cacheminnet.
Om Google Maps inte pratar i Android och du inte hör instruktionerna, se till att rensa data från appen eller installera om appen.
Instruktioner för att ändra hårfärg med PicsArt på din telefon. För att enkelt och enkelt ändra hårfärgen på dina foton, här inbjuder vi dig att följa med.
LDPlayer: Android Emulator för Windows PC & Laptop, LDPlayer är en gratis Android-emulator på datorn. Oavsett om du är en dator eller bärbar dator är LDPlayer fortfarande tillgänglig
Om Gmail för Android inte skickar e-post, kontrollera mottagarnas inloggningsuppgifter och serverkonfiguration, rensa appens cacheminne och data eller installera om Gmail.








