Hur man får vissa kontakter att ringa på tyst Android

Om du vill få kontakter att ringa på tyst på din Android, justera bara Stör ej-undantag för favoritkontakter. Detaljer i artikeln.
Batteriets livslängd är en av de viktigaste egenskaperna på den moderna smartphonemarknaden. För att göra det bästa av de större batterierna vill användarna ha en bättre insikt i mjukvarusidan, optimering och batteriförbrukning per app. Det är därför varje Android-skal kommer med detaljerad batteristatistik. Vissa användare rapporterar dock att information om batterianvändning inte är tillgänglig för dem. Det verkar nämligen som om batteristatistik, användning per app, grafer och beräknade tider slutade uppdateras av någon anledning. Vi har några lösningar på det här problemet så kolla in dem nedan.
Innehållsförteckning:
Batterianvändningsdata visas inte på min Android
Om batterianvändningsdata inte visas på din Android misstänker vi några saker:
1. Starta om enheten
Det är nödvändigt att starta om enheten då och då, särskilt för att uppdatera inbyggda systemtjänster. I det här fallet, för att återställa Device Health-tjänsterna som spårar batterianvändning och tillhandahåller grafer och detaljerade förbrukningsprocenter.
Om omstarten inte fungerade kommer nästa steg troligen att lösa problemet.
2. Rensa data från Device Health Services
Vissa kunniga användare hittade lösningen på problemet med batterianvändningsstatistik. De föreslår att rensa data från Device Health Services åtgärdar problemet helt och efter nästa laddning får du din vanliga batterianvändningsstatistik.
Samsung-användare bör också rensa data från Samsung Device Health Manager-tjänsten. Efter det startar du om din enhet, laddar den och du bör få alla avläsningar som tidigare.
Här är vad du behöver göra:
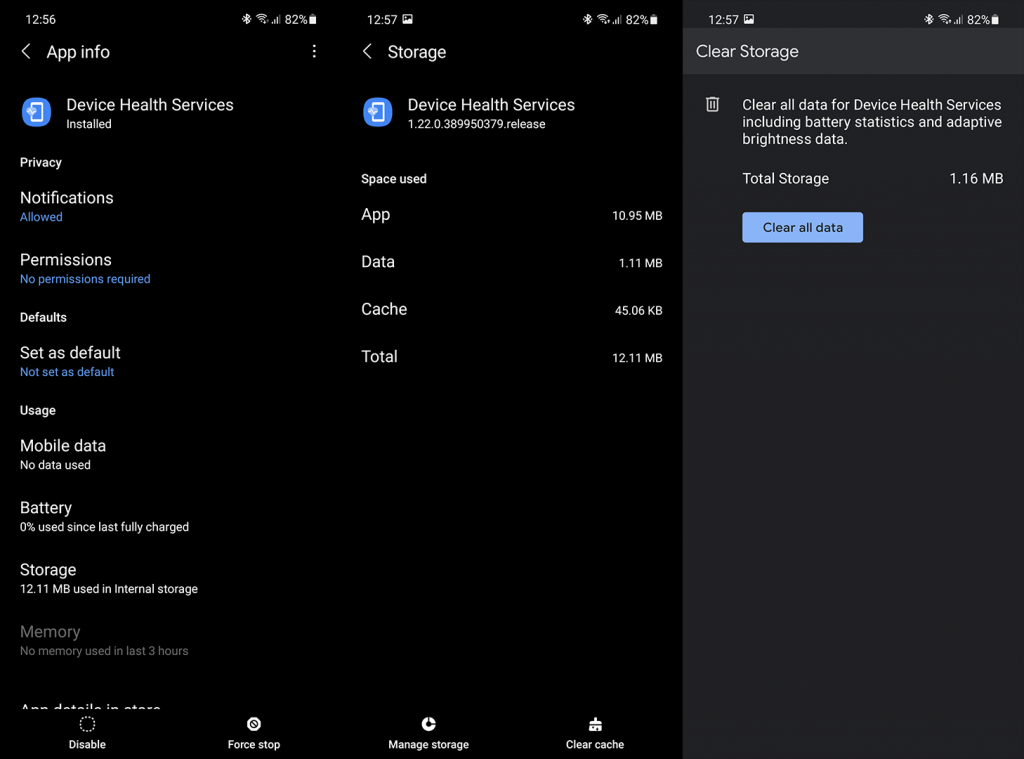
3. Avinstallera uppdateringar från Device Health Services
Om rensningsdata inte räcker kan du alltid avinstallera uppdateringar från felaktiga systemtjänster. I det här fallet bör du avinstallera uppdateringar från Device Health Services och återställa dem till fabriksvärden.
Så här avinstallerar du uppdateringar från Device Health Services:
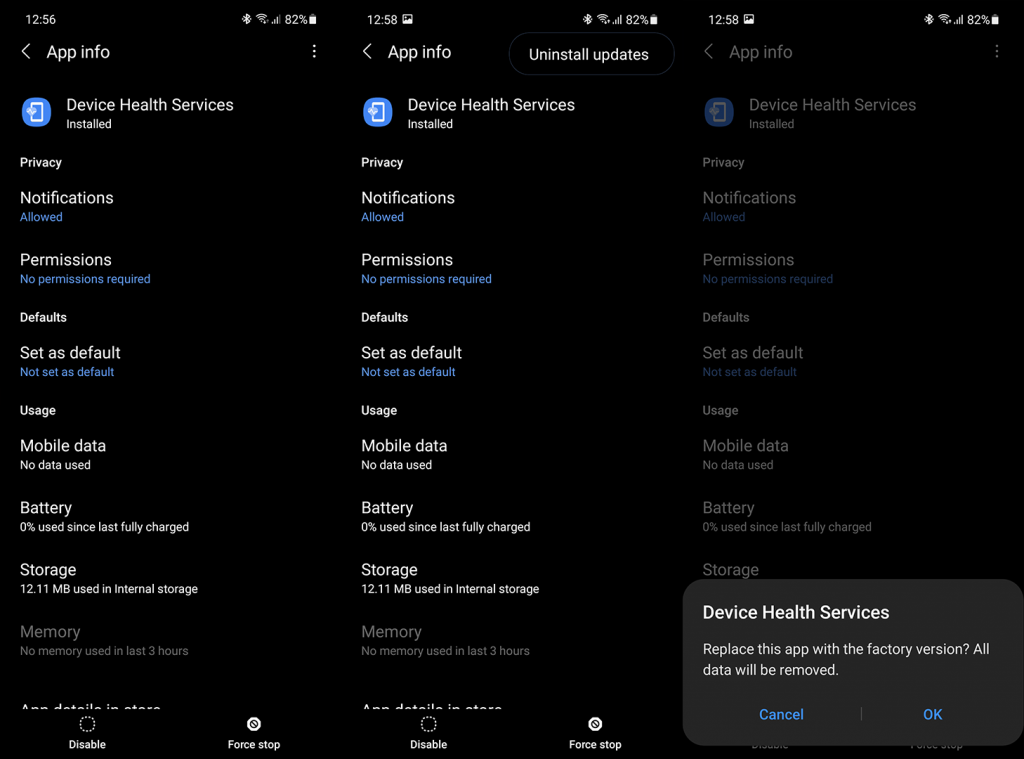
Om batterianvändningsdata inte är tillgängliga efter föregående steg, försök att uppdatera firmware.
4. Uppdatera firmware
Problemen kom till synes efter en systemuppdatering för Samsung-användare och det är inte oväntat att Samsung åtgärdade dem med tiden. Så det är viktigt att hålla din enhet uppdaterad för optimal prestanda och en buggfri upplevelse. Uppdateringar administreras vanligtvis automatiskt men du kan även söka efter uppdateringar och installera dem manuellt.
Så här letar du efter uppdateringar på din Samsung-enhet:
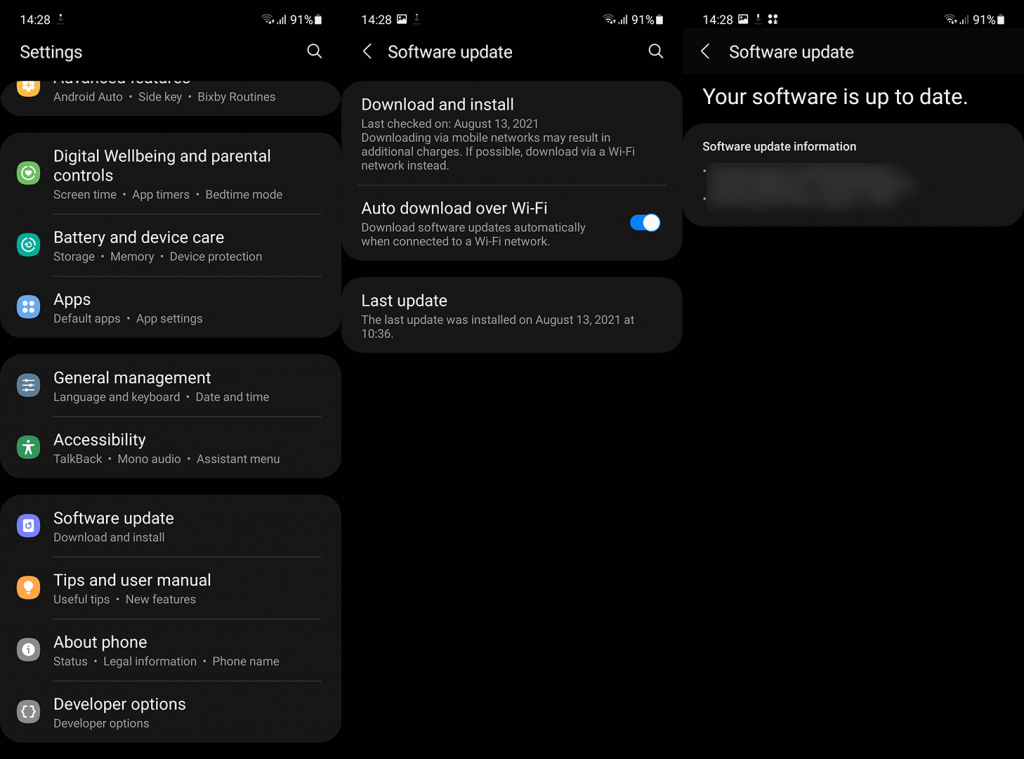
5. Återställ enheten till fabriksinställningarna
I slutändan, om inget fungerade, kan du prova att kalibrera om ditt batteri (som förklarat här ) eller gå till fabriksåterställning. Vi rekommenderar alltid att du gör en fabriksåterställning efter en större Android-uppdatering.
Det kan ta lite tid, speciellt om det är många saker du behöver konfigurera om och många appar med inloggningsalternativ. Men baserat på många rapporter under åren, brukar användare som går för den rena tavlan upptäcka färre buggar eller inga buggar alls. Läs mer om alla ins och outs av fabriksåterställningsproceduren, här .
Och med det kan vi avsluta denna artikel. Tack för att du läser och berätta för oss om lösningarna vi listade här löste problemet med batterianvändning. Du kan göra det i kommentarsfältet nedan eller nå oss på och .
Om du vill få kontakter att ringa på tyst på din Android, justera bara Stör ej-undantag för favoritkontakter. Detaljer i artikeln.
Om dina Android-appar fortsätter att stängas oväntat behöver du inte leta längre. Här kommer vi att visa dig hur du fixar det i några enkla steg.
Om röstmeddelandeavisering inte försvinner på Android, rensa lokal data, avinstallera appuppdateringar eller kontrollera aviseringsinställningarna.
Om Android-tangentbordet inte visas, se till att återställa appen genom att rensa lokal data, avinstallera dess uppdateringar eller inaktivera gester.
Om du inte kan öppna e-postbilagor på Android, ladda ner bilagan och appar som kan öppna den och försök igen. Återställ också Gmail eller använd PC.
Om du får felet Problem med att ladda widgeten på Android rekommenderar vi att du tar bort och lägger till widgeten igen, kontrollerar behörigheter eller rensar cacheminnet.
Om Google Maps inte pratar i Android och du inte hör instruktionerna, se till att rensa data från appen eller installera om appen.
Instruktioner för att ändra hårfärg med PicsArt på din telefon. För att enkelt och enkelt ändra hårfärgen på dina foton, här inbjuder vi dig att följa med.
LDPlayer: Android Emulator för Windows PC & Laptop, LDPlayer är en gratis Android-emulator på datorn. Oavsett om du är en dator eller bärbar dator är LDPlayer fortfarande tillgänglig
Om Gmail för Android inte skickar e-post, kontrollera mottagarnas inloggningsuppgifter och serverkonfiguration, rensa appens cacheminne och data eller installera om Gmail.








