Hur man får vissa kontakter att ringa på tyst Android

Om du vill få kontakter att ringa på tyst på din Android, justera bara Stör ej-undantag för favoritkontakter. Detaljer i artikeln.
Under de senaste åren har Android OS-utvecklingen haft ett uppenbart fokus på notifikationer med målet att minska röran och förbättra den övergripande upplevelsen. Men alla dessa snygga tweaks är inte lika viktiga om du inte får aviseringar alls. Vissa användare rapporterade att aviseringar inte visas på deras Android-enheter alls.
Om det är fallet för dig, se till att följa stegen nedan och åtgärda problemet för gott.
Innehållsförteckning:
Varför får jag inga aviseringar på min Android?
Lösning 1 – Kontrollera systemaviseringsinställningarna
Låt oss börja med att se till att alla systemaviseringsinställningar är korrekt konfigurerade. Det är vanligtvis det som orsakar problemet, eftersom appar har aviseringar aktiverade som standard. Så problemet med att inte få aviseringar är fler gånger än inte, någonstans i systeminställningarna.
Här är några saker du behöver kolla in och se till att systemaviseringsinställningarna är korrekt konfigurerade:
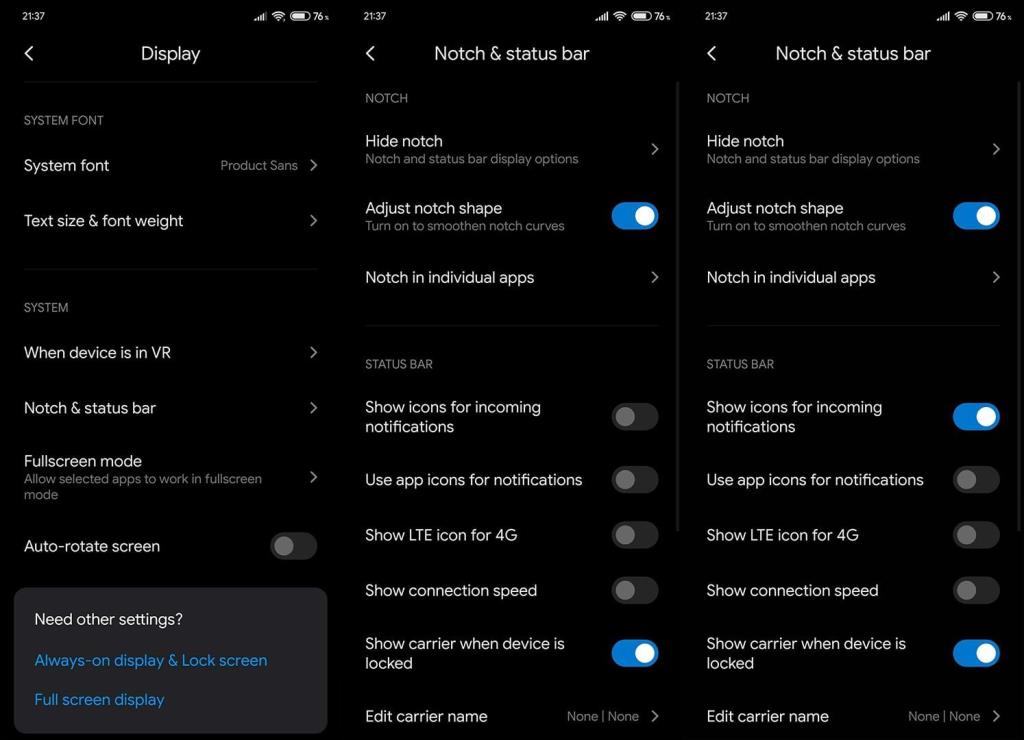
Lösning 2 – Kontrollera aviseringsinställningarna i appen
När du är helt säker på att problemet inte är med systeminställningarna, se till att kontrollera inställningarna i appen för varje enskild app. Ett alternativ kan vara avstängt och du kommer inte att kunna få push-aviseringar.
Följ dessa steg för att lära dig var och vilka alternativ du bör kontrollera i enskilda appar:
Lösning 3 – Rensa cache och data från de berörda apparna
Gå vidare. Om aviseringar fortfarande inte visas på din Android, se till att rensa cacheminnet och data från appar och ge dem behörighet igen. Chansen är stor att den samlade informationen orsakade detta problem.
Följ dessa instruktioner för att rensa cacheminne och data från en Android-app:
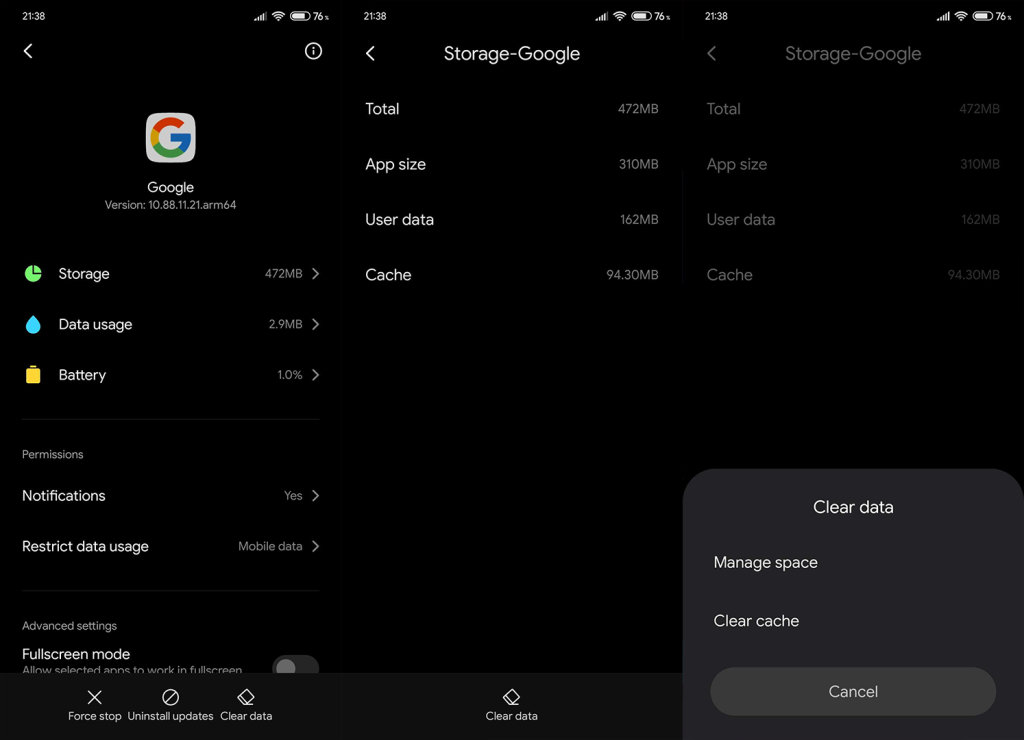
Lösning 4 – Inaktivera batterioptimering för berörda appar
Vissa OEM-tillverkare med sina anpassade Android-skinn tenderar att gå lite överbord med batterioptimeringen. Förutom den vanliga batterioptimeringen som kommer att minska appaktiviteten i den, kommer de med vissa hanterare som förhindrar att appar startar automatiskt eller fungerar i bakgrunden.
Följ dessa steg för att inaktivera batterioptimering för appar som inte visar aviseringar:
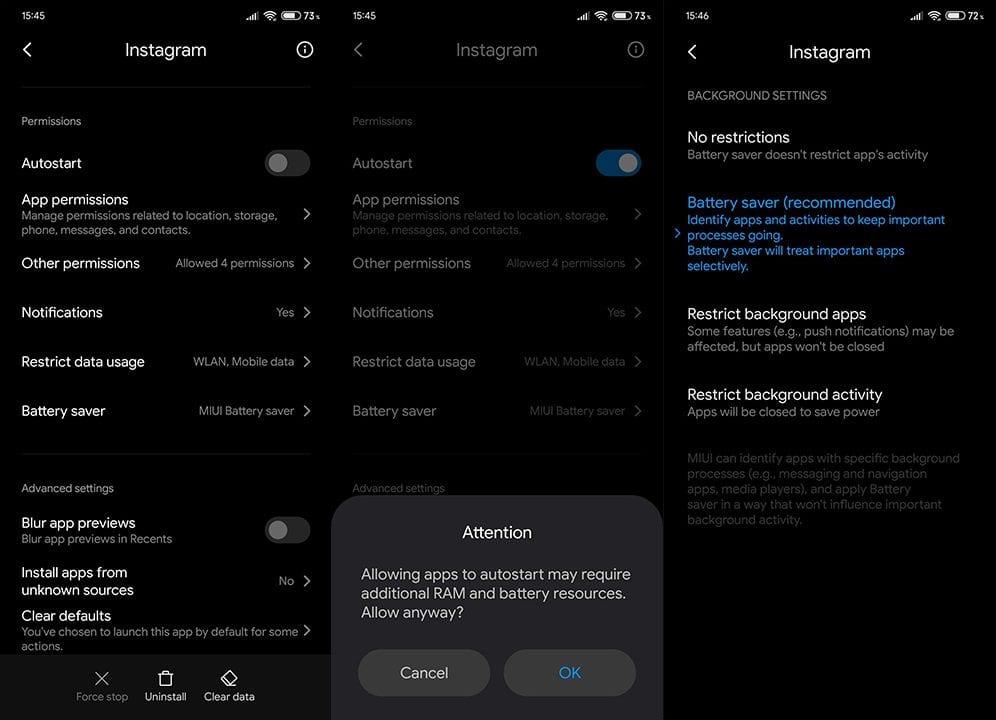
Dessutom, om din enhets Android-skal (Xiaomi MIUI, Huawei EMUI, Samsung One UI) har en hanterare som aggressivt dödar appar i bakgrunden, se till att vitlista appar för att få aviseringar.
Lösning 5 – Installera om appar
Nästa sak du kan göra är att installera om appen. Du kan börja från början och samtidigt få den senaste versionen av appen. Navigera bara till Play Butik, leta efter appen och avinstallera den. Ladda ner appen igen, rensa cacheminne och data och kontrollera sedan aviseringsinställningarna igen.
Dessutom vill du förmodligen lämna betaprogrammet för de berörda apparna och hålla dig till den offentliga versionen.
I vissa fall är den senaste versionen av appen felaktig och tills utvecklaren åtgärdar problemet kan du använda en APK för att nedgradera appen. Så här gör du:
Lösning 6 – Se till att Stör ej-läget är avstängt
Dessutom, och detta borde vara självklart, men se till att Stör ej-läget är avstängt. Om DND-läget är aktiverat, beroende på din konfiguration, kommer du inte att få något meddelande.
Du kan inaktivera Stör ej-läget i snabbinställningarna eller i systeminställningarna.
Lösning 7 – Torka cachepartition
Vi har redan nämnt vikten av att rensa cache och data från de berörda apparna. Du kan dock också rensa cachepartitionen för att ta itu med de systemomfattande problemen med den lokalt lagrade cachen.
Följ dessa steg för att rensa cachepartitionen på din enhet:
Lösning 8 – Uppdatera firmware
En annan viktig sak är att hålla din firmware uppdaterad. Se till att installera tillgängliga systemuppdateringar och månatliga patchar för att lösa eventuella buggar. Detta är det enda sättet att till fullo åtgärda stora systembuggar.
Så här uppdaterar du din firmware till den senaste systemversionen:
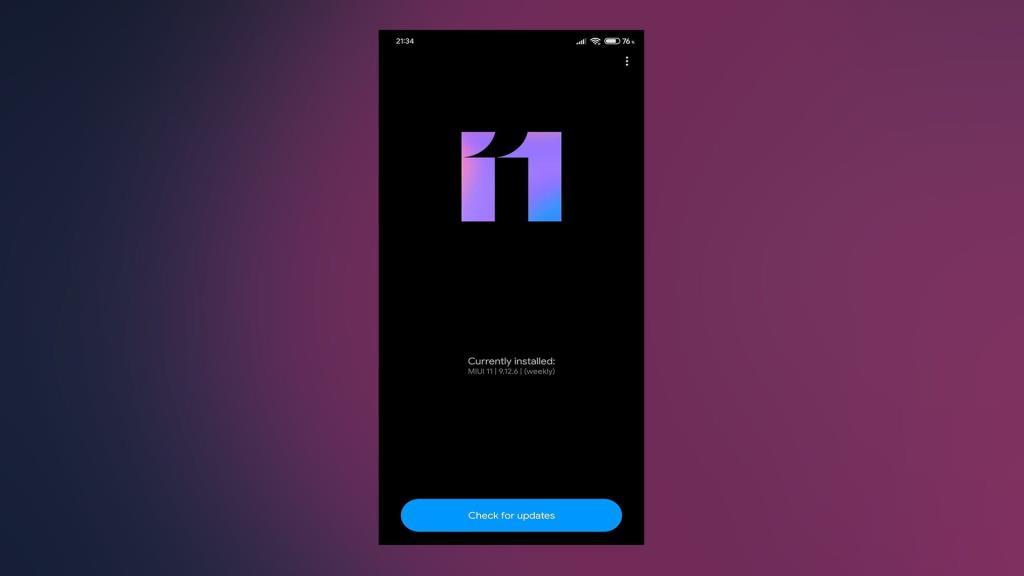
Lösning 9 – Återställ enheten till fabriksinställningarna
Slutligen, om inget av de föregående stegen fungerade för dig, kan du alltid återställa enheten till fabriksinställningarna. På så sätt får du ett rent blad. Denna procedur kommer inte att nedgradera din nuvarande Android-version, men kommer, i förändring, att radera allt från det interna minnet. Så se till att säkerhetskopiera allt innan du återställer enheten.
Det borde göra det. Tack för att du läser och glöm inte att posta dina frågor eller alternativa lösningar i kommentarsfältet nedan. Vi ser fram emot att höra av dig.
Om du vill få kontakter att ringa på tyst på din Android, justera bara Stör ej-undantag för favoritkontakter. Detaljer i artikeln.
Om dina Android-appar fortsätter att stängas oväntat behöver du inte leta längre. Här kommer vi att visa dig hur du fixar det i några enkla steg.
Om röstmeddelandeavisering inte försvinner på Android, rensa lokal data, avinstallera appuppdateringar eller kontrollera aviseringsinställningarna.
Om Android-tangentbordet inte visas, se till att återställa appen genom att rensa lokal data, avinstallera dess uppdateringar eller inaktivera gester.
Om du inte kan öppna e-postbilagor på Android, ladda ner bilagan och appar som kan öppna den och försök igen. Återställ också Gmail eller använd PC.
Om du får felet Problem med att ladda widgeten på Android rekommenderar vi att du tar bort och lägger till widgeten igen, kontrollerar behörigheter eller rensar cacheminnet.
Om Google Maps inte pratar i Android och du inte hör instruktionerna, se till att rensa data från appen eller installera om appen.
Instruktioner för att ändra hårfärg med PicsArt på din telefon. För att enkelt och enkelt ändra hårfärgen på dina foton, här inbjuder vi dig att följa med.
LDPlayer: Android Emulator för Windows PC & Laptop, LDPlayer är en gratis Android-emulator på datorn. Oavsett om du är en dator eller bärbar dator är LDPlayer fortfarande tillgänglig
Om Gmail för Android inte skickar e-post, kontrollera mottagarnas inloggningsuppgifter och serverkonfiguration, rensa appens cacheminne och data eller installera om Gmail.








