Како да креирате Слацк корисничку групу

Слацк је одличан алат за сарадњу. Спремни да креирате корисничку групу? Овај водич вас води кроз процес за ову функцију премијум плана.
Први корак на путу ка независности приказа листе на Салесфорце.цом је креирање сопствених критеријума. Преузмите контролу над подацима које видите и фокусирајте се на случајеве који су вам најважнији.
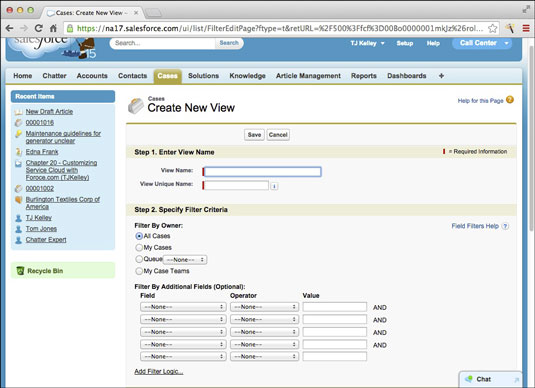
Страница Креирај нови приказ, 1. и 2. корак.
У кораку 2 на страници Креирање новог приказа, пратите ове кораке да бисте дефинисали критеријуме приказа листе:
Изаберите опцију филтера према власнику.
За случајеве, имате следеће могућности:
Сви случајеви: Приказује све случајеве без обзира на власника.
Моји случајеви: Филтрира случајеве да погледа само оне којима сте додељени.
Ред: Одаберите ред за одређене случајеве који желите да погледате за свој приказ.
Моји тимови за случајеве : Филтрира случајеве да би се прегледали само случајеви у којима сте у тиму за случајеве.
Опционо, филтрирајте по додатним пољима.
Овај корак вам омогућава да будете веома конкретни са приказом листе. Можете бирати између широког спектра поља за случајеве да бисте филтрирали подскуп предмета који су вам најважнији.
Користите падајуће меније поља да бисте креирали до десет филтера поља за приказ листе. Ако изаберете да идете даље од пет филтера поља у овом одељку, морате да кликнете на Додај логику филтера и користите везу Додај ред да додате додатне филтере поља.
Опционо, кликните на Додај логику филтера да бисте додатно побољшали своје резултате.
Ако желите да поставите критеријуме који нису уједињени путем „И“ логике, мораћете да додате логику филтера. На пример, можда ћете желети да видите случајеве у којима је приоритет висок, а статус је нов. Можда ћете желети и да видите случајеве високог приоритета који су ескалирани у истом приказу листе.
У овом примеру бисте подесили следеће филтере поља:
Приоритет је висок
Статус је једнак Ново
Ескалирано је тачно
након што сте креирали своје филтере поља, уносите следећу логику филтера: 1 И (2 ИЛИ 3). Ово вам омогућава да видите случајеве високог приоритета који су или у новом статусу или су ескалирани.
Слацк је одличан алат за сарадњу. Спремни да креирате корисничку групу? Овај водич вас води кроз процес за ову функцију премијум плана.
У КуицкБоокс 2010 користите листу добављача да бисте водили евиденцију о својим добављачима. Листа добављача вам омогућава да прикупљате и бележите информације, као што су адреса продавца, особа за контакт и тако даље. Можете додати добављача на своју листу добављача у неколико једноставних корака.
КуицкБоокс 2010 олакшава рачуновођама рад са датотекама података клијената. Можете да користите функцију Копирај рачуновође у КуицкБоокс-у да једноставно пошаљете е-поштом (или путем поште) свом рачуновођи копију КуицкБоокс датотеке са подацима. Правите рачуновођу копију датотеке података КуицкБоокс користећи своју верзију КуицкБоокс-а и прави […]
Да бисте унели рачун који добијете од продавца, користите КуицкБоок Онлине трансакцију рачуна. КБО прати рачун као обавезу за плаћање, што је обавеза вашег пословања — новац који дугујете, али још нисте платили. Већина компанија које улазе у трансакције рачуна то чине јер примају приличан број рачуна и […]
КуицкБоокс Онлине и КуицкБоокс Онлине Аццоунтант садрже алат под називом Цлиент Цоллаборатор који можете користити за комуникацију са својим клијентом о постојећим трансакцијама. Цлиент Цоллаборатор је двосмерни алат; ви или ваш клијент можете послати поруку, а прималац поруке може одговорити. Замислите клијентског сарадника као начин да […]
Сазнајте више о Слацку, који вам омогућава да комуницирате и сарађујете са колегама унутар и изван ваше организације.
Обрачун трошкова на основу активности (скраћено АБЦ) може бити најбоља нова рачуноводствена идеја у последње три деценије. Приступ је заиста једноставан ако сте већ користили КуицкБоокс. Укратко, све што радите да бисте имплементирали једноставан АБЦ систем у КуицкБоокс је оно што тренутно радите. Другим речима, само наставите да пратите […]
КуицкБоокс пружа више од 100 финансијских извештаја и рачуноводствених извештаја. До ових извештаја долазите отварањем менија Извештаји. Мени Извештаји распоређује извештаје у отприлике десетак категорија, укључујући Предузеће и финансије, Купци и потраживања, Продаја, Послови и Време и километража. За израду скоро свих извештаја доступних преко Извештаја […]
КуицкБоокс вам омогућава да потрошите мање времена на књиговодство, а више на своје пословање. Користећи пречице, кретаћете се кроз своје рачуноводство још брже и лакше.
Након што укључите праћење класа у КуицкБоокс-у, коришћење часова је заиста једноставно. Постављате класе за линије производа или услуге за које желите да мерите профитабилност. Трансакције класификујете као оне које се уклапају у одређену класу или онако како се евидентирају (ако можете) или после чињенице (ако треба да […]







