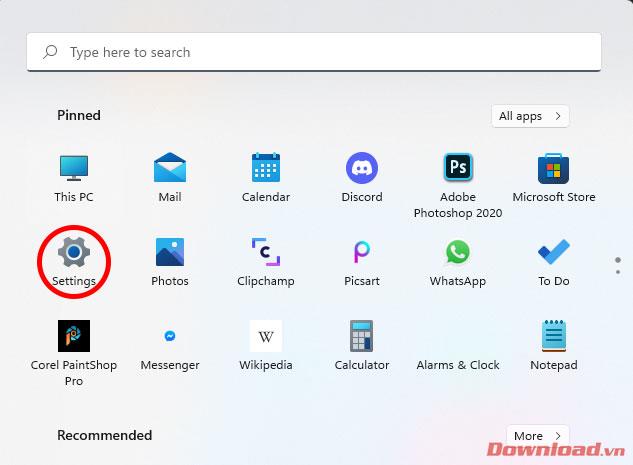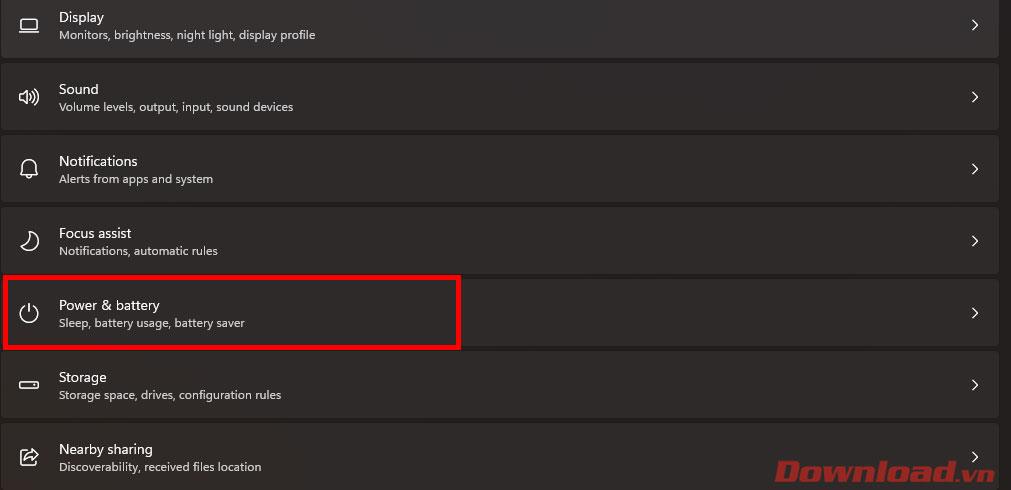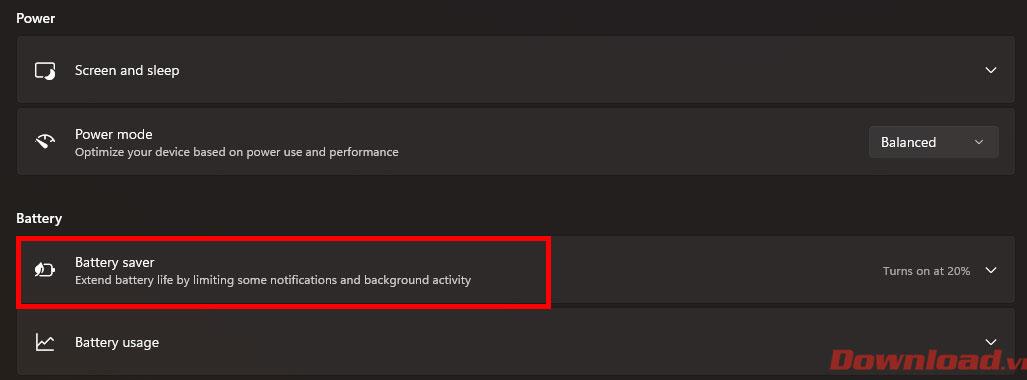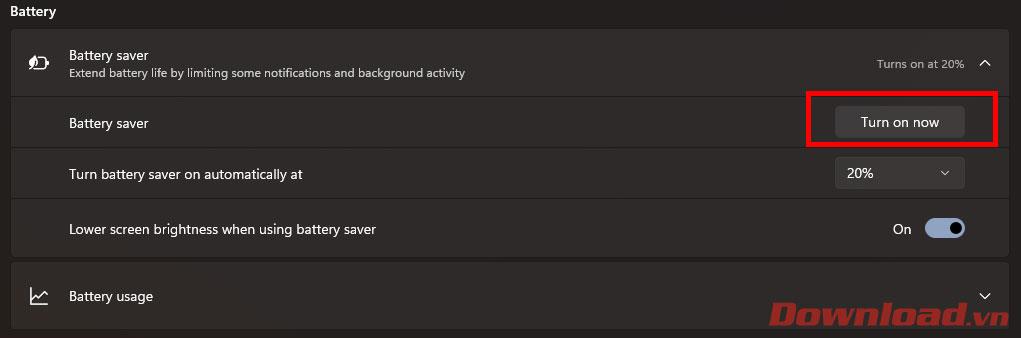Na prenosných počítačoch so systémom Windows 11 sa väčšina funkcií na úsporu batérie aktivuje, keď je zostávajúca úroveň batérie na určitej úrovni (zvyčajne 20 %). Sú však chvíle, kedy budete musieť túto funkciu zapnúť skôr, aby ste šetrili batériu počas dlhej práce bez nabíjačky. Nižšie uvedený článok vás prevedie tým, ako zapnúť režim úspory batérie na prenosných počítačoch so systémom Windows 11.

Spôsoby, ako zapnúť režim úspory batérie na prenosných počítačoch so systémom Windows 11
Upozorňujeme, že ak chcete zapnúť funkciu úspory batérie, musíte najprv odpojiť prenosný počítač od nabíjacieho kábla.
Metóda 1: Zapnite šetrenie batérie v Nastaveniach
Najprv stlačte tlačidlo Štart a potom kliknite na položku Nastavenia .
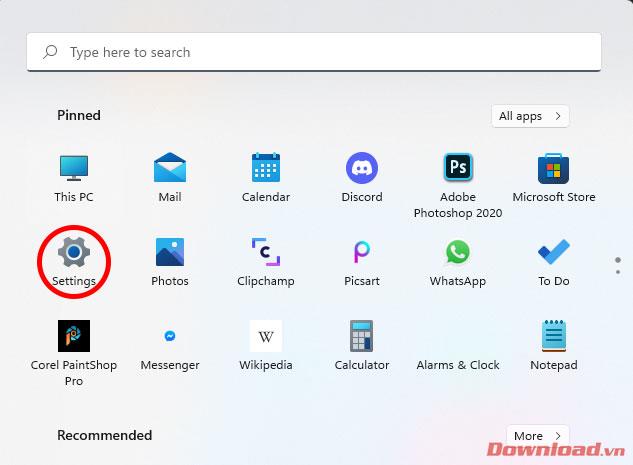
V zobrazenom okne vyberte položku Napájanie a batéria .
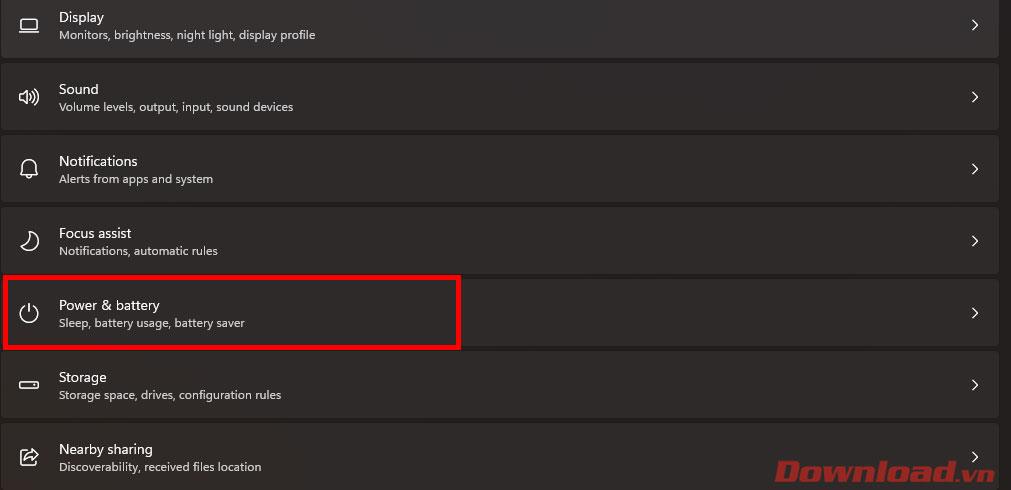
V zobrazenom zozname vyberte položku Šetrič batérie .
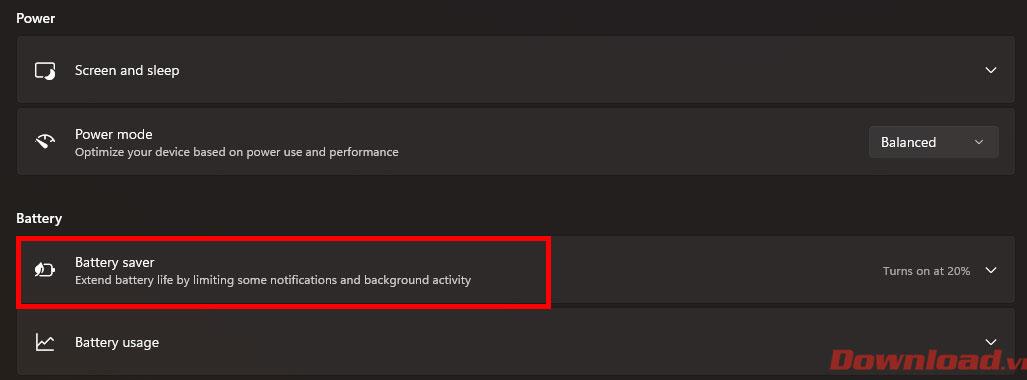
Kliknutím na tlačidlo Zapnúť teraz v riadku Šetrič batérie okamžite aktivujete funkciu šetrenia batérie.
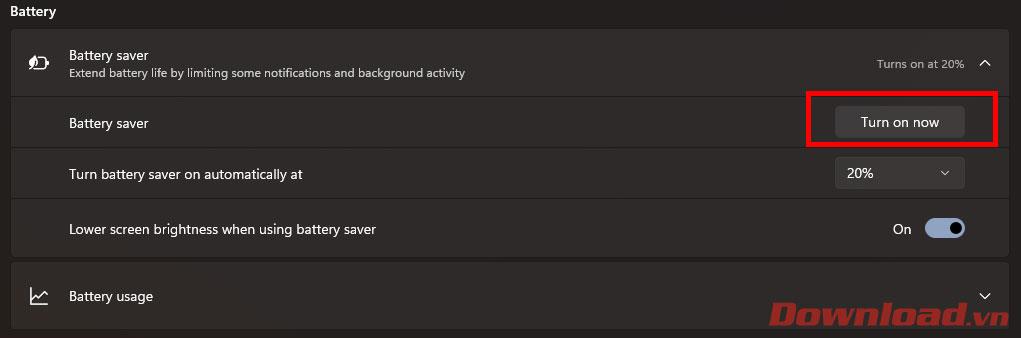
Metóda 2: Zapnite šetrenie batérie pomocou rýchlych nastavení
Druhý a oveľa jednoduchší spôsob, ako zapnúť šetrenie batérie, je použiť nový panel Rýchle nastavenia v systéme Windows 11.
Na pracovnej ploche systému Windows kliknite na ikonu batérie prenosného počítača v pravom dolnom rohu obrazovky alebo stlačte klávesovú skratku Windows + A , čím otvoríte dialógové okno Rýchle nastavenia. V tomto dialógovom okne stačí kliknúť na tlačidlo Šetrič batérie a aktivovať šetrič batérie. Upozorňujeme, že na zobrazenie tohto tlačidla musíte odpojiť nabíjačku od prenosného počítača.
Takže pomocou niekoľkých jednoduchých krokov môžete zapnúť šetrič batérie v systéme Windows 11 pre notebooky. Prajem vám úspech!