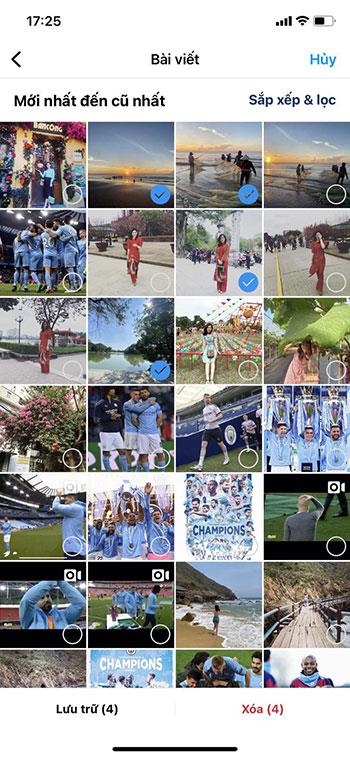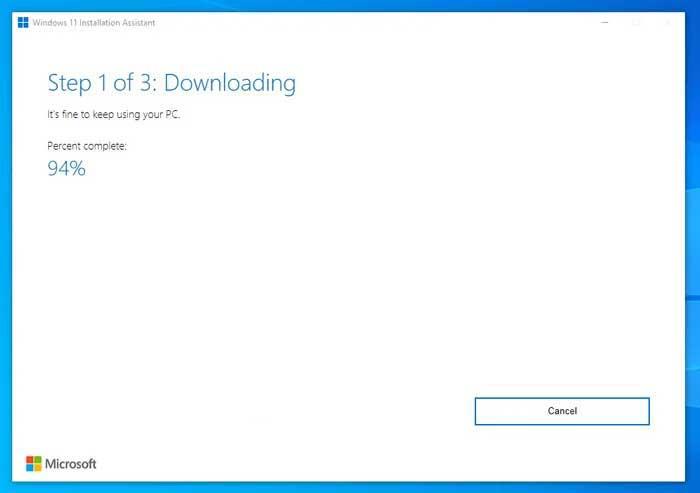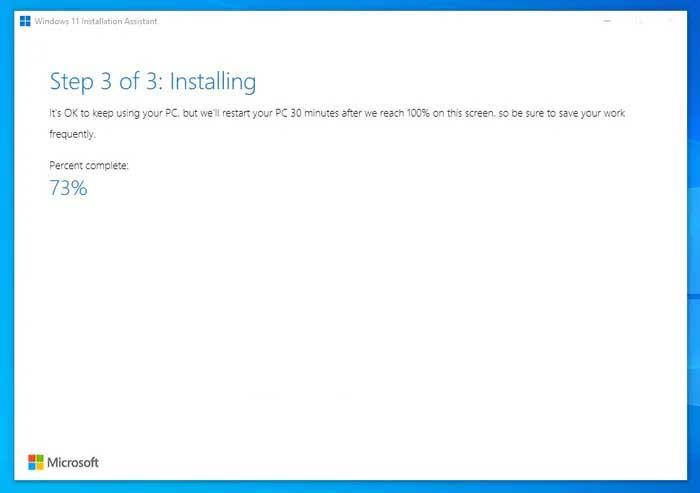Asistent inštalácie systému Windows 11 je jedným z najlepších spôsobov inovácie počítača na systém Windows 11. Nižšie sú uvedené podrobné pokyny na používanie asistenta inštalácie systému Windows 11 .
Čo potrebujete vedieť pred použitím Windows 11 Installation Assistant
- Hardvér vášho počítača musí podporovať Windows 11. V opačnom prípade nemôžete použiť Windows 11 Installation Assistant na inštaláciu alebo inováciu na Windows 11.
- Na stiahnutie Win 11 a dokončenie inštalácie je potrebné internetové pripojenie.
- Umožňuje zachovať nedotknuté nastavenia, aplikácie a súbory v systéme Windows 10. Ak však chcete, môžete ich odstrániť.
- Majte platnú licenciu na Windows 10.
- Musíte používať Windows 10 v2004 alebo novší.
- Na počítači musíte mať aplikáciu PC Health Check.
Ak hardvér vášho počítača spĺňa tieto požiadavky, pokračujte v čítaní pokynov.
Na inštaláciu systému Windows 11 použite asistenta inštalácie systému Windows 11
1. Prejdite na oficiálnu webovú stránku spoločnosti Microsoft na adrese https://www.microsoft.com/en-us/software-download/windows11 a stiahnite si pomocníka pri inštalácii systému Windows 11 alebo kliknite na tlačidlo Stiahnuť nižšie.
2. Dvakrát kliknite na inštalačný súbor.
3. Ak už máte na svojom počítači PC Health Check, môžete kliknúť na Accept and Install.
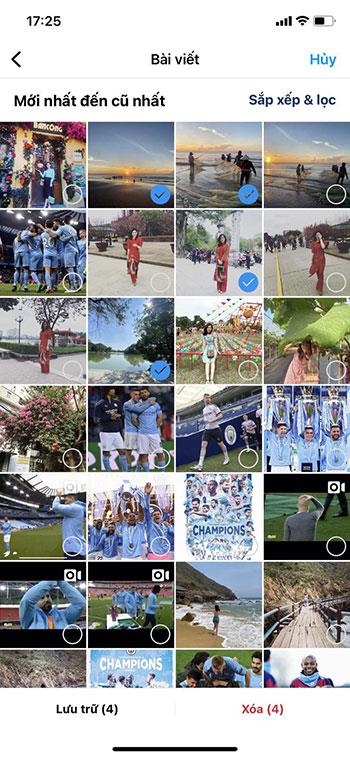
Ak nemáte aplikáciu na kontrolu stavu počítača, musíte si ju stiahnuť, overiť, či je váš počítač vhodný na inováciu na Win 11, a potom kliknite na tlačidlo Obnoviť . Asistent inštalácie systému Windows 11 potom začne sťahovať a overovať aktualizáciu.
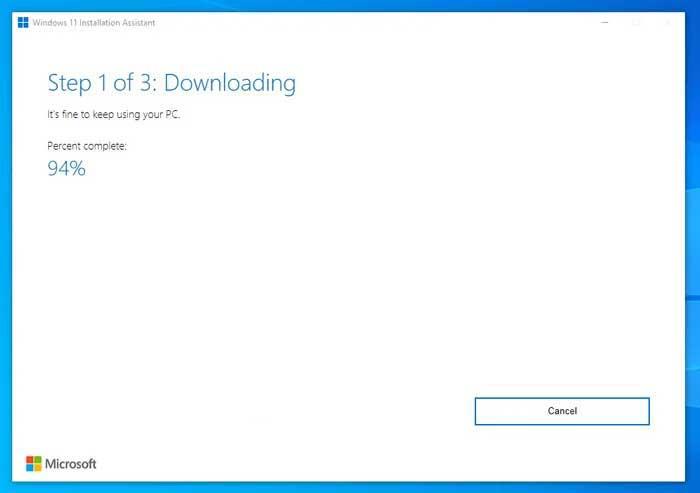
Potom sa automaticky spustí inštalácia systému Windows 11. Tiež musíte uložiť svoju rozpracovanú prácu, pretože váš počítač sa automaticky reštartuje, keď inštalácia dosiahne 100 %.
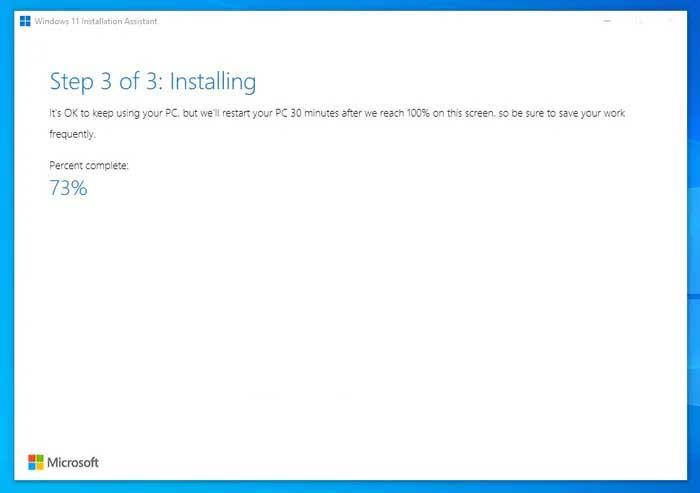
Ak nechcete čakať a reštartovať okamžite, kliknite na tlačidlo Reštartovať teraz .
Okrem asistenta inštalácie systému Windows 11 si môžete pozrieť dva ďalšie spôsoby inovácie systému Windows 10 na systém Windows 11 na EU.LuckyTemplates. Windows 11 bol teraz oficiálne uvoľnený pre globálnych používateľov, takže si ho môžete jednoducho stiahnuť z domovskej stránky vydavateľa.
Ak chcete vedieť, či váš počítač alebo zariadenie môže spustiť Windows 11, môžete použiť WhyNotWin11 alebo PC Health Check.
Vyššie sú pokyny na používanie asistenta inštalácie systému Windows 11 . Dúfam, že článok je pre vás užitočný.