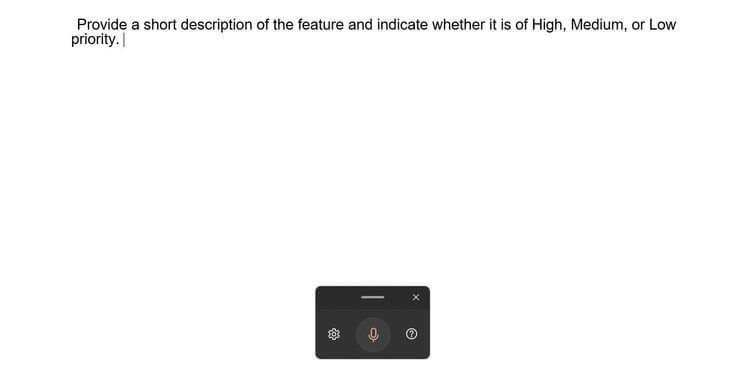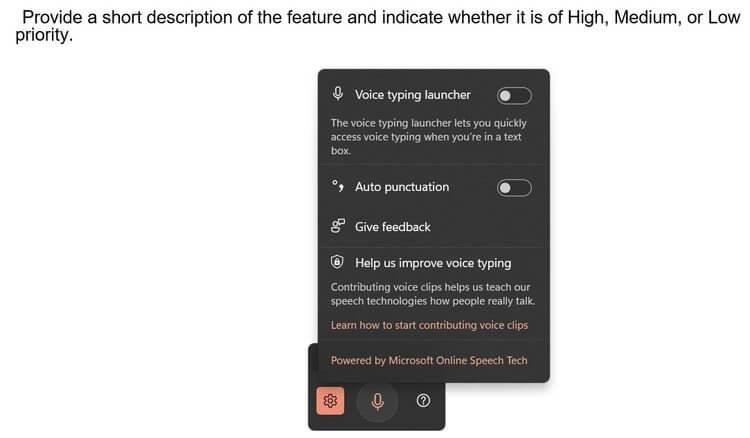Hlasové zadávanie textu v systéme Windows 11 vám pomáha výrazne zvýšiť efektivitu práce. Tu je postup zadávania textu hlasom v systéme Windows 11 .

Upravujte text jednoduchšie hlasom vo Win 11
Windows 11 obsahuje množstvo nástrojov, ktoré vám uľahčia a zjednodušia život. Jedným z nich je hlasové zadávanie textu. Tento nástroj dokáže zapísať všetko, čo poviete, bez toho, aby ste museli inštalovať aplikácie tretích strán.
Čo je hlasový textový vstup v systéme Windows 11?

Windows 11 podporuje hlasové písanie
Hlasové zadávanie textu je výkonný, inteligentný nástroj na rozpoznávanie hlasu od spoločnosti Microsoft. Dokáže previesť hlas na text v akejkoľvek aplikácii Windows. Win 11 okrem existujúcich štandardných funkcií ponúka technológiu rozpoznávania hlasu založenú na cloude.
Ak ste niekedy používali nástroj na diktovanie v systéme Windows 10, určite sa vám bude páčiť hlasové písanie v systéme Windows 11. Je presnejšie, spoľahlivejšie používa interpunkciu a má stovky možností použitia veľkých písmen. Správnym spôsobom je písanie malými písmenami.
V súčasnosti Windows podporuje hlasový vstup v angličtine, čínštine, češtine, dánčine, španielčine, fínčine, hindčine, japončine, kórejčine... Úplné podrobnosti o jazykovej podpore si môžete pozrieť na https://support.microsoft.com/en-us/ windows/použite-hlasové-písanie-na-hovorenie-namiesto-písania-na-váš-pc-fec94565-c4bd-329d-e59a-af033fa5689f#WindowsVersion= Windows_11
Ako povoliť hlasový textový vstup v systéme Windows 11
Najprv musíte kliknúť na pole na zadávanie textu, ktorým môže byť textové pole vo vašom prehliadači, aplikácia na úpravu alebo aplikácia na odosielanie správ.
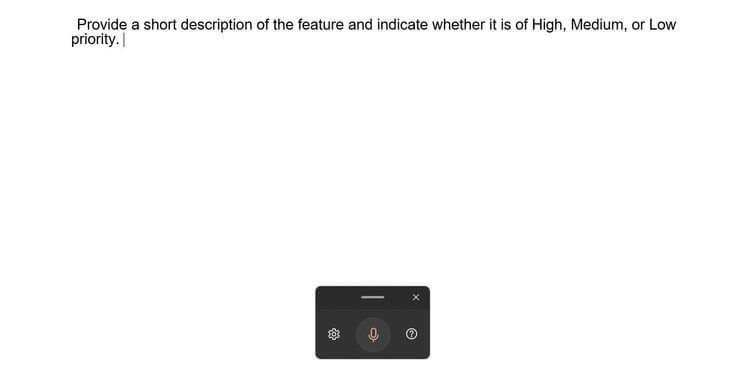
Hlasový vstup v systéme Windows 11 je mimoriadne jednoduchý
Keď v textovom poli uvidíte blikajúci kurzor, stlačte Win + H , zobrazí sa obdĺžnikové okno nástroja hlasového zadávania. Ak sa zobrazí chyba, skontrolujte, či je vaše internetové pripojenie stabilné a či ste kurzor správne umiestnili do textového poľa.
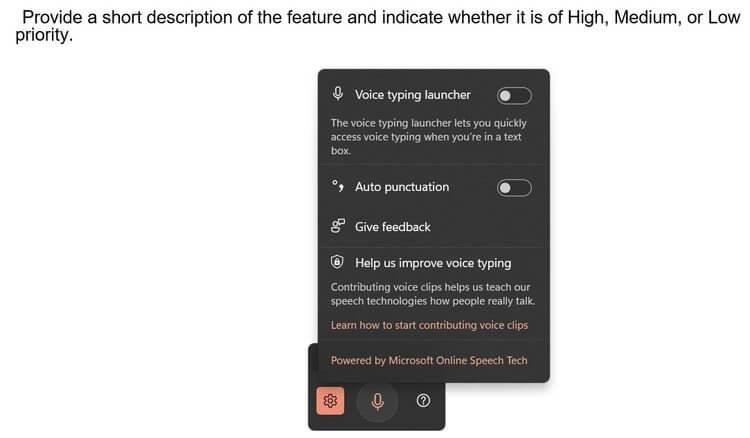
Možnosti hlasového zadávania v systéme Windows 11
Potom kliknite na ikonu ozubeného kolieska a zapnite automatickú interpunkciu . Uvidíte tiež možnosť povoliť spúšťač hlasového zadávania na rýchlu aktiváciu hlasového zadávania , ak sa nachádzate v textovom poli.
Keď budete pripravení hovoriť a zadávať text, kliknite na ikonu mikrofónu alebo stlačte Win + H . Systém Windows automaticky rozpozná hlas, skonvertuje ho na text a podľa potreby použije interpunkciu.
Zadávanie textu hlasom v systéme Windows 11 môžete zastaviť pomocou príkazu „Zastaviť diktovanie“, „Pozastaviť hlasové písanie“. Alebo stlačte ikonu mikrofónu alebo Win + H.
Vyššie je uvedený postup zadávania textu hlasom v systéme Windows 11 . Dúfam, že článok je pre vás užitočný.