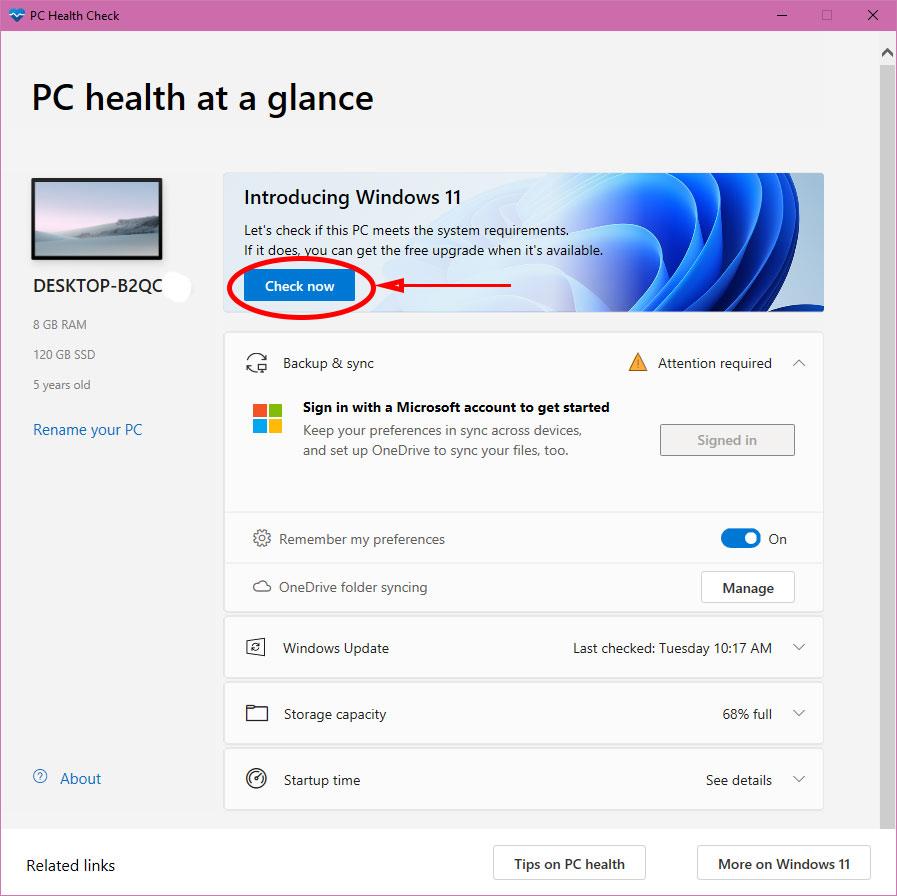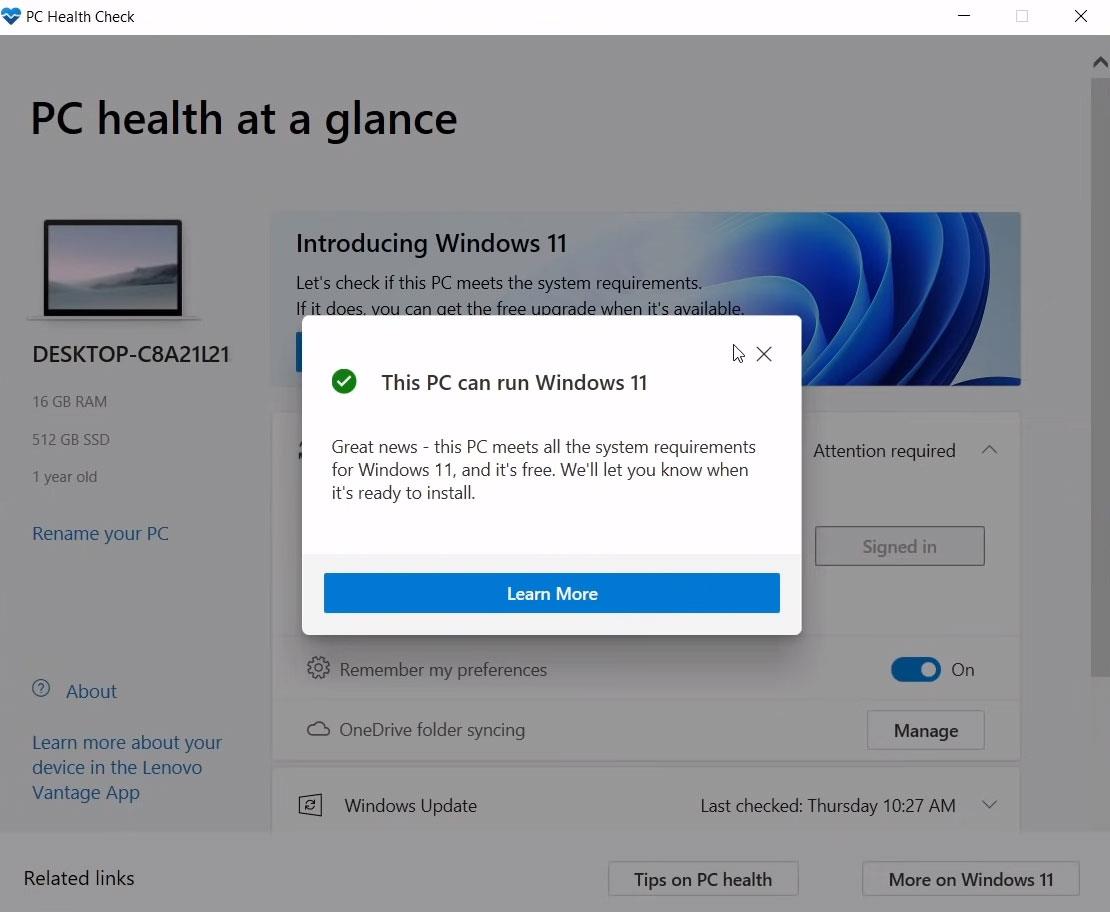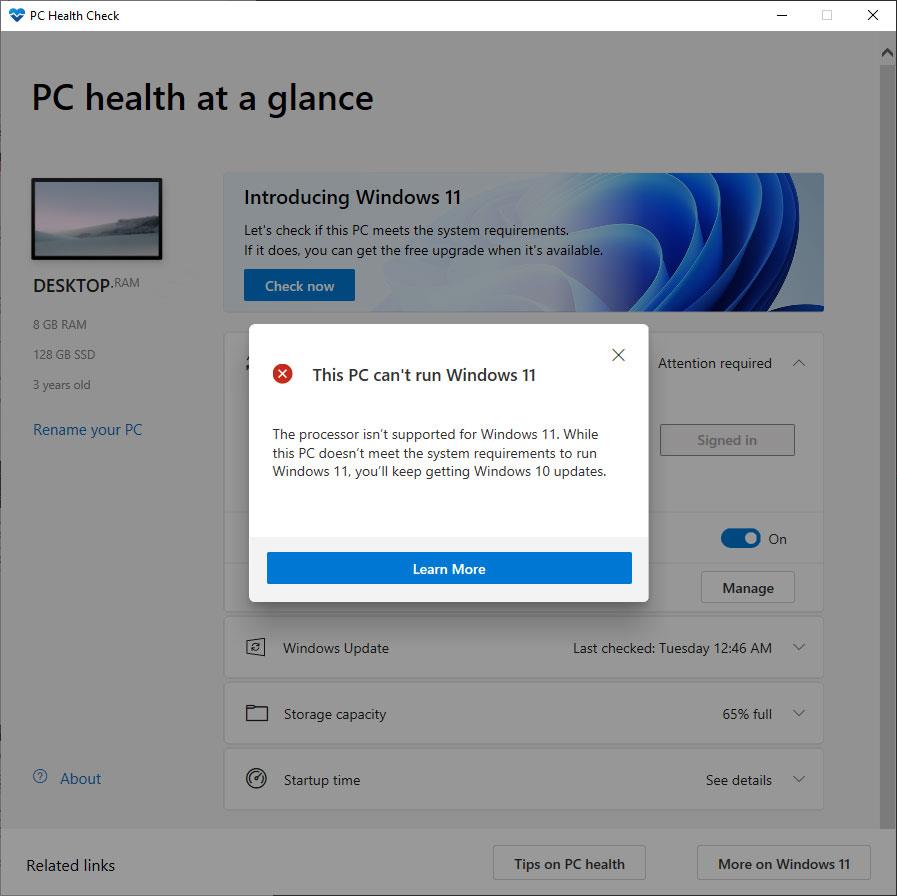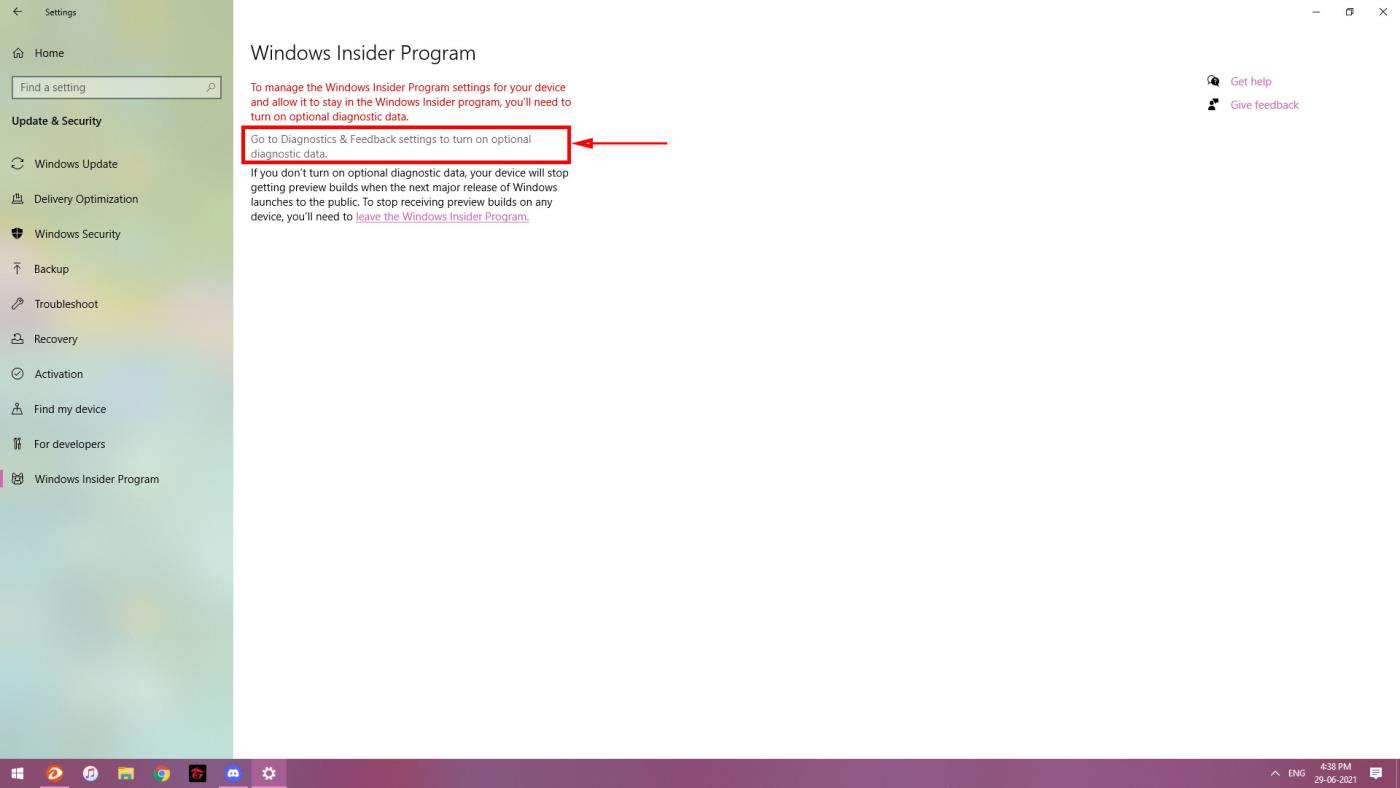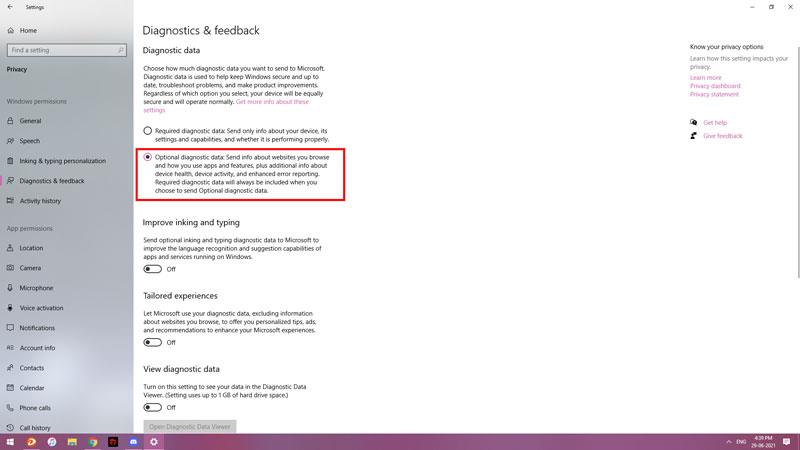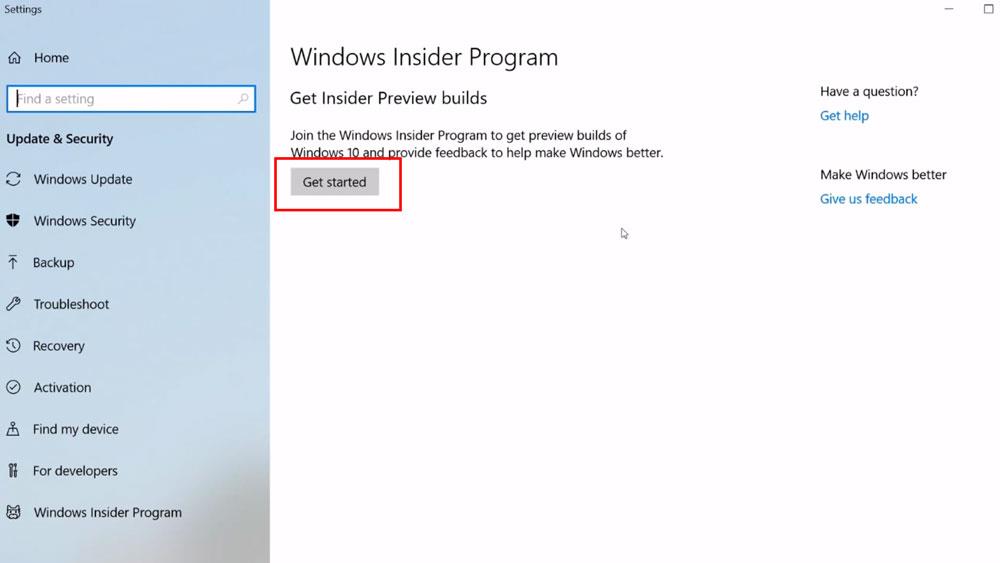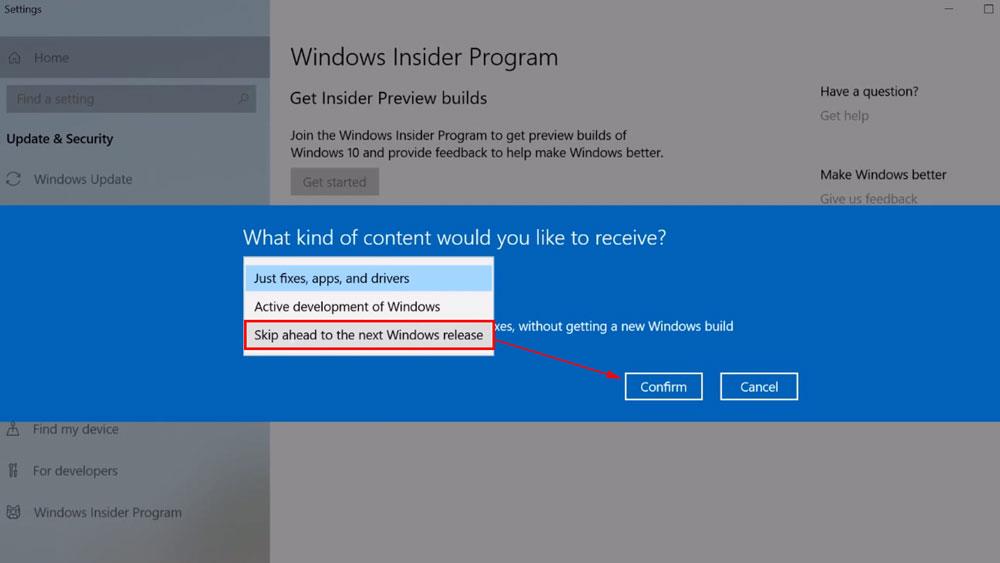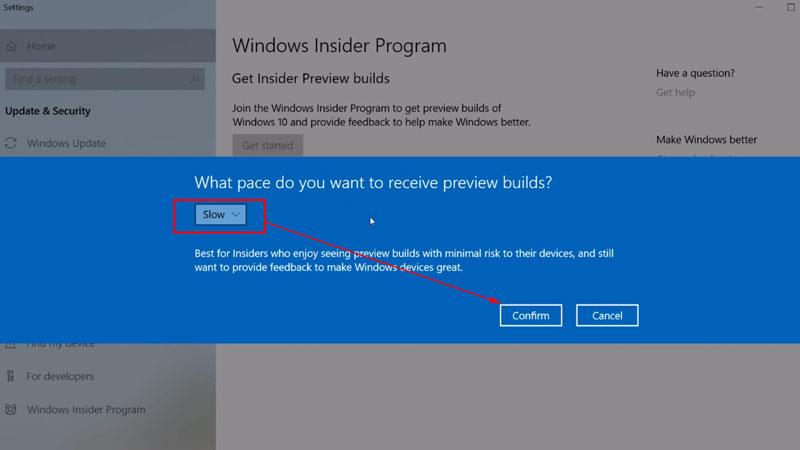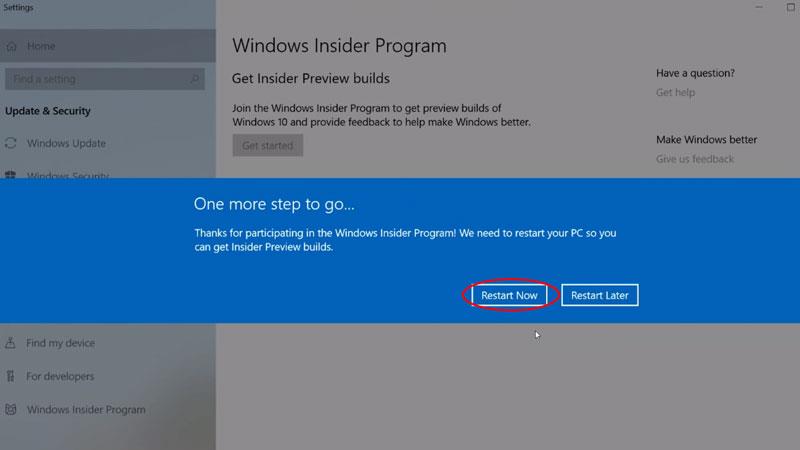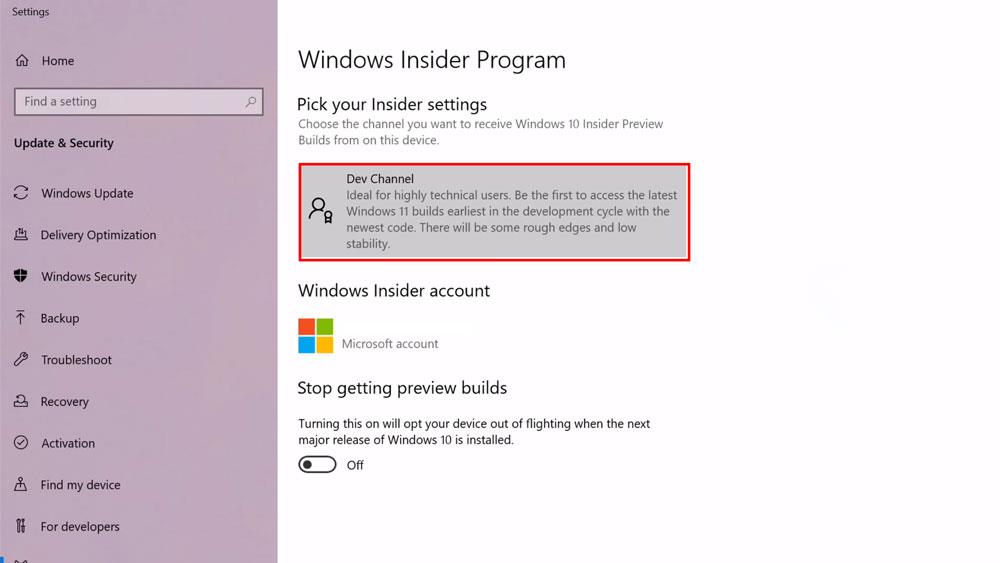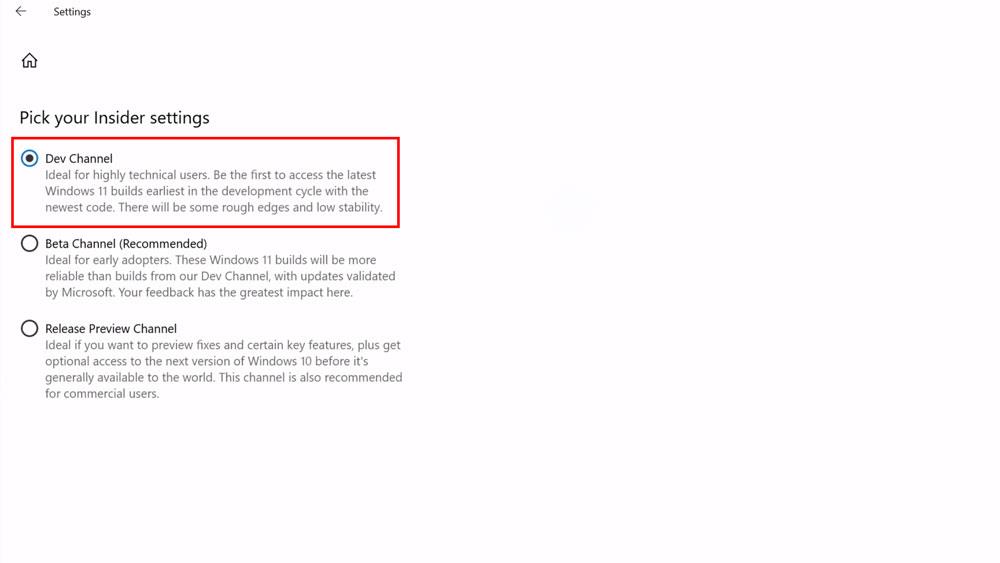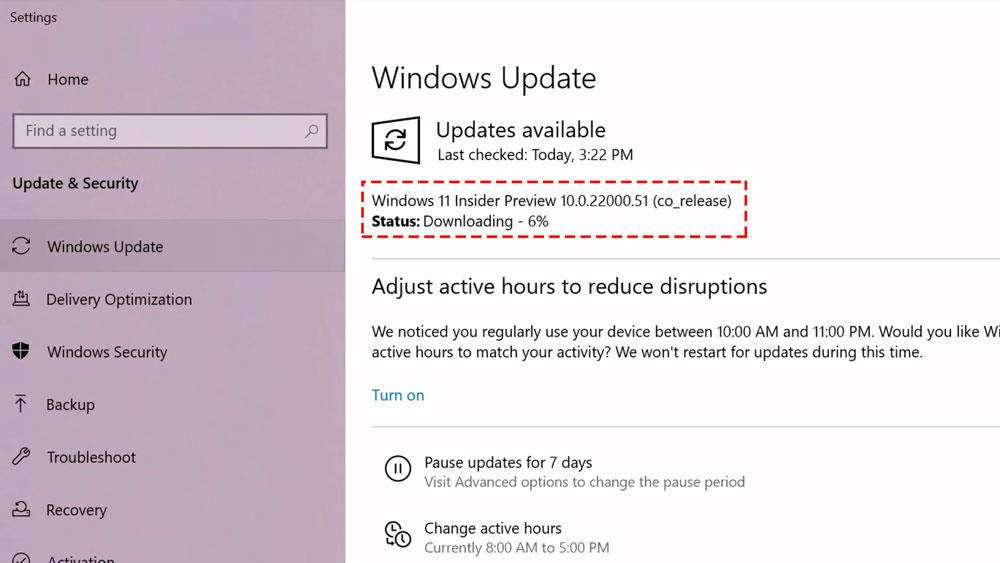Spoločnosť Microsoft začala používateľom umožniť sťahovanie ukážky systému Windows 11 , ale túto najnovšiu verziu systému Windows si môžu stiahnuť iba používatelia, ktorí sa zaregistrujú do programu Windows Insiders. Článok nižšie vás prevedie skorým stiahnutím systému Windows 11 registráciou do programu Windows Insiders.

Pokyny na stiahnutie skorej skúšobnej verzie systému Windows 11 prostredníctvom programu Windows Insiders
Krok 1: Po prvé, používatelia musia najprv skontrolovať systém, aby zistili, či spĺňa požiadavky na stiahnutie systému Windows 11. Na kontrolu si musíme stiahnuť a nainštalovať aplikáciu PC Health Check App. Po stiahnutí otvorte aplikáciu a kliknite na tlačidlo Skontrolovať teraz .
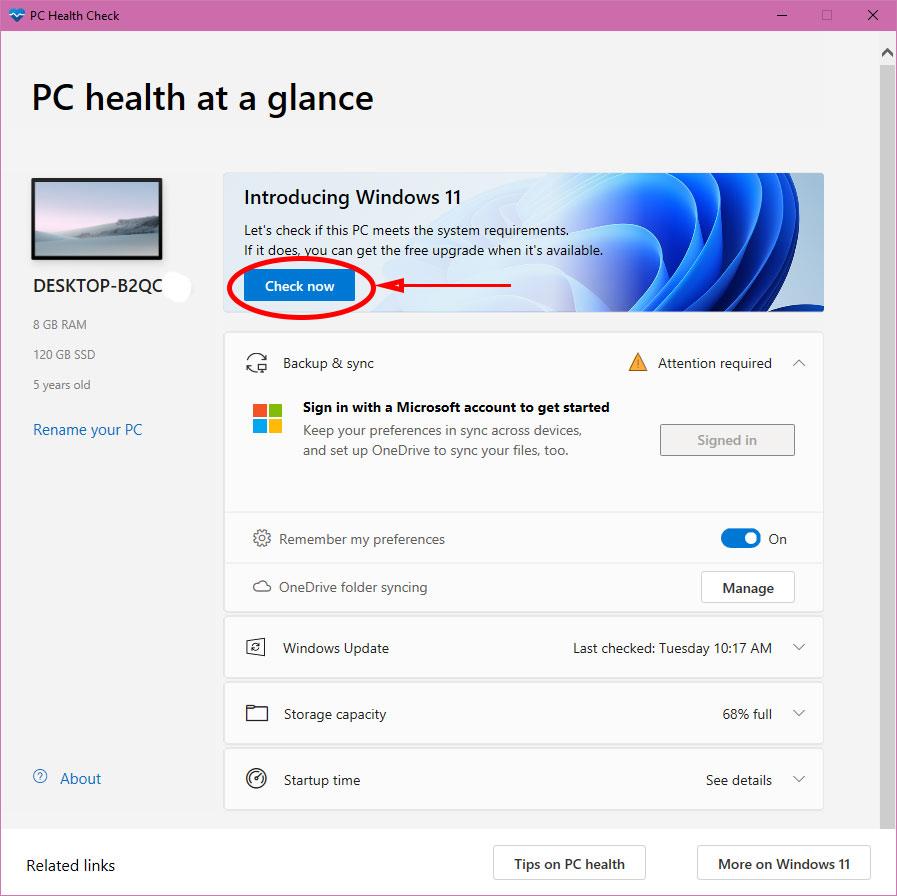
Aplikácia skontroluje systém a upozorní vás. Ak váš počítač spĺňa systémové požiadavky, dostanete správu Tento počítač môže spustiť Windows 11 .
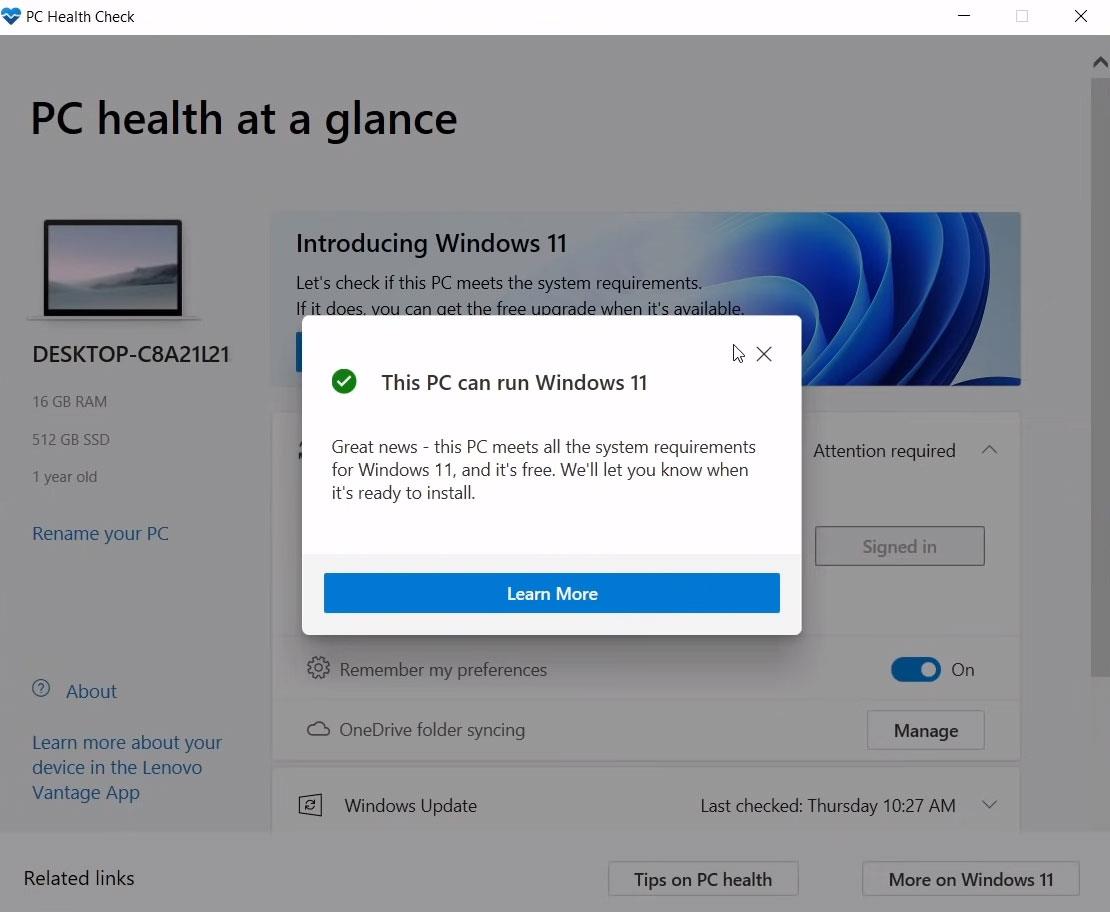
Ak nie sú splnené systémové požiadavky, zobrazí sa hlásenie Tento počítač nemôže spustiť Windows 11.
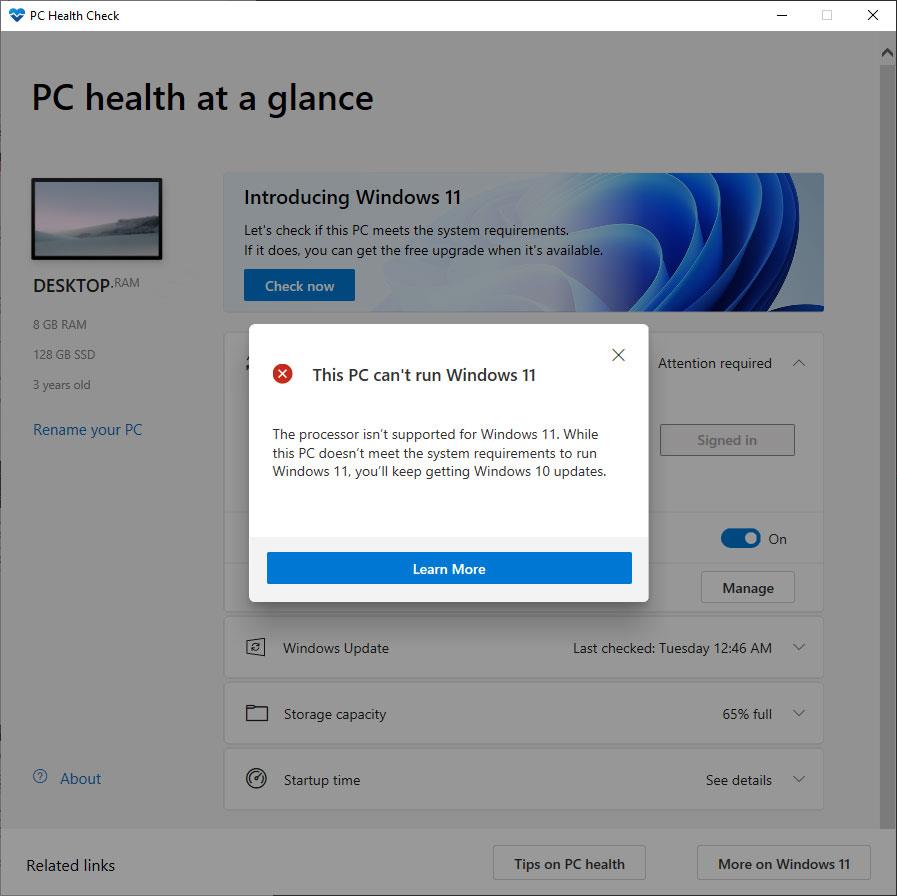
Krok 2: Po skontrolovaní systémových požiadaviek musíte prejsť do sekcie Windows Insider Program kliknutím na Štart , prejdením na Nastavenia -> výberom karty Program Windows Insider alebo kliknutím na Štart a následným napísaním Windows Insider na otvorenie tohto okna. Ak sa v okne programu Windows Insider Program zobrazí červená čiara, ako je znázornené nižšie, kliknite na riadok Prejsť na nastavenie Diagnostika a spätná väzba...
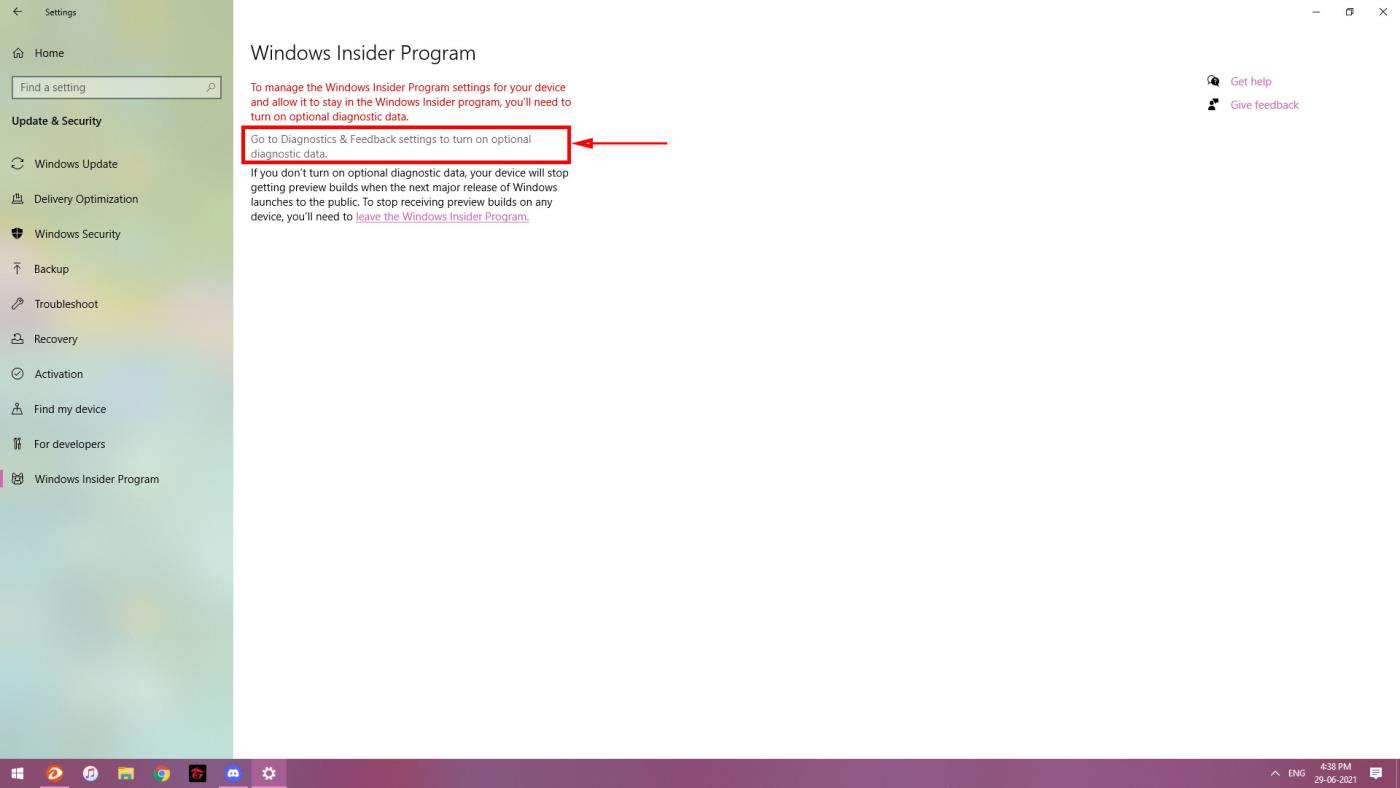
Skontrolujte riadok s voliteľnými diagnostickými údajmi , ako je znázornené nižšie, a potom sa vráťte do okna Nastavenie .
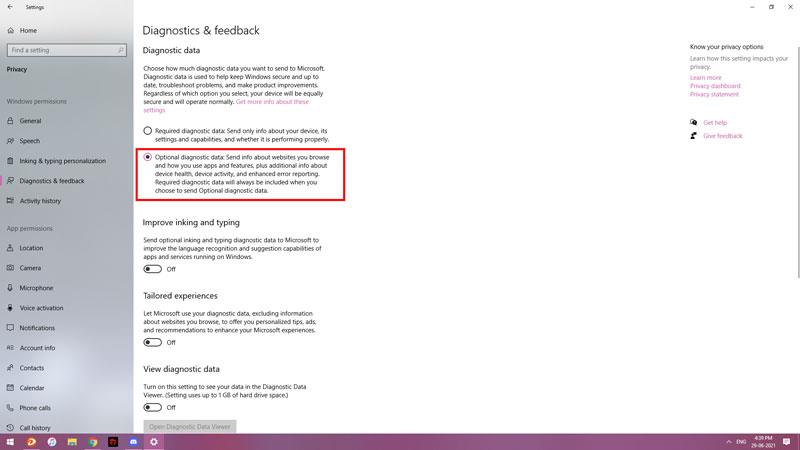
Windows Insider teraz zobrazí tlačidlo Začíname , aby si používatelia mohli zaregistrovať účet Insider, kliknite na toto tlačidlo.
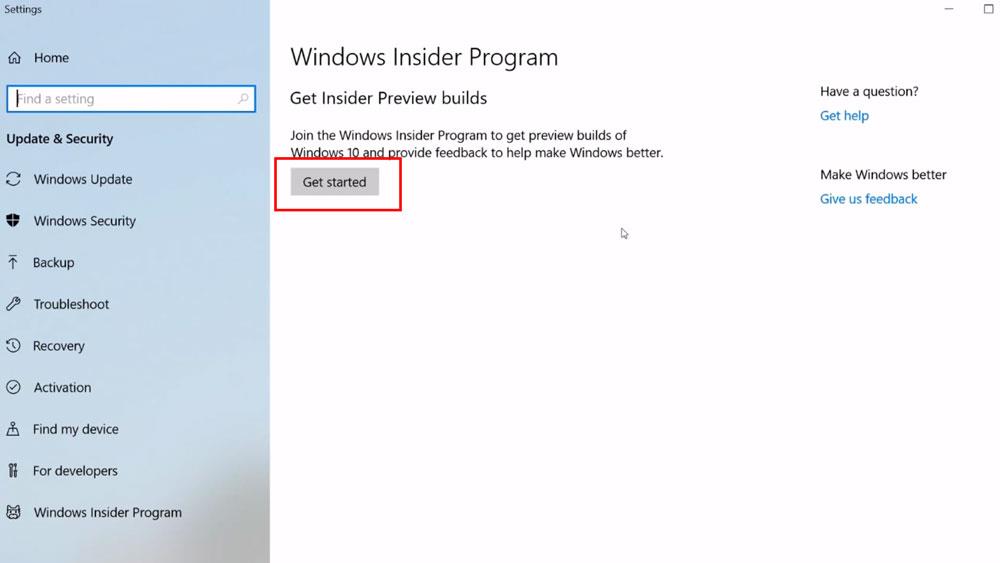
Krok 3: Zaregistrujte si účet Windows Insider kliknutím na tlačidlo Prepojiť účet , potom vyberte účet Microsoft na počítači a pokračujte v prepojení.

V nasledujúcom dialógovom okne, ktoré sa zobrazí, vyberte riadok Preskočiť dopredu na ďalšie vydanie systému Windows a kliknite na tlačidlo Potvrdiť .
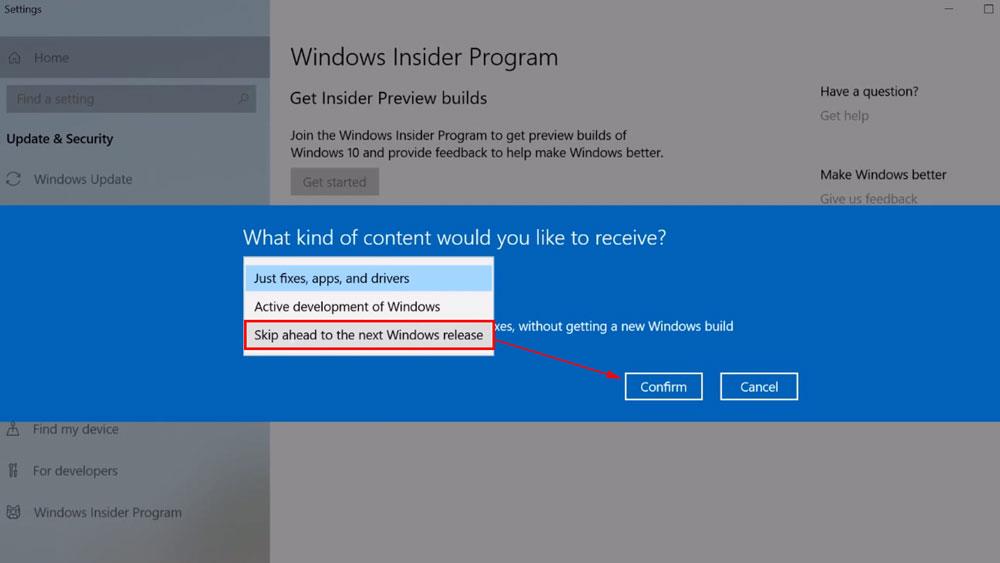
Ďalej vyberte rýchlosť prijímania ukážky systému Windows 11. Venujte pozornosť voľbe Pomaly . Pretože pri výbere pomalej aktualizácie bude menej chýb a oveľa väčšia stabilita ako pri rýchlej aktualizácii.
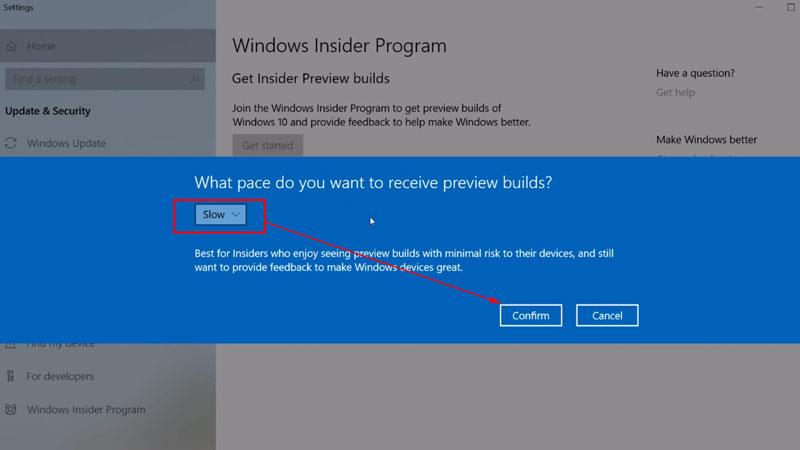
Kliknutím na Reštartovať teraz reštartujete počítač.
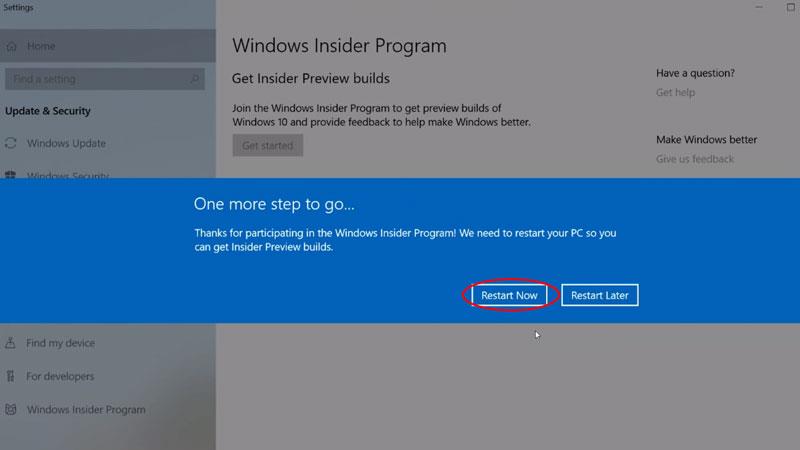
Po reštarte stále prejdete do sekcie Windows Insider Program. V tomto bode sa v okne zobrazí, že je prepojený s vaším účtom Microsoft. Kliknite na kanál pre vývojárov .
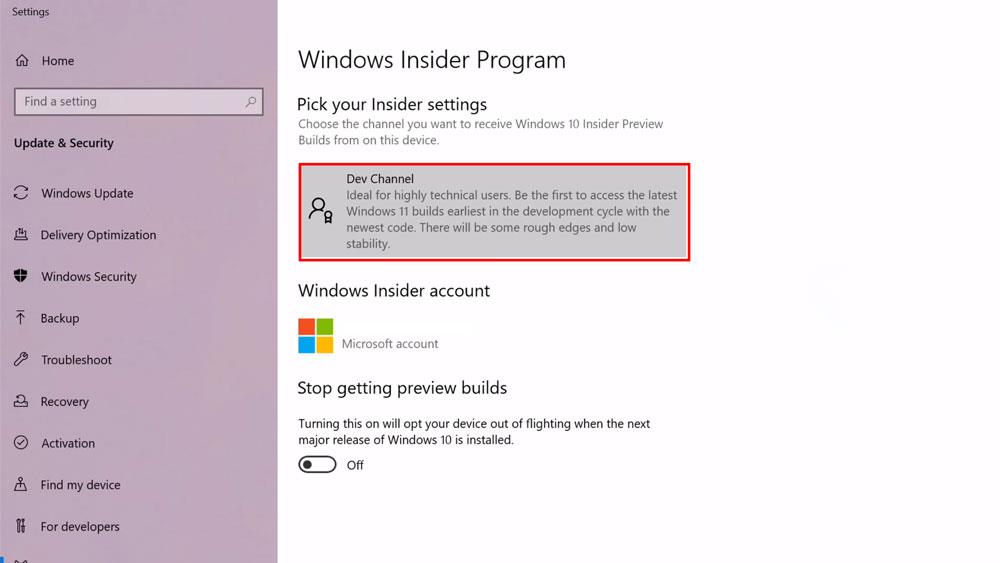
Vyberte riadok Dev Channel a potom sa vráťte do okna Settings .
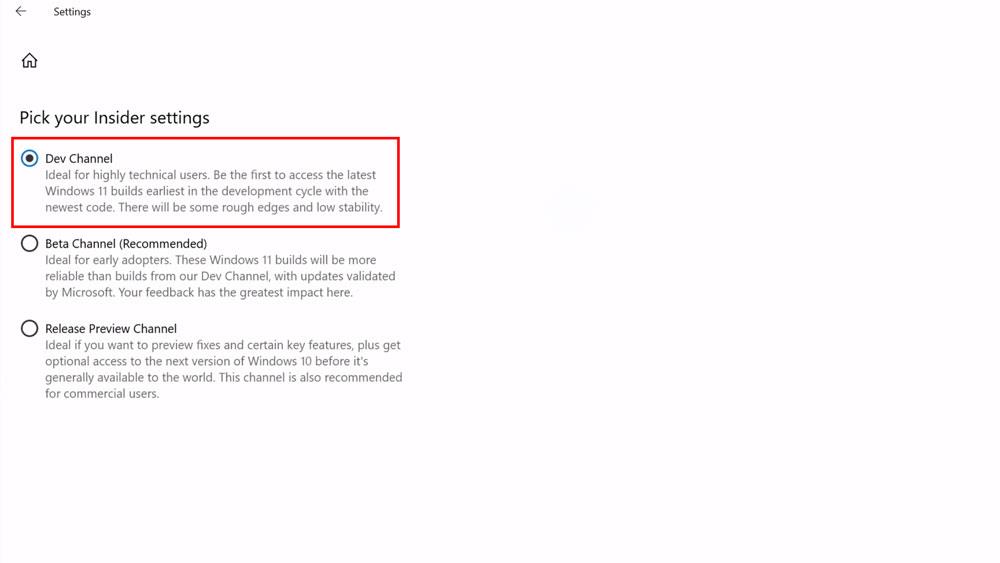
V tomto bode prejdite na kartu Windows Update . V obsahu aktualizácie na pravej strane uvidíme priebeh sťahovania Windows 11 Insider Preview. Počkajte, kým sa verzia systému Windows 11 stiahne a nainštaluje úplne automaticky.
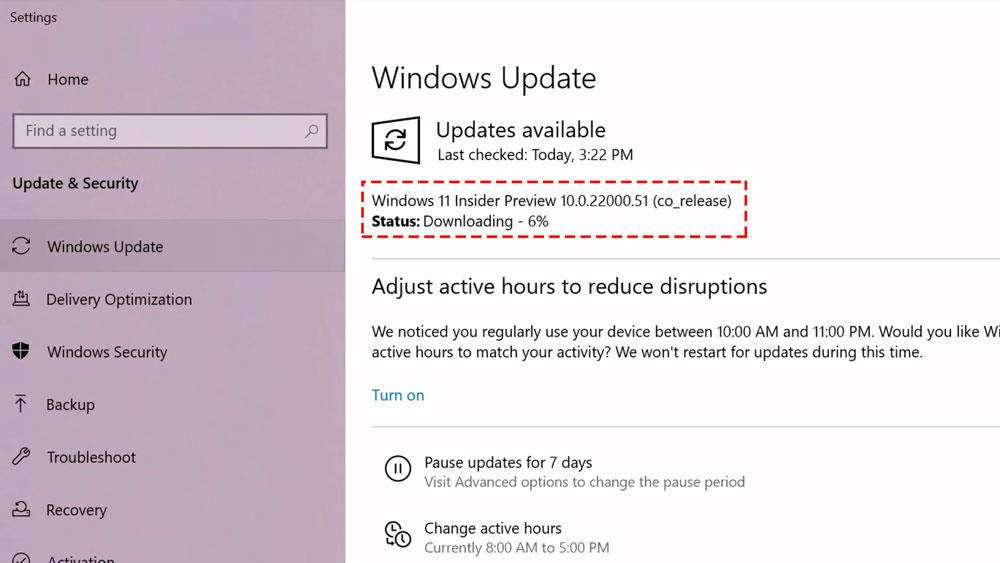
Prajem vám úspech!