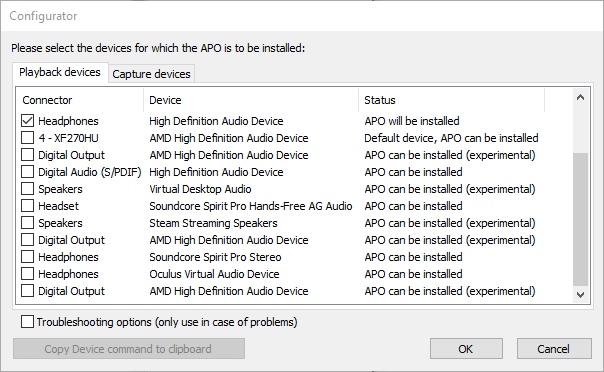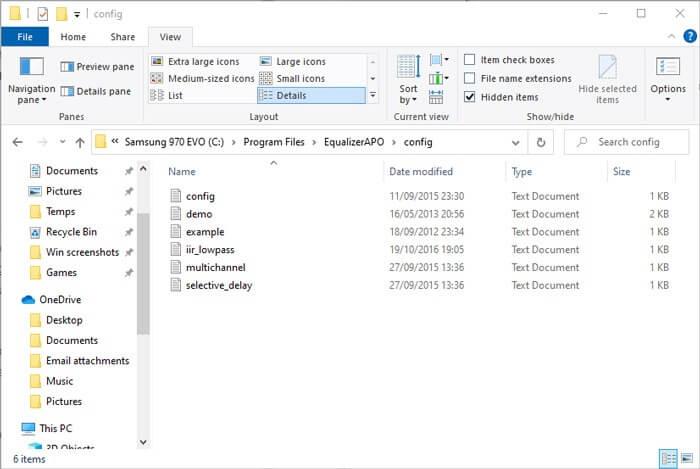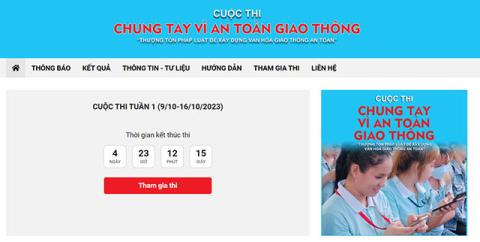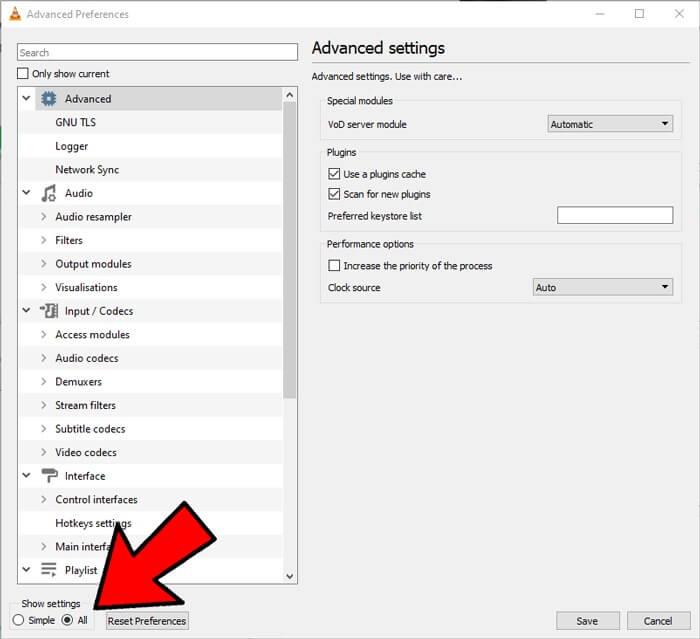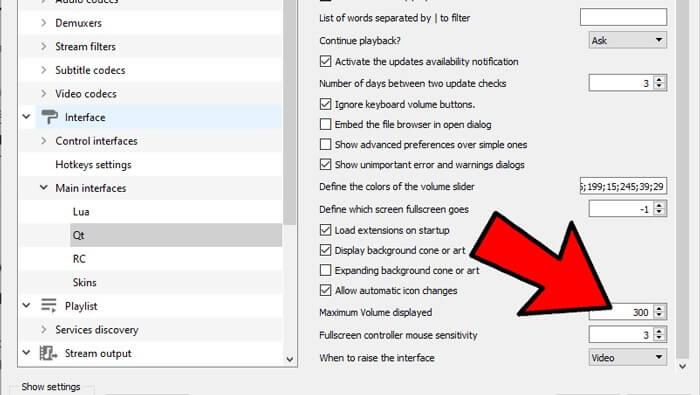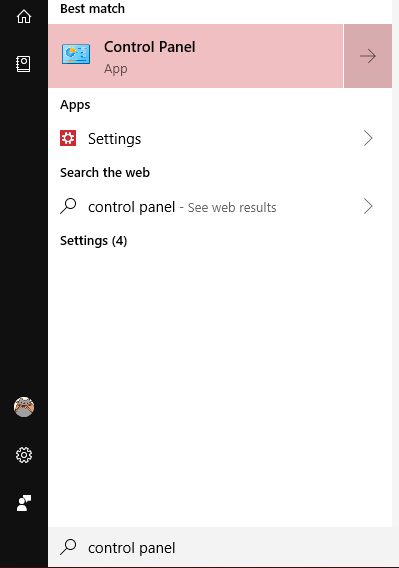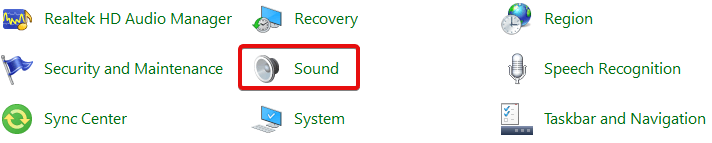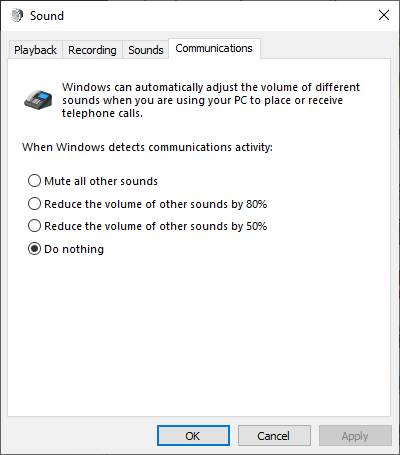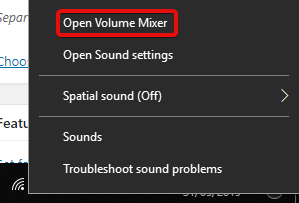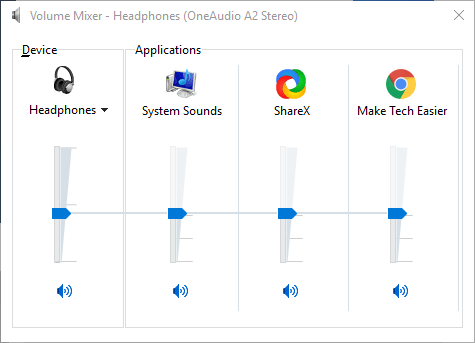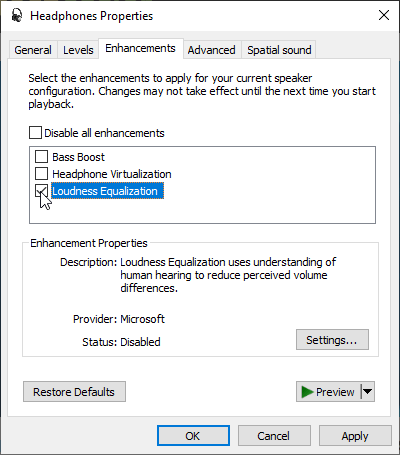Ako zvýšiť hlasitosť počítača na maximálnu úroveň? Naučme sa s EU.LuckyTemplates, ako zvýšiť hlasitosť počítača so systémom Windows 10 !

Ako zvýšiť hlasitosť v systéme Windows 10
Zvýšte hlasitosť počítača so systémom Windows 10 pomocou Equalizer APO
Ekvalizér APO je bezplatný softvér s otvoreným zdrojovým kódom, ktorý vám poskytuje skvelú kontrolu nad nastaveniami zvuku vášho počítača. V tomto článku sa zameriame na nastavenia na zvýšenie hlasitosti počítača na maximum.
Stiahnite si a nainštalujte Equalizer APO. Potom prejdite do okna konfigurátora inštalačného programu a vyberte zariadenie, na ktorom chcete používať APO (napr. headset).
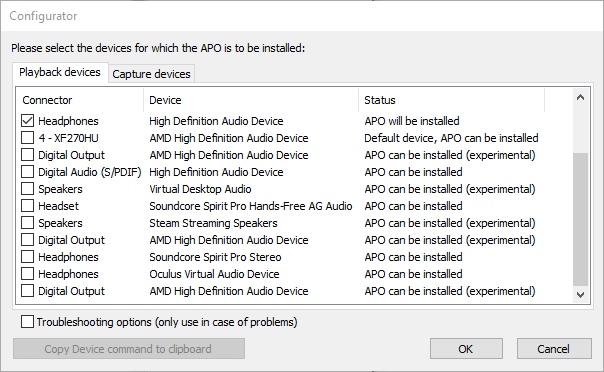
Ďalej prejdite do inštalačného priečinka Equalizer APO, otvorte konfiguračný priečinok v programe Poznámkový blok.
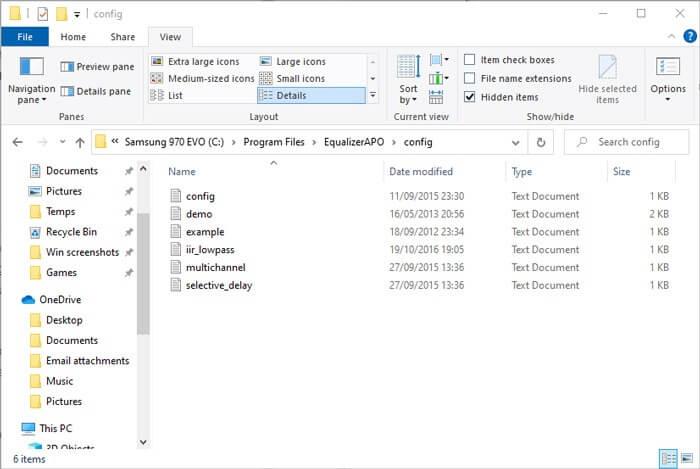
Tu zmeňte číslo predzosilňovača na maximálne +10 dB a odstráňte zvyšný text v tomto súbore, ako je uvedené nižšie.
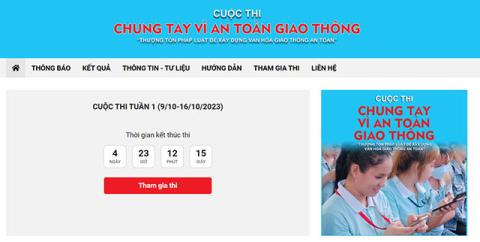
Uložte súbor, reštartujte PC. Hotovo!
Skontrolujte hlasitosť softvéru
Niektoré softvéry na prehrávanie videa majú možnosť zvýšiť hlasitosť. Môžete napríklad zvýšiť hlasitosť súboru o 300 % pri prehrávaní hudby alebo sledovaní videí na VLC. Upozorňujeme, že pri príliš vysokej hlasitosti môžete zaznamenať skreslenie alebo oneskorenie zvuku. Toto je len rýchly spôsob, ako zvýšiť hlasitosť počítača so systémom Windows 10.
VLC predvolene nastavuje hlasitosť iba na 125% v posúvači umiestnenom v pravom dolnom rohu. Ak ju chcete zvýšiť, prejdite do časti Nástroje > Predvoľby > kliknite na položku Všetko v ľavom dolnom rohu okna.
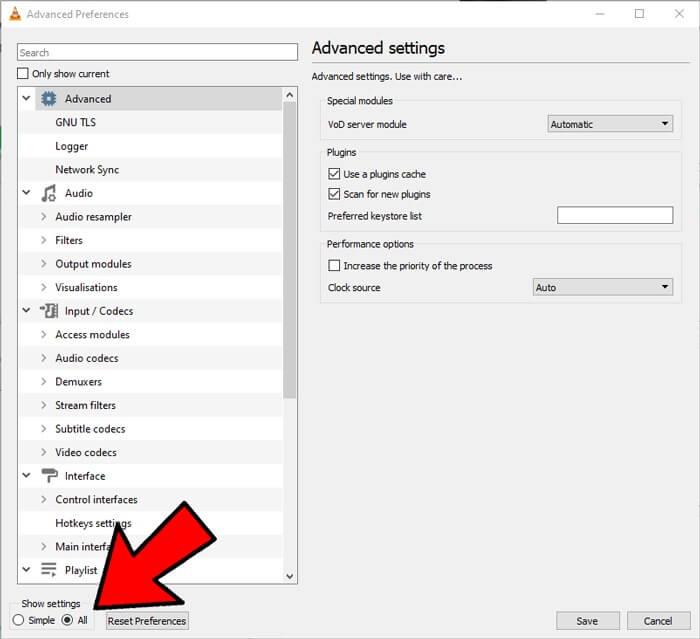
Na zobrazenom paneli v časti Hlavné rozhrania > kliknite na Qt , potom prejdite nadol a zvýšte zobrazenú maximálnu hlasitosť na 200 alebo 300.
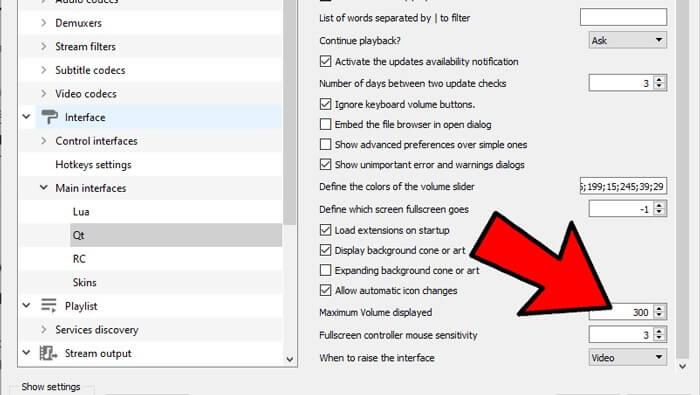
Ak hlasové hovory spôsobujú problémy, upravte možnosti zníženia hlasitosti
Ak sú všetky nastavenia v poriadku, ale zvuk pri uskutočňovaní hovoru neobvykle klesá. Príčinou môže byť znížené nastavenie zvuku pri telefonovaní.
Ak chcete tento problém vyriešiť, kliknite na tlačidlo Štart > napíšte Ovládací panel a stlačte kláves Enter .
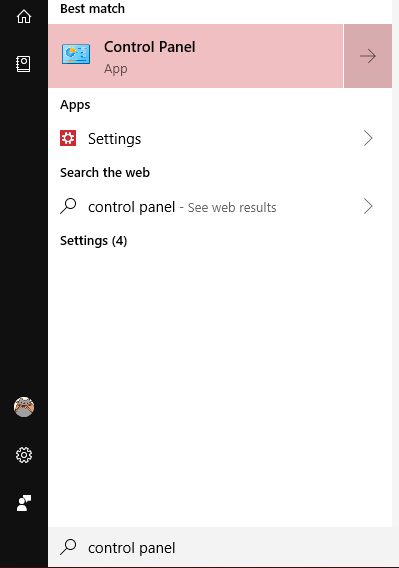
Kliknite na položku Zvuk .
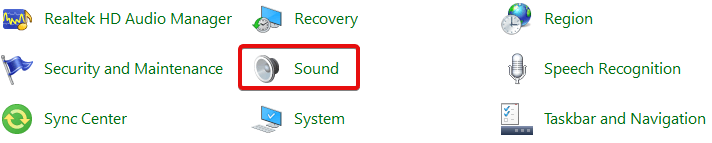
V zobrazenom okne kliknite na kartu Komunikácia . Uistite sa, že je vybratá možnosť Nerobiť nič , a potom kliknite na tlačidlo OK . Teraz sa hlasitosť pri telefonovaní nezníži.
Skontrolujte hlasitosť každého softvéru
Hlasitosť každého konkrétneho softvéru môžete starostlivo skontrolovať kliknutím pravým tlačidlom myši na ikonu hlasitosti na paneli úloh a následným kliknutím na položku Otvoriť mixér hlasitosti .
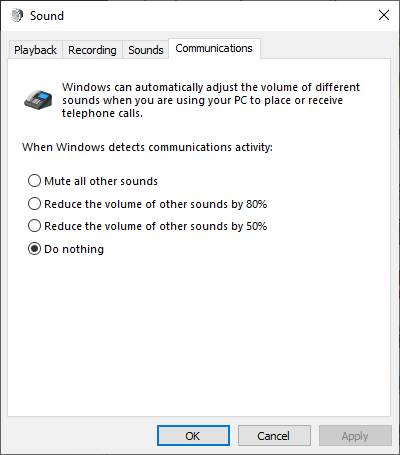
Uvidíte všetok otvorený softvér s príslušným objemom. Ak zistíte, že lišta hlasitosti softvéru, ktorý používate, je nižšia ako v iných programoch, zvýšte ju.
Použite vylepšenia zvuku
Môžete použiť vylepšenia zvuku – funkciu dostupnú v systéme Windows 10 na zlepšenie kvality zvuku v počítači. Postupujte nasledovne:
Kliknite pravým tlačidlom myši na ovládací prvok zvuku na paneli s nástrojmi a potom kliknite na položku Otvoriť mixér hlasitosti .
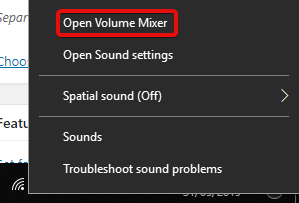
Kliknite na ikonu aktuálne počúvajúceho zariadenia.
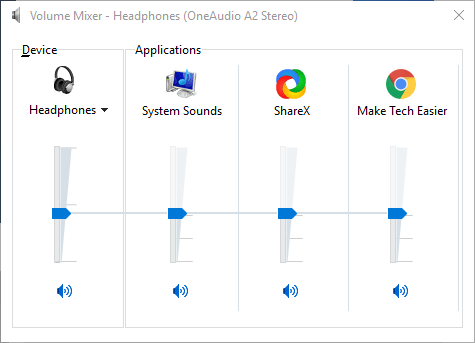
Prejdite na kartu Vylepšenie a potom začiarknite políčko Vyrovnanie hlasitosti . Kliknite na tlačidlo Použiť .
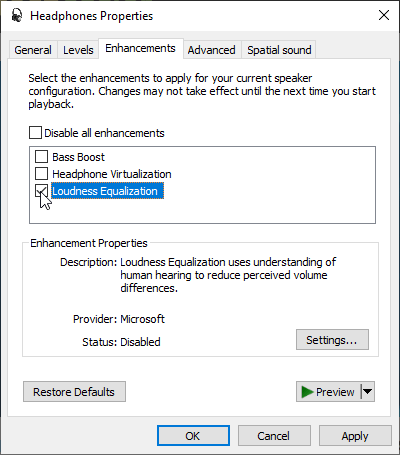
Táto akcia zvýši kvalitu zvuku a prípadne zvýši hlasitosť.
Vyššie sú uvedené niektoré spôsoby zvýšenia hlasitosti na počítačoch so systémom Windows 10 . Ak poznáte nejaké iné metódy, podeľte sa s nimi s čitateľmi EU.LuckyTemplates!