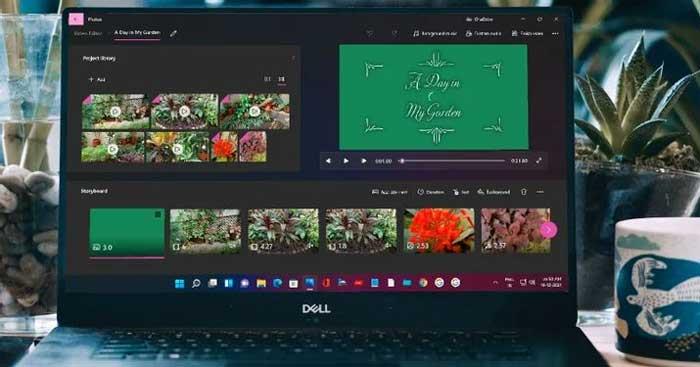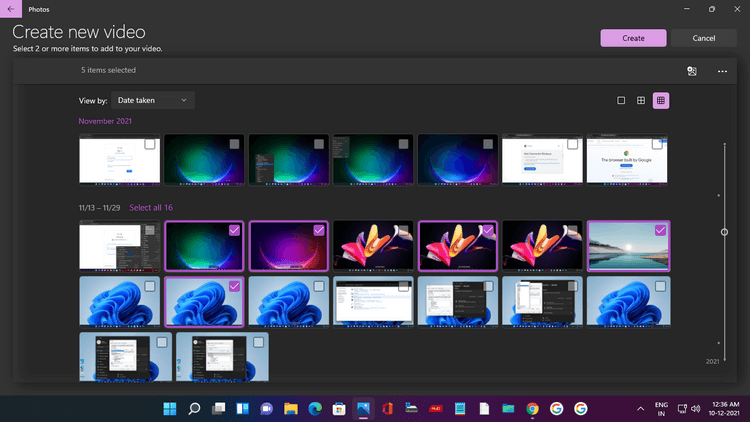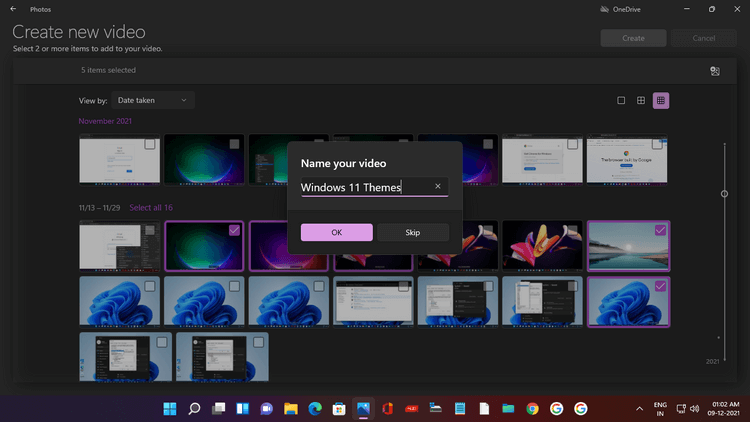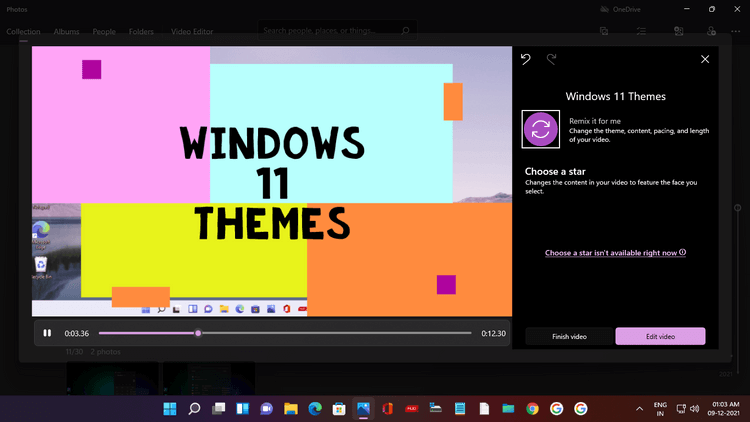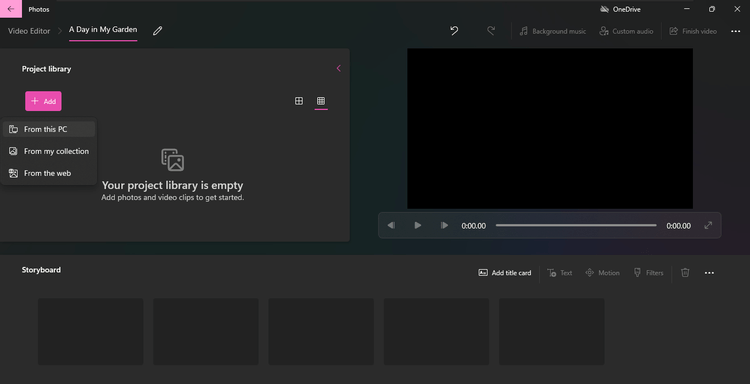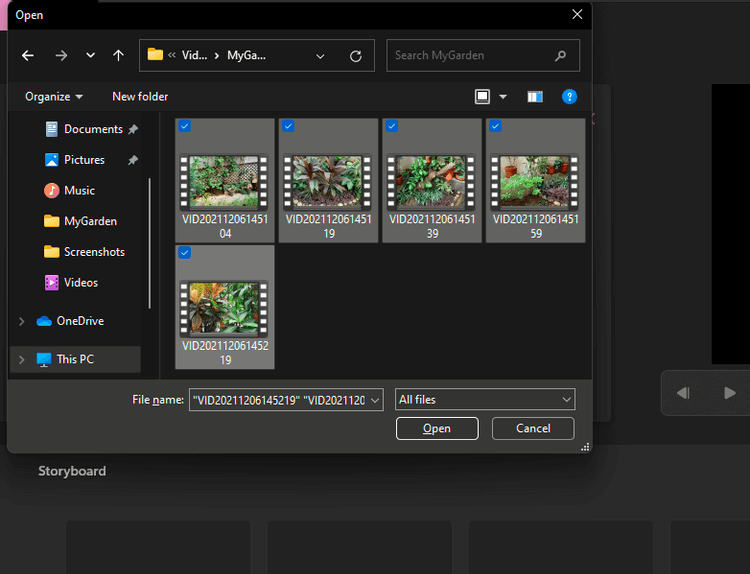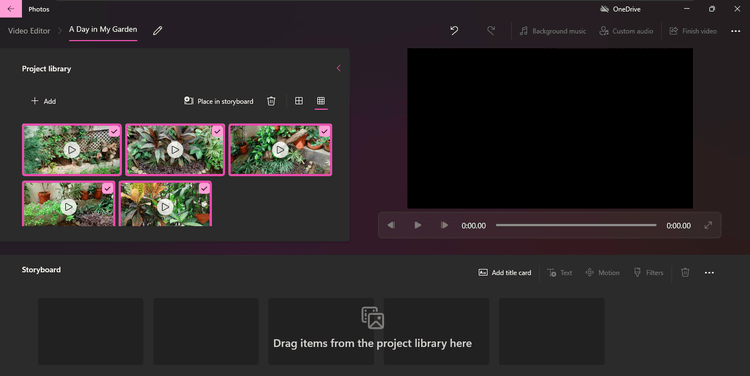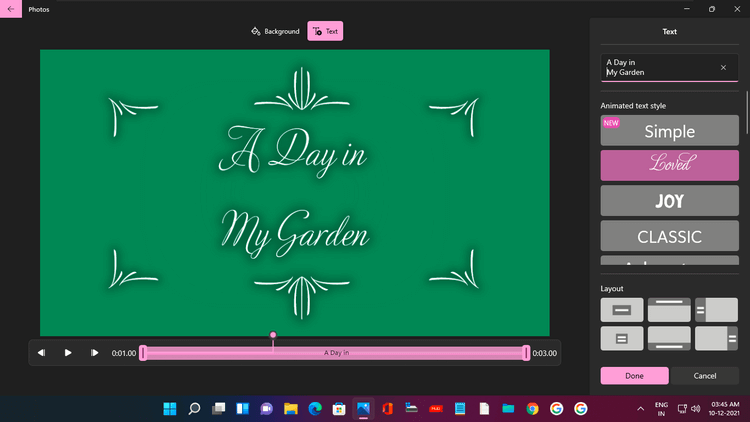Správne, Fotky v systéme Windows 11 vám môžu pomôcť pri vytváraní atraktívnych videí. Poďme sa s Download.vn naučiť , ako vytvárať videá pomocou aplikácie Fotky v systéme Windows 11 !
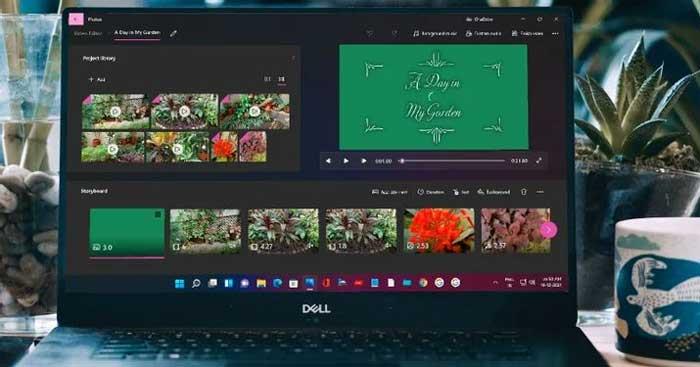
Vytváranie videí pomocou aplikácie Fotografie je v systéme Windows 11 jednoduché
Ako vytvárať videá s fotografiami v systéme Windows 11
V aplikácii Fotky môžete rýchlo vytvoriť video na oslavu narodenín alebo špeciálnej rodinnej príležitosti. Na hlavnej obrazovke Fotografie dvakrát kliknite na ikonu Nová fotografia. Vyberte položku Automatické video a potom začiarknite políčka pri požadovaných obrázkoch, aby ste ich vybrali. Potom kliknite na Vytvoriť .
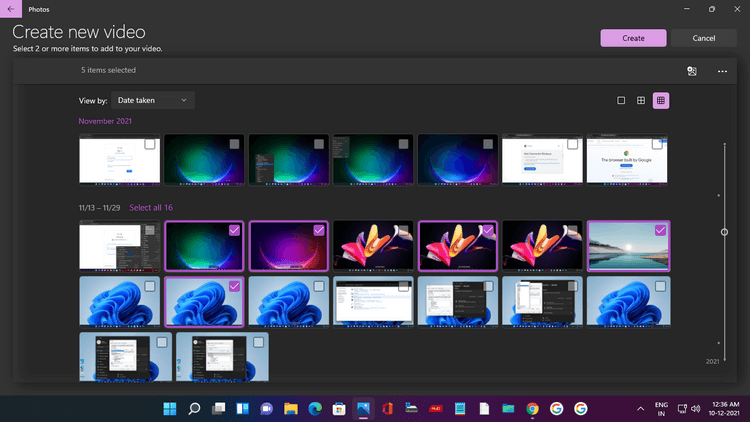
V zobrazenom okne pridajte vhodný názov, tu sú motívy Windows 11 , ako vidíte na snímke obrazovky nižšie. Kliknite na tlačidlo OK .
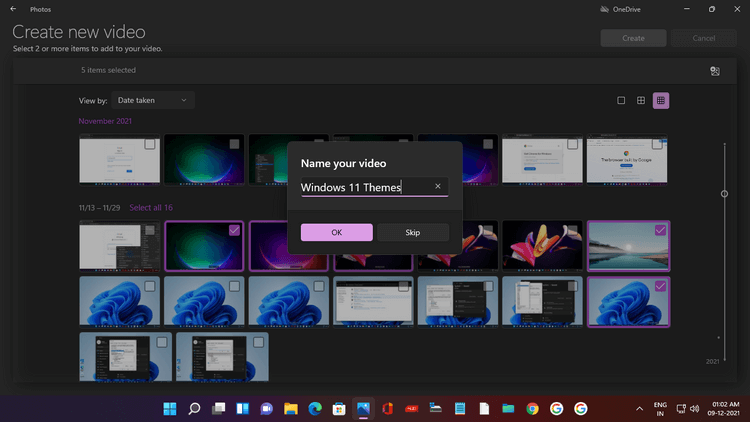
Video sa vytvorí automaticky a Fotky vám umožnia jeho náhľad v okne. Práca je kompletná s efektmi, hudbou na pozadí a štýlovými fontmi názvov videa.
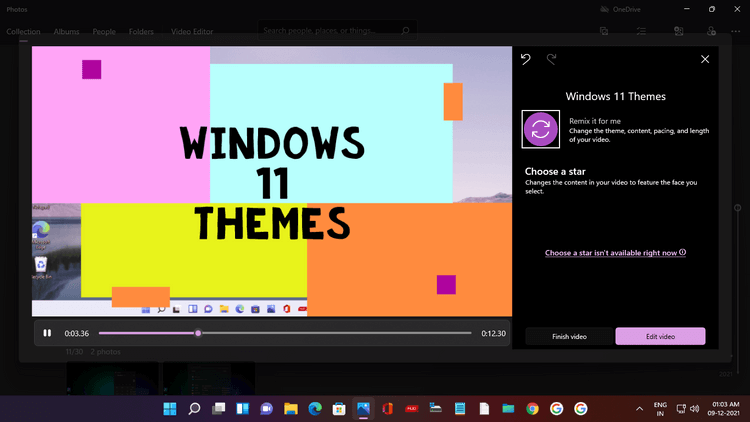
Ak sa vám vytvorené video nepáči, stačí kliknúť na Remix it for me , a AI vo Fotkách okamžite vytvorí ďalšiu verziu s novým motívom a hudbou. Môžete neustále remixovať, kým nedosiahnete požadovaný výsledok.
Ďalej kliknite na Dokončiť video a vyberte rozlíšenie (odporúča sa 1080p), potom kliknite na Exportovať , aby ste uložili a vychutnali si video.
Vytvorte nové video pomocou editora videa v systéme Windows 11
Teraz sa naučíme, ako vytvoriť vlastné video pomocou klipov a fotografií. Nové video môžete začať vytvárať dvoma spôsobmi:
- Na domovskej stránke Fotografie stačí kliknúť na ikonu Nový (2 fotografie sa prekrývajú) a vybrať položku Nový videoprojekt .
- Nájdite Editor videa a kliknite na Najlepšia zhoda . Na domovskej stránke Editora videa kliknite na položku Nový videoprojekt .
Obe tieto akcie otvoria stránku Nové video so správou, ktorá vás vyzve, aby ste ho pomenovali. Pomenujte ho a potom kliknite na tlačidlo OK.
Teraz musíte pridať videá a fotografie, takže kliknite na + Pridať v knižnici projektu. Môžete pridať médiá Z tohto počítača , Z mojej zbierky (z aplikácie Fotky) a Z webu (táto akcia otvorí vyhľadávací nástroj Bing).
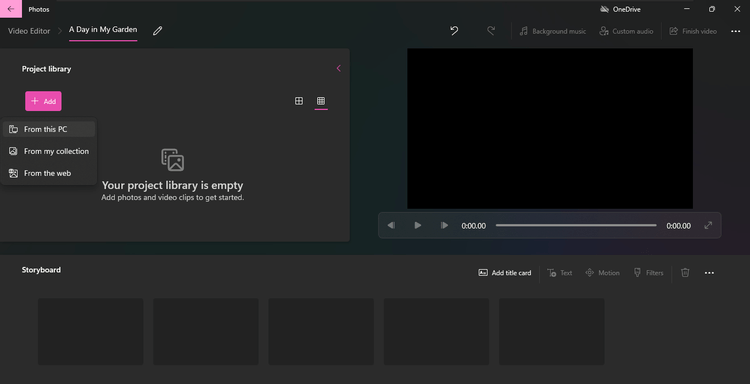
Táto príručka vybrala ďalšie mediálne súbory v počítači. Kliknite na položku Z tohto počítača , zobrazí sa Prieskumník súborov. Kliknite na priečinok Videá.
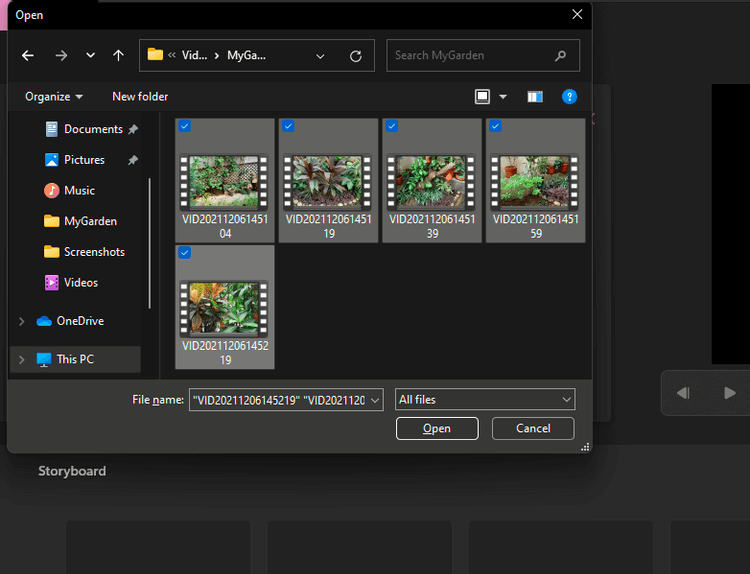
Otvorte tento priečinok a vyberte požadovaný klip. Nakoniec kliknite na Otvoriť .
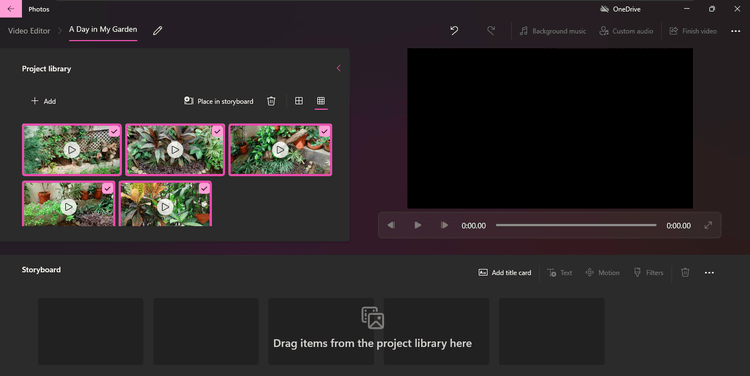
Pridané video sa zobrazí v knižnici projektu. Týmto spôsobom môžete pridávať fotografie z počítača.
Ďalším krokom je pridanie názvu klipu. Prejdite do ponuky Storyboard, budete mať možnosti Pridať titulnú kartu, Orezať, Rozdeliť, Text, Pohyb, 3D efekty, Filtre, Rýchlosť a Odstrániť alebo Pridať čierne pruhy.
Kliknite na Pridať titulnú kartu , zobrazí sa titulná karta. Kliknite na Text a zadajte názov videa, vyberte štýl písma, rozloženie a farbu pozadia.
Ako môžete vidieť na obrázku nižšie, v článku bol zvolený Deň v mojej záhrade , písmo Loved , vycentrované a modrá farba pozadia.
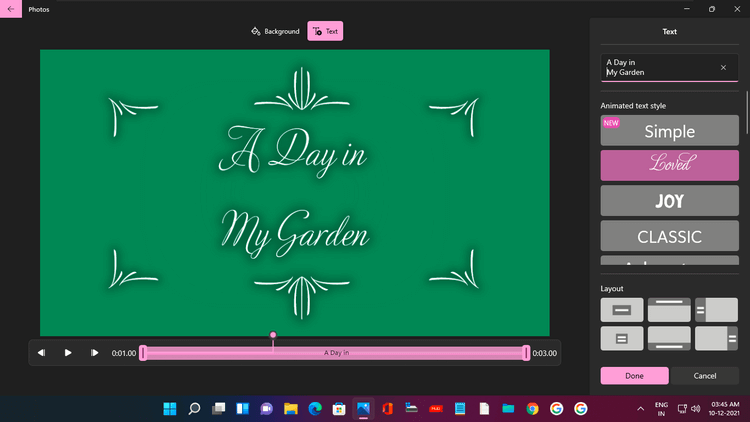
Čas vzhľadu značky názvu môžete zmeniť tak, že na ňu kliknete pravým tlačidlom myši a vyberiete požadované trvanie.
Teraz môžete do storyboardu pridávať videá a fotografie. Kliknite pravým tlačidlom myši na každý klip v knižnici projektu a vyberte možnosť Pridať do scenára . Alebo ich presuňte myšou do scenára.
Pamätajte, že videá a fotografie sa zobrazia v poradí, v akom boli pridané. Vždy ich však môžete zmeniť presunutím myšou do scenára.
Vyššie je uvedené, ako vytvárať videá pomocou aplikácie Fotografie dostupnej v systéme Windows 11 . Dúfam, že článok je pre vás užitočný.