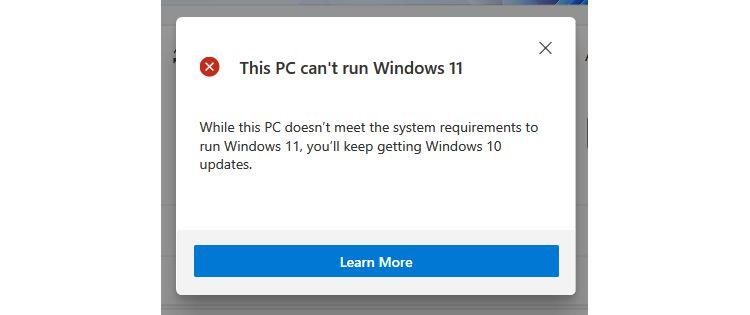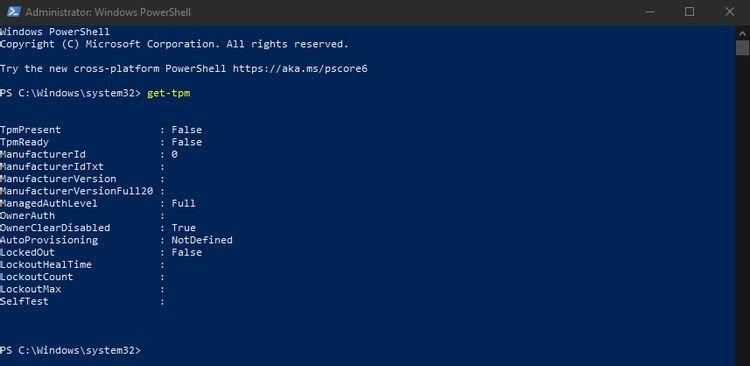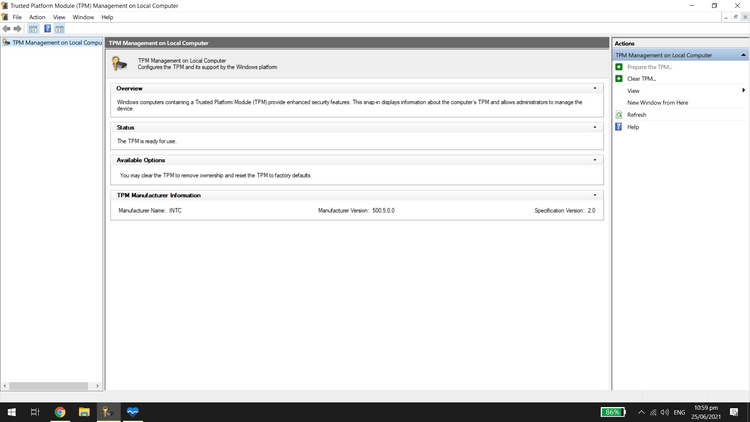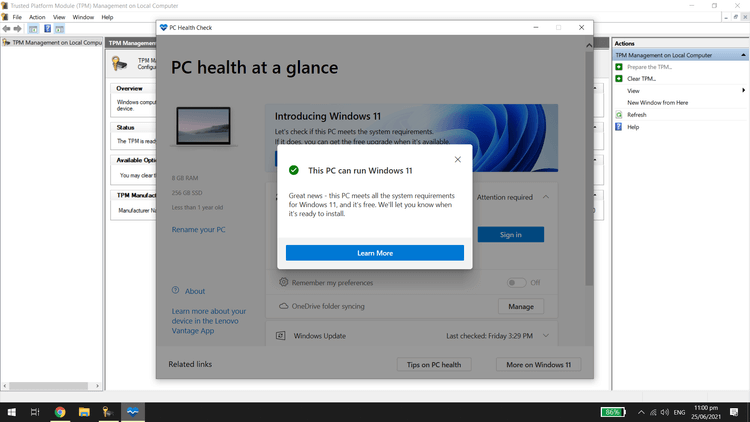Ako skontrolovať TPM , aby ste zistili, či je možné váš počítač inovovať na Windows 11. Poďme to zistiť pomocou EU.LuckyTemplates!

Väčšina dnešných počítačov má nainštalovaný operačný systém Windows. Väčšina ľudí si myslela, že Windows 10 je posledná verzia, ktorú Microsoft vydal pre počítače. Nie je to však tak. „Technologický gigant“ zrazu spustil Windows 11 s mnohými zaujímavými vylepšeniami.
Windows 11 má veľa významných zmien v rozhraní, dizajne rozloženia a dostupných programoch. Windows 11 ponúka veľa užitočných, dokonca aj skrytých funkcií v systéme, o ktorých veľa ľudí nevie, ako napríklad XPS Viewer, správcu schránky, históriu súborov, nahrávanie, hlasový vstup a ďalšie.
Od vydania Win 11 sa mnohí ľudia pýtali, či je možné ich aktuálny počítač aktualizovať na túto najnovšiu verziu zadarmo. Našťastie to Microsoft umožňuje používateľom, ale najprv musíte skontrolovať podmienky kompatibility.
Čo je TPM?
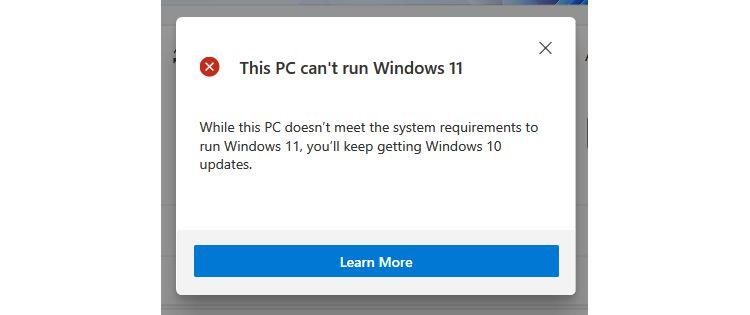
TPM je skratka pre Trusted Platform Module a je to hardvérové bezpečnostné riešenie. Ide o čip inštalovaný priamo na základnej doske na ochranu systému proti malvéru a iným útokom. Je tiež neoddeliteľnou súčasťou bezpečnostných nástrojov systému Windows, ako je napríklad šifrovanie jednotiek Bitlocker.
Na inováciu systému na Windows 11 by ste mali použiť čip TPM 2.0 , aj keď TPM 1.2 už spĺňa minimálne kritériá. Microsoft vyžaduje túto technológiu na zlepšenie bezpečnosti zákazníkov, hoci mnohí odborníci tvrdia, že tieto špecifikácie sú prehnané.
Ak teda chcete inovovať na Windows 11, musíte si do počítača nainštalovať príslušnú verziu modulu TPM.
Ako skontrolovať TPM v počítači
Najjednoduchší spôsob, ako skontrolovať, či je v počítači prítomný čip TMP, je použiť príkaz get-tpm v prostredí Windows PowerShell.
Ak to chcete urobiť, zadajte PowerShell do vyhľadávacieho panela ponuky Štart . Kliknite pravým tlačidlom myši na výsledok v prostredí Windows PowerShell a vyberte možnosť Spustiť ako správca . V potvrdzovacom okne kliknite na Áno .
V aplikácii Windows PowerShell zadajte get-tpm a stlačte kláves Enter . Uvidíte nasledujúce výsledky:
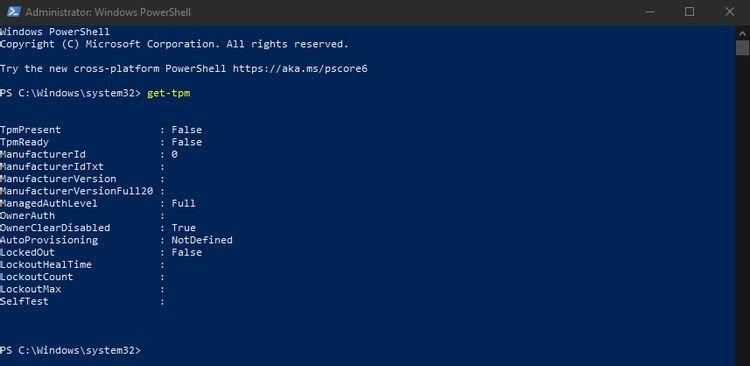
Ak TpmPresent vráti False , znamená to, že základná doska nemá čip TPM. Naopak, ak získate nasledujúce výsledky:
TpmPresent : Pravda
TpmReady : Nepravda
Potom môžete povoliť čip TPM v systéme BIOS/UEFI a skontrolovať, či je konfigurácia počítača vhodná na inováciu na systém Windows 11.
Požiadavky na konfiguráciu inovácie na Windows 11:
- CPU : 1 GHz alebo viac na kompatibilnom 64-bitovom procesore alebo systéme na čipe
- GPU : DirectX 12 kompatibilný s ovládačom WDDM 2.0
- RAM : 4 GB alebo viac
- Pevný disk : 64 GB alebo viac
- Systémový softvér : UEFI, možnosť bezpečného spustenia
- TPM : Trusted Platform Module (TPM) verzia 2.0
- Obrazovka : HD (720p) obrazovka väčšia ako 9 palcov diagonálne, 8 bitov na farebný kanál
- Internetové pripojenie a konto Microsoft : Vydanie Windows 11 Home vyžaduje na dokončenie nastavenia zariadenia pri prvom použití internetové pripojenie a konto Microsoft. Prepnutie zariadenia zo systému Windows 11 Home v režime S tiež vyžaduje internetové pripojenie.
Ako skontrolovať verziu TPM
Minimálnou požiadavkou na spustenie systému Windows 11 je, že váš počítač musí mať nainštalovaný modul TPM 1.2, odporúča sa TPM 2.0, ako je uvedené vyššie. Ak sa pokúsite inovovať Windows 11 s čipom TPM 1.2, zobrazí sa správa „ upgrade sa neodporúča “.
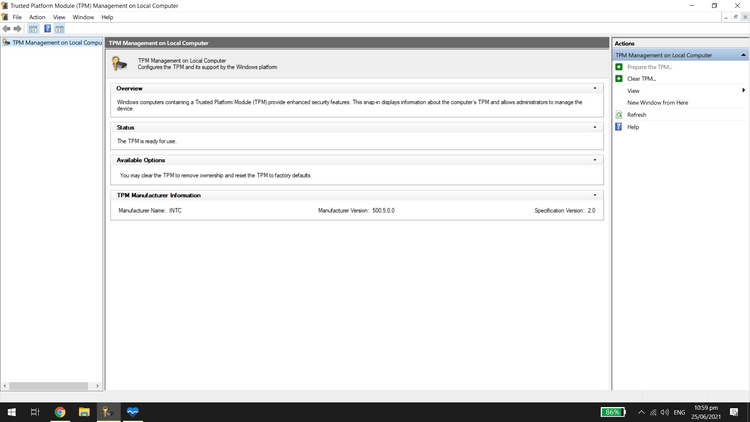
Verziu modulu TPM zistíte nasledovne: stlačte kláves Windows + R , zadajte tpm.msc . Zobrazí sa okno Správa modulu Trusted Platform Module (TPM) .
V podokne Informácie o výrobcovi modulu TPM nájdite verziu špecifikácie . Tu uvidíte verziu TPM.
Ako inovovať TPM 1.2 na TPM 2.0
Ak už máte čip TPM 1.2, môžete upgradovať na TPM 2.0. Vykonané kroky závisia od hardvéru počítača, výrobcu a firmvéru.
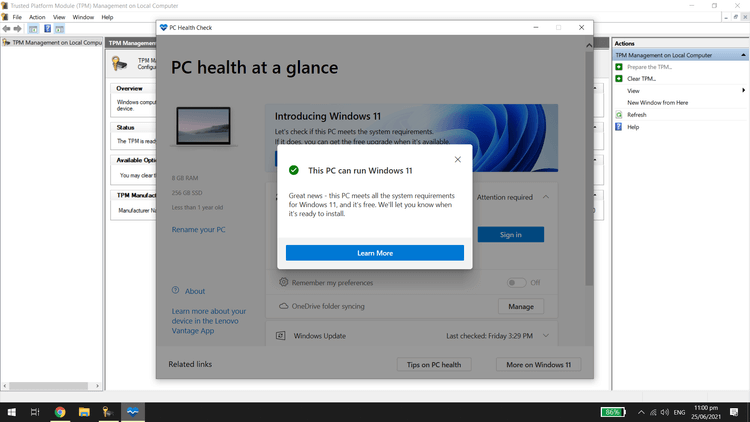
Je možné povoliť modul TPM na inováciu systému Windows 11?
Ak má váš počítač vstavaný čip TPM 1.2 alebo vyšší, stačí sa uistiť, že ste ho zapli, aby ste si stiahli Windows 11. Spôsoby aktivácie sa líšia medzi značkami a modelmi základných dosiek. Presné pokyny si musíte pozrieť v dokumentácii k počítaču.
Dostupnosť TPM závisí od základnej dosky, ale väčšina novších počítačov ich má predinštalované. Microsoft vyžaduje čip TPM 2.0 pre všetok nový hardvér od roku 2016. Ak však používate starší počítač a nemáte čip TPM, jediným riešením je upgradovať zariadenie.
Vyššie je uvedený postup, ako skontrolovať verziu modulu TPM na inováciu operačného systému na Windows 11 . Dúfam, že článok je pre vás užitočný.