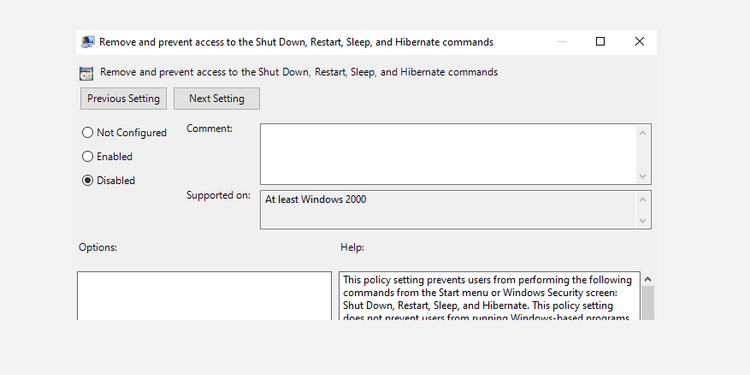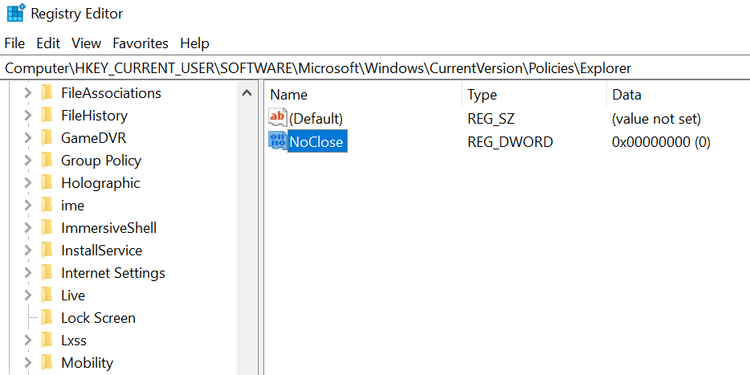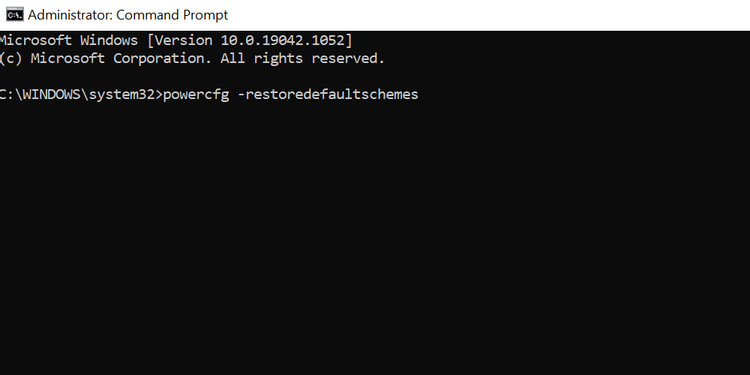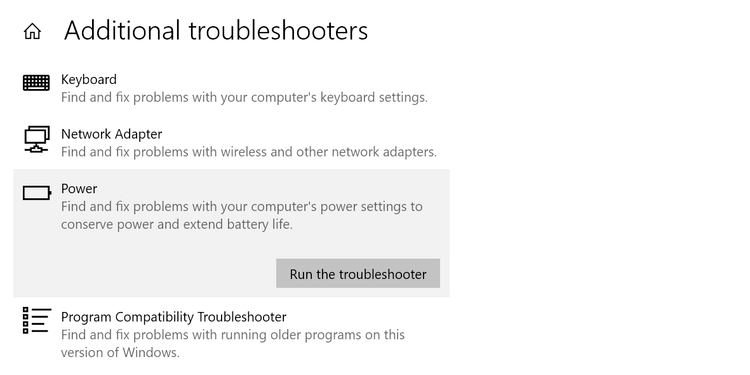Nemôžem vybrať režim napájania v systéme Windows 10, čo mám robiť? Nižšie je uvedený postup, ako opraviť chybu Momentálne nie sú dostupné žiadne možnosti napájania v systéme Windows 10 .

Existuje mnoho dôvodov, prečo sa vám po kliknutí na ikonu Napájanie zobrazuje správa Momentálne nie sú dostupné žiadne možnosti napájania na vašom počítači so systémom Windows 10 . Našťastie nie je príliš ťažké vyriešiť tento problém.
Ako opraviť chybu straty možností napájania v systéme Windows 10
Použite Editor miestnej politiky skupiny
Systém Windows má nastavenie, pomocou ktorého môžete používateľom zabrániť v používaní možností napájania v počítači. Ak vy alebo niekto iný povolil túto možnosť, toto je dôvod, prečo nevidíte možnosti napájania v ponuke Štart .
Našťastie to môžete vyriešiť zmenou hodnoty v Editore miestnych zásad skupiny:
- Súčasným stlačením klávesov Windows + R otvoríte pole Spustiť .
- Do príslušného poľa zadajte gpedit.msc a stlačte kláves Enter .
- Na obrazovke Editor miestnej politiky skupiny prejdite na položku Konfigurácia používateľa > Šablóny pre správu > Ponuka Štart a panel úloh z ľavého bočného panela.
- Vpravo nájdite Odstrániť a zabráňte prístupu k príkazom Vypnúť , Reštartovať , Uspať , Hibernácia a dvakrát naň kliknite.
- Vo vstupnom okne vyberte v hornej časti možnosť Zakázané .
- Kliknutím na tlačidlo Použiť a potom na tlačidlo OK v dolnej časti uložte zmeny.
- Reštartujte počítač.
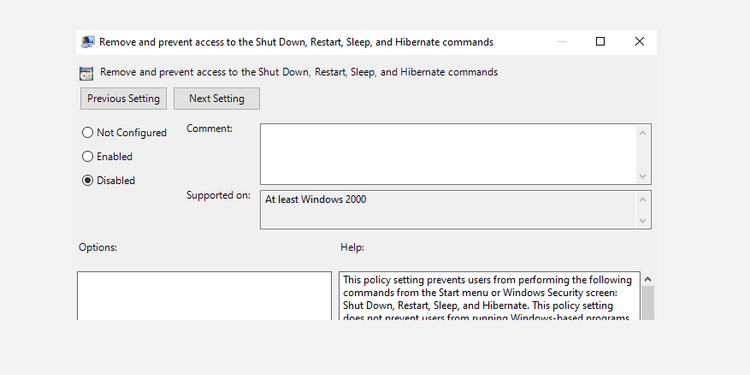
Upravte register systému Windows
Ak používate domácu verziu systému Windows 10, nemusíte pristupovať k Editoru miestnych zásad skupiny. V takom prípade použite Editor databázy Registry na vypnutie nastavenia na skrytie možností napájania.
Podrobnosti o každom kroku:
1. Súčasným stlačením klávesov Windows + R otvorte pole Spustiť .
2. Do okna Spustiť napíšte regedit a stlačte Enter .
3. Na obrazovke Editor databázy Registry prejdite na nasledujúcu cestu:
HKEY_CURRENT_USER\Software\Microsoft\Windows\CurrentVersion\Policies\Explorer
4. V pravom paneli dvakrát kliknite na položku NoClose .
5. Nastavte Údaj hodnoty NoClose na 0 a kliknite na OK .
6. Reštartujte počítač.
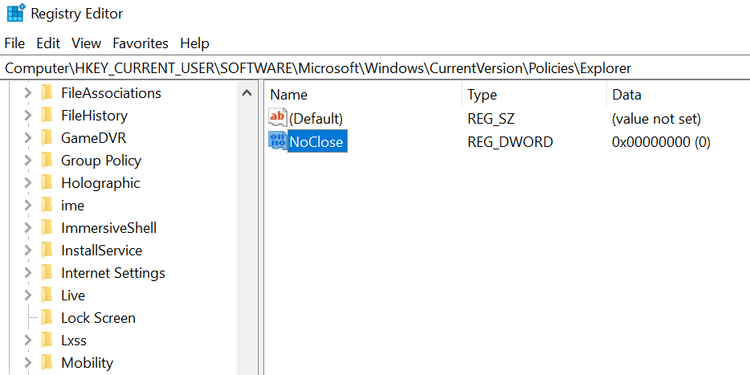
Obnovte predvolený plán napájania
Ak niekto upravil plán napájania, prenosný počítač sa nedá vypnúť a reštartovať, pretože neexistuje možnosť napájania. Teraz musíte resetovať plán napájania takto:
1. Otvorte ponuku Štart, nájdite Príkazový riadok a kliknite na položku Spustiť ako správca .
2. V okne Kontrola používateľských kont vyberte Áno .
3. V okne Príkazový riadok zadajte nasledujúci príkaz a stlačte kláves Enter :
powercfg -restoredefaultschemes
4. Váš plán napájania bude resetovaný.
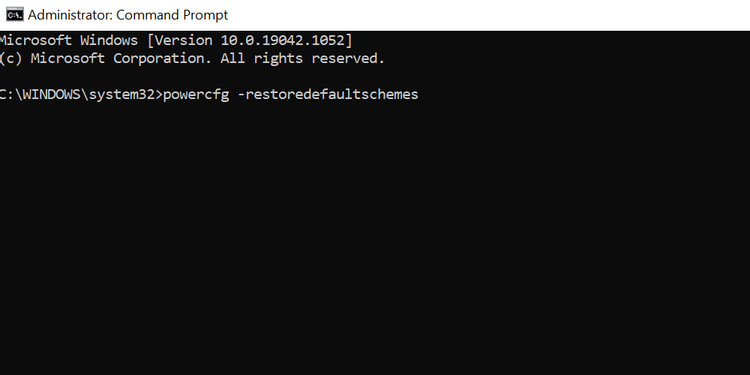
Použite nástroj na riešenie problémov s napájaním
- Stlačením klávesov Windows + I otvorte aplikáciu Nastavenia .
- Vyberte položku Aktualizácia a zabezpečenie .
- Na ľavom bočnom paneli vyberte položku Riešenie problémov .
- Kliknite na položku Ďalšie nástroje na riešenie problémov vpravo.
- V zozname prejdite nadol na položku Napájanie . Potom kliknite na položku Napájanie .
- Kliknite na položku Spustiť nástroj na riešenie problémov .
- Počkajte, kým tento nástroj nájde a opraví chyby napájania .
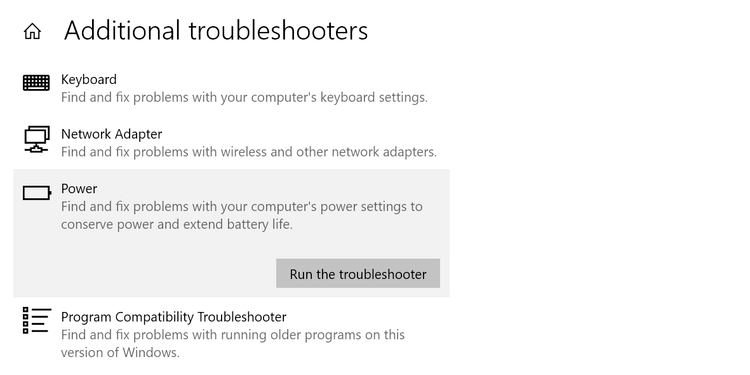
Opravte poškodené súbory
Poškodené súbory sú často príčinou mnohých problémov na počítačoch so systémom Windows 10 vrátane výpadkov napájania. Dobrou správou je, že z príkazového riadka môžete spustiť príkaz na opravu poškodených súborov takto:
1. Otvorte ponuku Štart , nájdite Príkazový riadok a kliknite na položku Spustiť ako správca .
2. V okne Kontrola používateľských kont vyberte Áno .
3. V okne príkazového riadka zadajte nasledujúci príkaz a stlačte kláves Enter :
sfc /scannow
5. Počkajte, kým tento príkaz nájde a opraví poškodené súbory.
Ďalší spôsob, ako opraviť chybu bez možnosti napájania v systéme Windows 10
- Použite Obnovovanie systému
- Resetujte počítač
Vyššie je niekoľko spôsobov, ako opraviť chybu straty možností napájania v systéme Windows 10 . Dúfam, že článok je pre vás užitočný.